将 SIM 卡插入 Surface
Applies To
Surface Devices Surface Pro 7+ Surface Pro 7+ with LTE Advanced Surface Duo Surface Duo 2 Surface Pro 8 Surface Pro 8 with LTE Advanced Surface Pro 9 with ARM Surface在 Surface Duo、Surface Duo 2、Surface Pro X Surface Pro (第 5 代) 上获取手机网络数据连接,使用 LTE Advanced Surface Pro 7+、使用 LTE Advanced Surface Pro 8、Surface Pro 9 与 5G、Surface Pro 10 与 5G for Business、Surface Pro (具有 5G 的第 11 版) ,或配备 LTE Advanced 的 Surface Go。 在开始之前,需要移动运营商提供的 nano SIM 卡。
开始前
Surface 随附有 SIM 卡弹出工具。 要找到它,请在包装 Surface 的包装盒中找到说明卡片。 你将需要此工具将 SIM 卡放入 Surface 中。

-
在 Surface Duo 上执行以下操作之一,具体取决于 Surface Duo 缓冲键是打开还是关闭:
-
如果保险杠关闭 (建议) ,请在右下角附近找到 SIM 卡托盘。
-
如果保险杠是附加的,在右下角附近,拿起 SIM 弹出器工具,用它抬起小的硅橡胶标签。
-
-
将 SIM 弹出器工具插入小孔,然后轻轻按入以弹出 SIM 卡卡托盘。
-
从插槽中取出 SIM 卡托。 保持正面。注意:如果保险杠已连接,SIM 卡托盘可能无法完全脱落。 如果发生了这种情况,请将 SIM 弹出工具稍微重新插入 SIM 卡托的孔中,然后轻轻地倾斜工具并将卡托完全拉出。 也可用指甲抓住 SIM 卡托的较长端将其卸下。
-
将 nano SIM 卡正面放在 SIM 卡托盘中。 确保 SIM 卡角中的小凹槽与 SIM 卡托中的凹槽相匹配,以便正确装入。 SIM 卡上的文字或徽标应朝上。
-
将 SIM 卡托滑回到 SIM 卡插槽中,直到听到“咔嗒”声。 SIM 卡托盘中的小孔应最接近右下角。 确保 SIM 卡托顺畅地滑入 - 不要强行插入。
插入 SIM 卡后,即可在 Surface Duo 上设置移动数据连接。
若要了解如何将缓冲器连接到 Surface Duo,请参阅 附加 Surface Duo 保险杠。
-
关闭 Surface Duo 2 且三镜头后置摄像头朝上时,将 SIM 弹出工具插入左屏幕底部的小孔中,然后轻轻按下以弹出 SIM 卡卡托盘。
-
从插槽中取出 SIM 卡托。 保持正面。
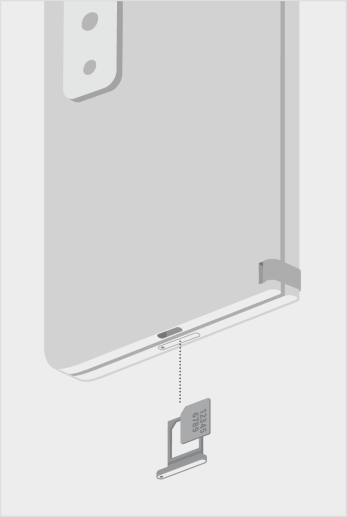
-
将 nano SIM 卡正面放在 SIM 卡托盘中。 确保 SIM 卡角中的小凹槽与 SIM 卡托中的凹槽相匹配,以便正确装入。 SIM 卡上的文字或徽标应朝上。
-
将 SIM 卡卡托盘滑回到 SIM 卡 插槽中。 SIM 卡卡托盘中的小孔应最靠近左下角,而不是靠近 Surface Duo 2 的中间。 确保 SIM 卡托盘顺利滑入。 不要强迫它。
插入 SIM 卡后,即可在 Surface Duo 上设置移动数据连接。
若要了解如何将缓冲器连接到 Surface Duo,请参阅 附加 Surface Duo 保险杠。
-
将 Surface Pro X 屏幕放在桌子上,然后提起支架以露出 SIM 卡门。

-
将随附的 SIM 卡弹出工具插入到 SIM 卡门上的小孔以分离 SIM 卡门。

-
将 SIM 卡推入到 SIM 卡插槽中,直到听到“咔嗒”声。

-
将 SIM 卡门滑入到位并向内按,直到听到“咔嗒”声。


-
将配备 LTE Advanced 的 Surface Pro(第五代)正面朝下,轻轻拉出支架。 支架背面有 Microsoft 徽标。

-
在配备 LTE Advanced 的 Surface Pro(第五代)右下角附近和支架下面,找到你的 SIM 卡托。
-
将 SIM 弹出工具插入小孔,然后轻轻按下以弹出 SIM 卡托。 当你完成后,将 SIM 卡弹出工具滑回到说明卡片中,以便日后可以再次找到。

-
从插槽中取出 SIM 卡托。 取出时,请使其正面朝上。
-
将 SIM 卡正面朝上放入 SIM 卡托中。 确保 SIM 卡角中的小凹槽与 SIM 卡托中的凹槽相匹配,以便正确装入。 SIM 卡上的文字或徽标应朝上。

-
将 SIM 卡托滑回到 SIM 卡插槽中,直到听到“咔嗒”声。 SIM 卡托盘中的小孔应最接近右下角。 确保 SIM 卡托顺畅地滑入 - 不要强行插入。

Surface Pro 7 种以上型号的 SIM 卡 或 microSD 卡 插槽位于设备上的同一位置。 具有 LTE Advanced 的 Surface Pro 7+ 有一个 SIM 卡托,由弹出它的小孔指示。 对于其他型号,microSD 卡 插槽没有键盘盖,并且不支持 SIM 卡。
-
将Surface Pro 7+ 的屏幕放在桌子上,抬起支架。
-
在 Surface 的左侧,在离铰链最近的区域中,找到 SIM 卡卡托盘。
-
将随附的 SIM 卡弹出工具插入到 SIM 卡门上的小孔以分离 SIM 卡门。
-
从插槽中取出 SIM 卡托。 取出时,请使其正面朝上。
-
将 SIM 卡正面朝上放入 SIM 卡托中。 确保 SIM 卡角中的小凹槽与 SIM 卡托中的凹槽相匹配,以便正确装入。 SIM 卡上的文字或徽标应朝上。
-
将 SIM 卡托滑回到 SIM 卡插槽中,直到听到“咔嗒”声。 SIM 卡托盘中的小孔应最接近右下角。 确保 SIM 卡托顺畅地滑入 - 不要强行插入。
-
将Surface Pro 8 屏幕放在桌子上,抬起支架以显示 SIM 卡门。
-
将随附的 SIM 卡弹出工具插入到 SIM 卡门上的小孔以分离 SIM 卡门。
-
将 SIM 卡推入到 SIM 卡插槽中,直到听到“咔嗒”声。
-
将 SIM 卡门滑入到位并向内按,直到听到“咔嗒”声。
-
将带 5G 屏幕的 Surface Pro 9 放在桌子上,抬起支架以显示 SIM 卡门。
-
将随附的 SIM 卡弹出工具插入到 SIM 卡门上的小孔以分离 SIM 卡门。
-
将 SIM 卡推入到 SIM 卡插槽中,直到听到“咔嗒”声。
-
将 SIM 卡门滑入到位并向内按,直到听到“咔嗒”声。
-
将带有 5G for Business 屏幕的 Surface Pro 10 放在干净的表面上,并抬起支架以显示 SSD/SIM 门。
-
按下 SSD 门顶部的 Divot,直到它弹出打开。 将其抬起和从设备中取出。
-
将 SIM 卡推入到 SIM 卡插槽中,直到听到“咔嗒”声。
-
将更换的 SSD/SIM Door 插入插槽,然后向下按进行安装。 确保插入带有 divot 的一侧,如下所示。
-
将带有 5G 屏幕的Surface Pro (第 11 版) 放在干净的表面上,并抬起支架以显示 SSD/SIM 门。
-
按下 SSD 门顶部的 Divot,直到它弹出打开。 将其抬起和从设备中取出。
-
将 SIM 卡推入到 SIM 卡插槽中,直到听到“咔嗒”声。
-
将更换的 SSD/SIM Door 插入插槽,然后向下按进行安装。 确保插入带有 divot 的一侧,如下所示。
这些步骤适用于配有 LTE Advanced 的 Surface Go 和 Surface Go 2。
-
将配备 LTE Advanced 的 Surface Go 屏幕面向你,将左边缘转向你,直至看到 SIM 卡托。

-
将 SIM 弹出工具插入小孔,然后轻轻按下直到弹出 SIM 卡托。 完成后,将 SIM 卡弹出工具放在安全的地方,以便日后可以再次找到。

-
从插槽中取出 SIM 卡托。 取出时,请使其正面朝上。
-
将 SIM 卡放入 SIM 卡托中。 确保 SIM 卡和卡托上的凹槽对齐。 SIM 卡上的文字或徽标应朝上。

-
将 SIM 卡托滑回到 SIM 卡插槽中,直到听到“咔嗒”声。 不要强行插入 - SIM 卡托应该顺畅地滑入。








