eSIM 允许你通过手机数据连接连接到 Internet。 通过 eSIM,你无需从移动运营商处获取 SIM 卡,然后你可以在移动运营商和数据流量套餐之间快速切换。
例如,你可能具有一个手机数据流量套餐用于工作,以及另一个不同的移动运营商用于个人用途。 如果你在旅行中,你可以通过查找该区域中提供套餐的移动运营商来在更多地方进行连接。
下面是你需要的内容:
-
运行 Windows 11 的电脑。 若要查看设备使用的Windows版本,请选择"开始"按钮,然后输入设置。 选择设置>系统>关于",然后查看Windows规范"。
-
具备 eSIM 的电脑。 下面介绍如何判断你的电脑是否具有 eSIM:
-
选择"开始"按钮,然后选择"设置>网络&">"。
-
在"手机网络"屏幕上,查找设置"对此SIM卡用于顶部附近的手机网络数据",然后选择下拉框以查看是否显示 eSIM、SIM2或类似内容。
-
你将需要添加 eSIM 配置文件,才能使用手机数据连接到 Internet。
如果你的组织有电脑,或者从移动运营商购买了设备,则 eSIM 配置文件可能已经添加到你的电脑。 如果选择 eSIM 配置文件 ,并看到要查找的移动运营商的 eSIM 配置文件,可以跳过此过程并转到下一个配置文件进行连接。
-
选择“开始”按钮,然后输入“设置”。 选择设置>网络&网络>">eSIM 配置文件"。
-
对于"从移动运营商添加 eSIM 配置文件",请选择"添加配置文件"。
-
要搜索可用的配置文件或使用您自移动运营商获取的激活代码,请执行以下任一操作:
-
搜索可用的配置文件
-
选择搜索可用的配置文件 > 下一步。
-
找到想要使用的配置文件时,请选择下载。
-
如果系统询问,请在相应框中输入移动运营商的确认代码,然后选择"下载"。
-
在配置文件被下载并安装后,选择继续以查找其他可能需要的配置文件,然后重复上述步骤。
-
下载所需的配置文件后,选择关闭。
-
-
使用您自移动运营商获取的激活代码
-
选择让我输入移动运营商提供的激活代码>下一步。
-
如果你可以扫描 QR 码作为激活代码,选择在你的电脑上使用的相机,然后扫描 QR 码。
-
激活代码会显示在相应激活代码方框内。 选择“下一步”。
-
在询问“你想要下载该配置文件吗?”的对话框中,在相应方框中输入自移动运营商获得的确认代码,然后选择下载。
-
选择“关闭”。
-
-
-
可选:若要为该配置文件创建友好名称(例如,工作或个人)来帮助记忆,请选择该配置文件,选择编辑名称,键入一个容易记住的名称,然后选择保存。
-
选择“开始”按钮,然后输入“设置”。 选择设置>网络&网络>">eSIM 配置文件"。
-
在"手机网络数据配置文件"下,选择想要的 eSIM 配置文件,然后选择"使用"。
-
选择 " 是 "。这将使用数据计划中的手机网络数据,可能会产生费用。是否要继续?你将连接到手机网络数据网络并准备就绪。
如果你在多台电脑上安装了配置文件,你可以在不同的配置文件之间切换,以使用不同的移动运营商和流量套餐。
-
选择“开始”按钮,然后输入“设置”。 选择设置>网络&网络>">eSIM 配置文件"。
-
在"手机网络数据配置文件"下,选择要停止使用的配置文件,然后选择"停止使用"。
-
对于"你将从此手机网络断开连接",请选择"是"。继续?
-
选择要使用的不同配置文件,然后选择“使用”。
如果不想再使用配置文件,可以从电脑中删除它。 应仅删除你知道不再使用的配置文件。 如果你删除配置文件后想要将其再次添加,你将需要再次下载配置文件,并可能需要联系你的移动运营商。
-
选择“开始”按钮,然后输入“设置”。 选择设置>网络&网络>">eSIM 配置文件"。
-
在"手机网络数据配置文件"下,选择要删除的配置文件,然后选择"删除"。
-
在警告你配置文件将被永久删除的提示下,选择是。
注意: 如果电脑是组织提供的,可能不能删除 eSIM 配置文件,因为组织的政策进行了这样的规定。
相关主题
eSIM 允许你通过手机数据连接连接到 Internet。 通过 eSIM,你无需从移动运营商处获取 SIM 卡,然后你可以在移动运营商和数据流量套餐之间快速切换。
例如,你可能具有一个手机数据流量套餐用于工作,以及另一个不同的移动运营商用于个人用途。 如果你在旅行中,你可以通过查找该区域中提供套餐的移动运营商来在更多地方进行连接。
下面是你需要的内容:
-
运行 Windows 10 版本 1703 或更高版本的电脑。 若要查看设备使用的Windows 10版本,请选择"开始"按钮,然后选择"设置> 系统>关于"。
-
具备 eSIM 的电脑。 下面介绍如何判断你的电脑是否具有 eSIM:
-
选择"开始" 按钮,然后选择"设置>"网络 &">手机网络"。
-
在“手机网络”屏幕上,在页面底部区域查找显示管理 eSIM 配置文件的链接。 如果出现该链接,则你的电脑具有 eSIM。
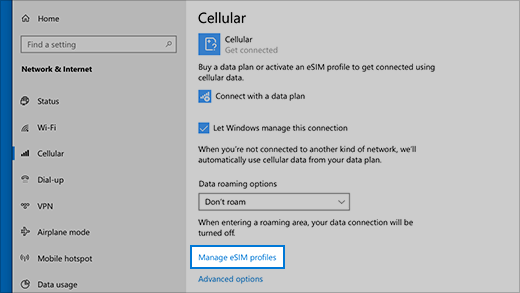
-
注意: 某些设备具有一个 eSIM 和物理 SIM 卡。 如果你未看到管理 eSIM 配置文件,但你将看到此 sim 卡用于手机网络数据顶部的手机网络设置屏幕,请从下拉框中,选择其他 sim 卡,然后查看是否显示管理 eSIM 配置文件的链接。
你将需要添加 eSIM 配置文件,才能使用手机数据连接到 Internet。
如果你的组织有电脑,则 eSIM 配置文件可能已经添加到你的电脑。 如果选择“管理 eSIM 配置文件”并看到要查找的移动运营商的 eSIM 配置文件,可以跳过此步骤,转到下一步进行连接。
-
选择“开始” 按钮,然后依次选择“设置” >“网络和 Internet” >“手机网络” >“管理 eSIM 配置文件”。
-
在“eSIM 配置文件”下,选择“添加新配置文件”。
-
要搜索可用的配置文件或使用您自移动运营商获取的激活代码,请执行以下任一操作:
-
搜索可用的配置文件
-
选择搜索可用的配置文件 > 下一步。
-
找到想要使用的配置文件时,请选择下载。
-
在相应的框中输入移动运营商的确认代码,然后选择"下载"。
-
在配置文件被下载并安装后,选择继续以查找其他可能需要的配置文件,然后重复上述步骤。
-
下载所需的配置文件后,选择关闭。
-
-
使用您自移动运营商获取的激活代码
-
选择让我输入移动运营商提供的激活代码>下一步。
-
如果你可以扫描 QR 码作为激活代码,选择在你的电脑上使用的相机,然后扫描 QR 码。
-
激活代码会显示在相应激活代码方框内。 选择“下一步”。
-
在询问“你想要下载该配置文件吗?”的对话框中,在相应方框中输入自移动运营商获得的确认代码,然后选择下载。
-
选择“关闭”。
-
-
-
可选:若要为该配置文件创建友好名称(例如,工作或个人)来帮助记忆,请选择该配置文件,选择编辑名称,键入一个容易记住的名称,然后选择保存。
-
选择"开始" 按钮,然后选择 "设置>"网络&">">管理 eSIM 配置文件"。
-
在 eSIM 配置文件下,选择要使用的配置文件,然后选择“使用”。
-
选择 " 是 "。这将使用数据计划中的手机网络数据,可能会产生费用。是否要继续?你将连接到手机网络数据网络并准备就绪。
如果你在多台电脑上安装了配置文件,你可以在不同的配置文件之间切换,以使用不同的移动运营商和流量套餐。
-
选择"开始"按钮,然后选择"设置> Internet &">"> 管理 eSIM 配置文件"。
-
在 eSIM 配置文件下,选择要停止使用的配置文件,然后选择“停止使用”。
-
对于"你将从此手机网络断开连接",请选择"是"。继续?
-
选择要使用的不同配置文件,然后选择“使用”。
如果你不想再使用配置文件,可以从电脑中将其删除。 如果你删除配置文件后想要将其再次添加,你将需要再次下载配置文件,并可能需要联系你的移动运营商。
-
选择"开始"按钮,然后选择"设置> Internet &">"> 管理 eSIM 配置文件"。
-
在 eSIM 配置文件下,选择要删除的配置文件,然后选择“删除”。
-
在警告你配置文件将被永久删除的提示下,选择是。
注意: 如果电脑是组织提供的,可能不能删除 eSIM 配置文件,因为组织的政策进行了这样的规定。








