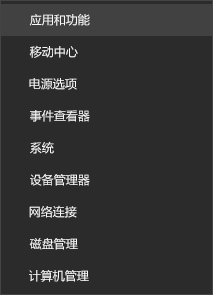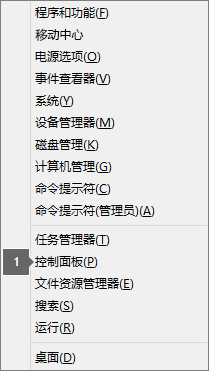|
浏览器中的引导式支持可以为 Office 问题提供数字解决方案 |
重要: 新版和经典版 Outlook for Windows的步骤可能有所不同。 若要确定所使用的 Outlook 版本,请在功能区上查找 文件。 如果没有“文件”选项,请按照“新 Outlook”选项卡下的步骤操作。 如果显示“文件”选项,请选择“经典 Outlook”选项卡。
新的 Outlook 搜索不返回任何结果
注意: 若要更新新 Outlook for Windows 中的搜索选项,可以转到 “设置” > “常规 ”> 搜索,然后从那里更新搜索范围。
使用新的 Outlook 搜索未获得任何结果时,请执行以下步骤:
使用筛选器缩小搜索范围并显示旧电子邮件
-
搜索较旧的结果时,可以使用筛选器缩小搜索条件范围。 如果新 Outlook 发现的结果过多,则可能不会显示较旧的项目。
-
可以通过转到“设置”,将默认范围调整为“当前文件夹”。
-
将搜索联机存档 ,并自动包含结果。
-
目前不支持多帐户搜索。 若要搜索多个收件箱,需要选择每个帐户并在“所有文件夹”中搜索。
卸载并重新安装新的 Outlook for Windows
若要卸载新的 Outlook,请执行以下操作:
-
从“开始”菜单中,选择“新建 Outlook for Windows”。
-
选择箭头以展开“开始”中的列表选项。
-
选择“卸载”以开始卸载过程。
重新安装新的 Outlook:
-
打开 经典 Outlook for Windows。
-
在右上角,你将看到一个切换到“试用新的 Outlook

-
选择此开关以下载新应用,你将切换到新的 Outlook for Windows。
Outlook 搜索返回不完整的结果或搜索找不到旧电子邮件
包含“已删除邮件”文件夹
如果缺少的搜索结果位于 “已删除邮件” 文件夹中,则可以将此文件夹添加到搜索结果中:
-
启动新的 Outlook for Windows。
-
依次选择“设置”、“常规”和“搜索”。
-
在 “搜索结果”下,确保选中 “包括已删除的项目 ”。
注意: 如果这些步骤不起作用,请尝试本文中的高级步骤: 没有 POP、IMAP 或 Exchange 帐户的搜索结果
选择最能描述 Outlook 搜索问题的方案:
Outlook 搜索不返回任何结果
当使用 Outlook 搜索未获得任何结果时,请按提供的顺序执行以下步骤:
-
在Windows 10:选择“开始”按钮,选择“设置 > 更新 & 安全性”,然后选择“故障排除”。 找到并单击“ 搜索和索引”,然后单击“ 运行疑难解答”。
-
在“Windows 8.1:从”开始“中,搜索”设置”。 在 “设置”中,搜索 “故障排除”,然后在搜索结果中选择“ 故障排除 ”。 查找并运行 搜索和索引 疑难解答。
-
在 Windows 7:从“开始”中,选择“控制面板”,然后选择“故障排除”。 查找并运行 搜索和索引 疑难解答。
-
启动 Outlook 并单击“搜索”框。
-
在“搜索”菜单中,选择“搜索工具”>“索引状态”。
-
出现 “索引状态 ”对话框时,应会看到以下内容:
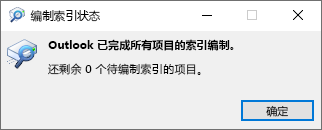
如果 Outlook 还没有完成索引,请记下还需编制索引的项目,等待五分钟,然后再次检查。 如果项目数目没有减少,继续执行下一步。
-
启动 Outlook 并单击“搜索”框。
-
在“搜索”菜单中,选择“搜索工具”>“要搜索的位置”。
-
确保已选择列出的所有数据文件/存储。
-
单击 Windows“开始”菜单,然后在“ 搜索 ”框中单击。
-
键入 services.msc ,然后按 Enter。
-
在 “名称” 列下,找到并双击“ Windows 搜索”。
-
将 “启动类型 ”设置为 “自动 (延迟启动) (如果尚未启动)。
-
如果 服务状态 未显示 “正在运行”,请单击其下方的 “启动 ”按钮以启动服务。
-
退出 Outlook。
-
在 Windows 控制面板中,打开“索引选项”。
-
在“索引选项”对话框中,确保“Microsoft Outlook”列在“包含的位置”列中。
-
如果未列出“Microsoft Outlook”,选择“修改”,然后单击以启用“Microsoft Outlook”旁的复选框。
-
选择“确定”,然后选择“关闭”。
按照以下步骤执行操作,确保索引选项配置正确:
-
退出 Outlook。
-
在 Windows 控制面板中,打开“索引选项”。
-
在“索引选项”对话框中,选择“高级”。
-
选择“文件类型”选项卡。
-
向下滚动,直到在“扩展”列中找到“msg”,然后选中它。
-
请确保已启用“索引属性和文件内容”选项。
-
选择“确定”,然后选择“关闭”。
注意: 请确保“筛选器说明”列显示“Office Outlook MSG IFilter”。 如果未显示,则表明 Windows 搜索服务未正确运行,或 Microsoft Outlook 无法正确安装筛选器。 如果发生以上任一情况,应联系 Microsoft 支持人员,获得解决问题的帮助。
-
退出 Outlook。
-
在 Windows 控制面板中,打开“索引选项”。
-
在“索引选项”对话框中,选择“高级”。
-
在“高级选项”对话框中,选择“重新创建”。
-
选择“确定”,然后选择“关闭”。
如果索引没有完成,请联系 Microsoft 支持人员,请求有关 Windows 桌面搜索的帮助。
请按照以下步骤创建新的配置文件和测试搜索:
-
在 Outlook 中,选择“文件”>“帐户设置”>“管理配置文件”。 或者,可以退出 Outlook,然后在 Windows 控制面板中打开“邮件”。
-
在“邮件设置 - Outlook”对话框中,选择“显示配置文件”,然后在“常规”选项卡中选择“添加”。
-
在“配置文件名称”框中键入新配置文件的名称,然后选择“确定”。
-
如果出现提示,提供帐户信息(如电子邮件地址和密码),然后选择“下一步”。
-
选择“完成”。 你将发现添加的新配置文件名称列出在“邮件”对话框中的“常规”选项卡上。
-
在“启动 Microsoft Outlook 时使用此配置文件”下,选择“提示要使用的配置文件”,然后选择“确定”。
-
重新启动 Outlook。
-
在“选择配置文件”对话框中的下拉列表中,选择你创建的新配置文件名称,然后选择“确定”。
-
单击“搜索”框,然后尝试搜索。
如果搜索正常运行,则可能是旧的配置文件有问题。 可能需要将此配置文件设置为新的默认配置文件,然后将旧的配置文件中的信息转移到新的配置文件。
搜索较旧的结果时,可以使用筛选器缩小搜索条件范围。 如果 Outlook 发现的结果过多,则可能不会显示较旧的项目。 有关如何使用筛选器的详细信息,请参阅 了解如何在 Outlook 中缩小搜索条件。
访问修复工具的步骤取决于您的操作系统。 请从下面的下拉列表中选择。
使用卸载疑难解答从 Windows 电脑卸载 Microsoft 365、Office 2021、Office 2019 或 Office 2016。
-
选择下面的按钮以启动卸载疑难解答。
-
如果收到一个弹出窗口,指示 此网站正在尝试打开获取帮助,请单击“打开”。
-
执行剩余屏幕上的操作,在出现提示时,重启计算机。
-
选择要安装或重新安装的 Office 版本的步骤。
Microsoft 365 | Office 2024 | Office 2021 | Office 2019 | Office 2016
重要:
-
卸载疑难解答当前无法卸载 Office 2024。
-
使用要卸载的 Microsoft 365 或 Office 产品在同一台 Windows 电脑上运行疑难解答。
-
需要在 Windows 10 或更高版本才能运行疑难解答。
提示: 如果 Microsoft 365 卸载疑难解答没有完全卸载电脑中的 Microsoft 365 或 Office,则可尝试手动卸载 Office。
注意: 如果这些步骤不起作用,请尝试本文中的高级步骤: 没有 POP、IMAP 或 Exchange 帐户的搜索结果
Outlook 搜索返回不完整的结果
使用 Outlook 搜索获取不完整的结果时,请按提供的顺序执行以下步骤:
如果缺少的搜索结果位于“已删除邮件”文件夹中,则可以将此文件夹添加到搜索结果中:
-
启动 Outlook。
-
单击“ 文件 > 选项”,然后选择“ 搜索”。
-
在“ 所有项目”中搜索时,选中“在每个数据文件中包括已删除邮件”文件夹中 的邮件“复选框,然后单击” 确定”。
-
重新启动 Outlook。
可以增加电子邮件帐户的脱机设置的时间,以便在本地缓存更多或所有电子邮件以便编制索引。 要执行此操作:
-
启动 Outlook。
-
单击“文件” > “帐户设置” > “帐户设置”。
-
在“Email”选项卡上,选择电子邮件帐户,然后单击“更改”。
-
将 “下载电子邮件过去: ”滑块拖到所需时间或最右侧的“ 全部”。
-
单击“ 下一步”,然后单击 “完成”。 关闭窗口并重启 Outlook。
默认情况下,Outlook 将显示 250 个搜索结果。 可以增大此值以显示所有结果,但搜索速度会变慢。 要执行此操作:
-
打开 Outlook。
-
单击“ 文件 > 选项”,然后选择“ 搜索”。
-
清除“ 通过限制显示的结果数来提高搜索速度 ”复选框,然后单击“ 确定”。
-
重新启动 Outlook。
使用 “所有邮箱”或“所有Outlook 项目” 范围在 Outlook 中搜索时,将返回存档邮箱的有限结果或未返回任何结果。 只能通过搜索文件夹本身来搜索已移动到自动展开的存档邮箱的项目。 在文件夹列表中选择存档文件夹,选择“ 当前文件夹” 选项作为搜索范围。 如果自动展开的存储区域中的文件夹包含子文件夹,则必须单独搜索每个子文件夹。 有关详细信息,请参阅 Microsoft 365 中的无限制存档概述。
Outlook 搜索找不到较旧的电子邮件
如果无法使用 Outlook 搜索找到超过 6 个月的电子邮件,请按照提供的顺序执行以下步骤:
如果缺少的搜索结果位于“已删除邮件”文件夹中,则可以将此文件夹添加到搜索结果中:
-
启动 Outlook。
-
单击“ 文件 > 选项”,然后选择“ 搜索”。
-
在“ 所有项目”中搜索时,选中“在每个数据文件中包括已删除邮件”文件夹中 的邮件“复选框,然后单击” 确定”。
-
重新启动 Outlook。
可以增加电子邮件帐户的脱机设置的时间,以便在本地缓存更多或所有电子邮件以便编制索引。 要执行此操作:
-
启动 Outlook。
-
单击“文件” > “帐户设置” > “帐户设置”。
-
在“Email”选项卡上,选择电子邮件帐户,然后单击“更改”。
-
将 “下载电子邮件过去: ”滑块拖到所需时间或最右侧的“ 全部”。
-
单击“ 下一步”,然后单击 “完成”。 关闭窗口并重启 Outlook。
默认情况下,Outlook 将显示 250 个搜索结果。 可以增大此值以显示所有结果,但搜索速度会变慢。 要执行此操作:
-
打开 Outlook。
-
单击“ 文件 > 选项”,然后选择“ 搜索”。
-
清除“ 通过限制显示的结果数来提高搜索速度 ”复选框,然后单击“ 确定”。
-
重新启动 Outlook。
“搜索”选项卡灰显 (Outlook 2016 仅)
升级到 Windows 10 版本 1709 及更低版本后,可能会发生这种情况。 此问题已在 Windows 10 版本 1803 及更高版本中修复。 若要解决此问题,请执行以下步骤:
访问修复工具的步骤取决于您的操作系统。 请从下面的下拉列表中选择。
禁用服务器搜索作为短期解决方案。 请按以下步骤完成此操作:
重要: 下列步骤演示如何修改注册表。 但如果注册表修改不当,可能造成严重问题。 请确保仔细按照下列步骤操作。 为增强保护,请在修改前备份注册表。 然后,即可在出现问题时还原注册表。 有关如何备份和还原注册表的详细信息,请转到如何备份和还原 Windows 中的注册表。
-
在 Windows 中,右键单击“开始”,然后选择“运行”。 在“打开”框中键入 regedit,然后单击“确定”。 这将打开注册表编辑器。
-
在注册表编辑器对话框中,在注册表中找到此子项,然后单击它:
-
HKEY_CURRENT_USER\Software\Microsoft\Office\16.0\Outlook\Search
-
-
单击“编辑”>“新建”>“DWORD 值”。
-
键入 DisableServerAssistedSearch 以获取 DWORD 的名称,然后按 Enter。
-
右键单击“DisableServerAssistedSearch”,然后单击“ 修改”。
-
在“ 值 数据”框中,键入 1 以启用注册表项,然后单击“ 确定”。
-
关闭注册表编辑器,然后重启 Windows。
注意: 搜索博客上记录了此策略和其他重要注意事项。
若要搜索共享邮箱,请单击邮箱并使用 “当前文件夹” 范围。 这是一个设计限制,不会随着未来的更新而改变。 若要详细了解何时支持哪些范围,请转到此 了解搜索范围博客 。
若要解决此问题,可以将共享邮箱作为辅助 Exchange 帐户添加到配置文件。 首先,如果共享邮箱已在配置文件中列为帐户,则需要检查。 如果是这样,则必须将其删除。 请按以下步骤完成此操作:
-
从“ 文件 ”菜单中选择“ 帐户设置”,然后再次选择 “帐户设置 ”。
-
双击 Exchange 帐户。
-
选择 “更多设置”,然后选择“ 高级 ”选项卡。
-
在 “打开这些其他邮箱 ”部分中,选择共享邮箱,然后选择“ 删除”。
按照以下步骤将共享邮箱作为辅助帐户添加到配置文件:
-
在“ 文件 ”菜单中,选择“ 添加帐户”。
-
在此对话框中,输入邮箱的完整名称,例如 support@company.com。
-
当系统提示输入密码时,请选择选项 “使用另一个帐户登录 ”,并使用对共享邮箱具有权限的 Exchange 帐户凭据。
搜索添加为其他邮箱的共享邮箱时,可能会看到此错误:
-
“从服务器提取结果时遇到问题。 某些项目可能未包含在搜索结果中。”
如果使用永久批量许可证 (MSI) Outlook 版本,则会出现这种情况。 目前,这是永久版 Office 的一项限制。
若要解决此问题,可以禁用服务器搜索作为短期解决方案。 请按以下步骤完成此操作:
重要: 下列步骤演示如何修改注册表。 但如果注册表修改不当,可能造成严重问题。 请确保仔细按照下列步骤操作。 为增强保护,请在修改前备份注册表。 然后,即可在出现问题时还原注册表。 有关如何备份和还原注册表的详细信息,请转到如何备份和还原 Windows 中的注册表。
-
在 Windows 中,右键单击“开始”,然后选择“运行”。 在“打开”框中键入 regedit,然后单击“确定”。 这将打开注册表编辑器。
-
在注册表编辑器对话框中,在注册表中找到此子项,然后单击它:
-
HKEY_CURRENT_USER\Software\Microsoft\Office\16.0\Outlook\Search
-
-
单击“编辑”>“新建”>“DWORD 值”。
-
键入 DisableServerAssistedSearch 以获取 DWORD 的名称,然后按 Enter。
-
右键单击“DisableServerAssistedSearch”,然后单击“ 修改”。
-
在“ 值 数据”框中,键入 1 以启用注册表项,然后单击“ 确定”。
-
关闭注册表编辑器,然后重启 Windows。
注意: 搜索博客上记录了此策略和其他重要注意事项。