需要在拥挤的收件箱或文件夹中查找重要邮件? “即时搜索”可助你快速查找 Outlook 中的项目。 “即时搜索”窗格在邮件、日历和任务等所有 Outlook 文件夹中始终可用。
有关使用“即时搜索”获得更好的搜索结果的提示,请参阅学习缩小搜索条件的范围。
您要做什么?
-
在屏幕底部的导航栏中,单击“邮件”。
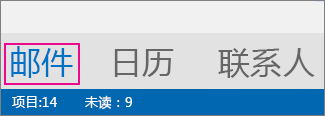
如果没有看到此信息,则表示可能启用了“紧凑型导航”,此时显示的将是图标,如下所示:
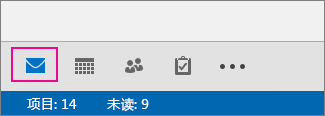
除了启用“紧凑型导航”之外,还有可能最小化了文件夹窗格,因此这些图标呈垂直排列。 此时,您可以单击“最小化/展开”按钮展开文件夹窗格,如下所示:
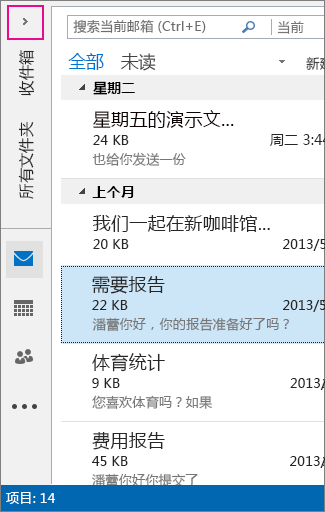
-
找到搜索框。 它位于邮件顶部,如下所示:
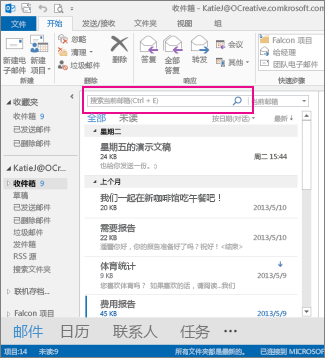
-
要查找包含已知单词的邮件或者特定人员发送的邮件,可在搜索框中键入这个单词或人员的姓名(可以使用名称、姓氏和部分名称)。 结果中将显示包含指定单词或姓名的邮件,并突出显示搜索文本。
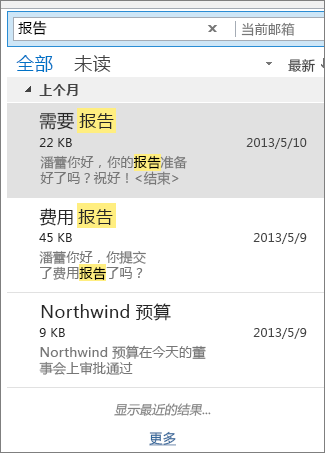
-
您可以通过更改搜索进一步缩小结果范围。 下面提供了几个常见示例:
-
键入“费用报表”(包括引号),查找包含完全匹配短语“费用报表”的邮件。
-
键入费用 AND 报表(这里的“AND”需要大写)以查找同时包含“费用”和“报表”这两个词的邮件,但两个词的出现不分先后顺序。 还可以使用“OR”。
-
键入费用 NOT 报表(这里的“NOT”需要大写)以查找包含“费用”但不包含“报表”的邮件。
-
-
注意:仅当你搜索整个单词或单词开头时,搜索才会找到相应项目;如果搜索单词的中间或结尾,则不会找到该项目。 例如,如果邮件主题包含“Email about Office365”,则以下搜索将找不到该项目:
-
“mail”- 因为这是“email”一词的结尾
-
“365”- 因为这是“Office365”一词的结尾
-
“ice”- 因为它位于“Office365”一词的中间
-
-
完成后,单击搜索框中的

如果你无法找到所需的内容,请使用功能区上的搜索工具缩小搜索范围。 当你单击搜索框时,可以在功能区左侧选择范围选项。 确定好范围后,便可以选择主题行或发件人等选项来进一步优化搜索。
范围(要搜索的位置):在这里,你可以选择在特定文件夹中搜索(例如所有邮箱),也可以选择仅在已选择的当前文件夹(大多数情况下是收件箱)中搜索。
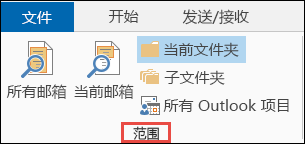
优化(搜索内容):选定范围后,可在“优化”组中添加其他条件。 选中某个选项后,Outlook 会向搜索框添加特定脚本以限制其搜索。
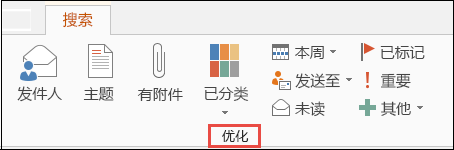
我们来看一下这些选项。
-
发件人:筛选搜索结果,仅显示由特定人员发送的邮件。 例如,你可以搜索丁娜发送的所有邮件。
-
主题:根据电子邮件的主题行筛选搜索结果。 例如,你可以搜索主题行中含有关键字“报表”的所有邮件。
-
有附件:提供含有附件的所有邮件。
-
已分类:选择类别以查看你已用特定类别标记的所有邮件。
-
本周:在下拉菜单中,选择一个期限以根据邮件接收时间缩小搜索结果的范围。
-
收件人:在下拉菜单中,选择一个选项以基于电子邮件收件人筛选结果。 例如,抄送给你的邮件或发送给特定人员的邮件。
-
未读:显示所选文件夹中的所有未读邮件。
-
已标记:显示已标记要关注的邮件。
-
重要:显示标记为重要性高的所有邮件。
-
更多:在菜单上选择一个选项,以进一步缩小搜索结果。 例如,你可以按敏感度或邮件大小进行筛选。
请记住,可混合匹配这些选项。
示例如下: 你可以搜索上个月 Sara 发送给你、主题行带关键字“报表”的所有邮件。
若要设置此示例的搜索:
-
确保选择了“收件箱”,然后在“搜索”框中单击。
-
在范围组中选择子文件夹。
-
单击“发件人”,然后键入“Sara”以替换搜索框中突出显示的文本。
-
单击“主题”,然后键入“报表”以替换搜索框中突出显示的文本。
-
从“本周”旁边的下拉菜单中,选择“上个月”。

获得的结果太多? 或者没有找到所需内容?
注意: 高级查找不适用于自动扩展存档。 有关自动扩展存档的详细信息,请参阅Office 365:自动扩展存档常见问题解答 - Microsoft 社区中心。
-
单击搜索框内部。
-
在“搜索”选项卡上,单击“搜索工具”>“高级查找”。
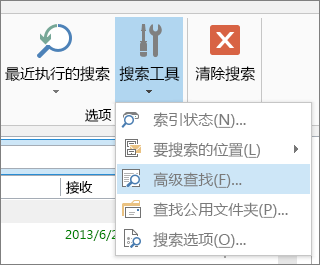
在“高级查找”对话框中,可以指定更多复杂条件,甚至可以在你的日历、联系人列表、便笺和任务中搜索。
-
单击“高级”选项卡。
-
在“定义其他条件”下,单击“字段”按钮,然后单击“所有‘邮件’字段”。 您将看到包含可搜索字段的菜单,例如“发件人”、“收件人”、“接收时间”、“主题”等。
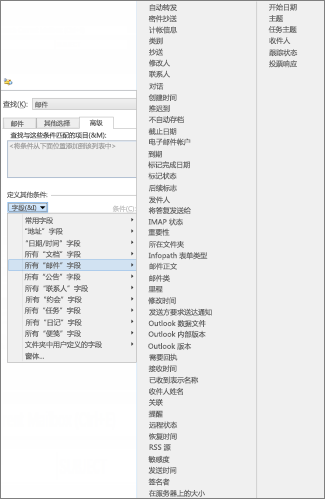
-
首先选择一个字段,然后选择一个条件和要测试的值。 例如:
“发件人/包含/Katie”将搜索来自姓名包括“Katie”的某人的邮件。 请注意,我们使用“包含”作为条件,而不是“精确地为”,因此我们不必查找精确匹配项。 因此,如果 Katie 的电子邮件名为“Katie Jordan”,则“发件人/精确地为/Katie”将无法正常工作,因为我们需要指定 Katie 的完整姓名 Katie Jordan 以获得精确匹配项。 这就是“包含”作为条件的方便之处。
-
根据您的需要或者希望测试的内容添加任意多个其他条件。 我们将添加另外三个条件:
“发件人 | 包含 | Katie”将搜索来自姓名包括“Katie”的某人的邮件。 请注意,我们使用“包含”作为条件,而不是“精确地为”,因此我们不必查找精确匹配项。 因此,如果 Katie 的电子邮件名为“Katie Jordan”,则“ 发件人 | 精确地为 |Katie”将无法正常工作,因为我们需要指定 Katie 的完整姓名 Katie Jordan 以获得精确匹配项。 这就是“包含”作为条件的方便之处。
然后,假设你还添加下述条件:
-
接收时间 | 介于 | 13/5/01/ 和 13/5/31
-
邮件 | 包括 | 预算
-
发件人 | 包含 | Rob
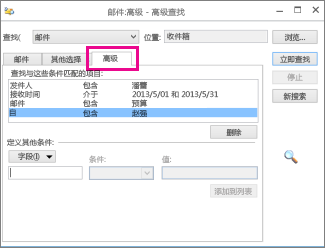
现在,Outlook 将搜索发件人的姓名中包含“月英”、在 2013 年 5 月送达收件箱、邮件正文中包含“预算”以及(除了发送给您之外)同时发送给姓名中包含“德威”的收件人的邮件。 下面是我们添加的四个条件的列表放大图。

最后,单击“立即查找”运行搜索。
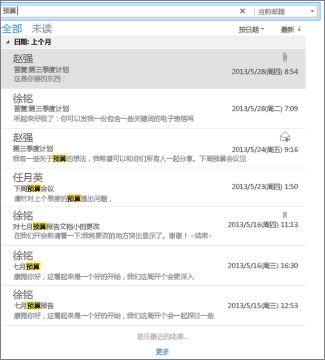
如果您可以接受超过 250 个结果数,您可以绕过该限制:
-
单击“文件”>“选项”>“搜索”。
-
在“结果”下,清除“限制显示的结果数来提升搜索速度”复选框。







