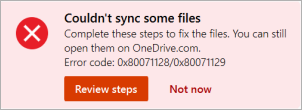很抱歉, OneDrive 出现问题。 从以下列表中选择错误消息或错误代码,了解详细信息。
问题
在OneDrive中启用按需文件之后,当尝试访问在OneDrive中的文件夹中的项目时有些客户时可能看到以下错误。
-
OneDrive 无法连接到 Windows。 按需文件需要连接到 Windows,为了显示您的文件,而不占用该设备上的空间。 OneDrive可以继续尝试连接到 Windows,或者您可以选择下载所有文件。 在问题解决前,您无法使用仅联机文件。
状态:解决方法
要了解更多信息,请阅读如何解决访问 OneDrive 中的文件时的错误。
如果无法访问应用商店,请尝试以下提示:
-
确保你拥有最新的应用商店应用,并且使用有权购买或下载应用的帐户登录。
-
在 https://onedrive.live.com/about/plans/ 上联机购买订阅
若要帮助你添加文件夹,请阅读 有关未登录的详细信息。
这可能是因为你已使用其他 Microsoft 帐户登录。 检查移动设备上的帐户:
-
打开 OneDrive 应用。
-
点击个人资料图片或 图标。
-
你的帐户名位于屏幕顶部的“我”下。 如果显示工作或学校帐户,请点击“

从选择要同步的文件夹列表中取消选择文件夹之后,可能会收到错误:“OneDrive 上已存在此文件或文件夹。”
解决方法选项:
选项 1: 从电脑中删除此项。
注意: 删除文件是安全的,因为它仍可在联机 OneDrive 中使用。 如果你不想在 OneDrive 中具有文件夹,并且电脑上只有该文件夹,请将文件夹移出电脑的 OneDrive 文件夹 (请参阅) 下面的选项 2。
选项 2: 从 OneDrive 中删除文件或文件夹。
注意: 将文件包含在要同步的文件夹列表中,将文件夹移动到 OneDrive 文件夹结构之外的另一个位置。 这将从 OneDrive.com 中删除文件和文件夹,并使其仅在电脑上可用。
问题
如果使用无权将文件上传到 OneDrive 的帐户登录到 Microsoft 365 应用,则可能会出现此问题。
解决方案
重置使用我的工作帐户登录的 Windows 设置应用,重新安装 OneDrive 应用,并解决了问题。
-
按照列出的步骤将 OneDrive 添加为服务。
如果这不起作用,可能需要按照以下步骤清除旧的 OneDrive 凭据。
某些用户在使用计算机上已过期的凭据登录到 OneDrive 时可能会遇到问题。
问题
创建一个重复文件,它将你的计算机名称添加到文件名,例如:
-
book1.xlsx
-
book1-desktop-computer.xlsx
解决方法
Windows:
-
按 Windows 徽标键 + R 以打开“运行”窗口。
-
输入路径 %localappdata%\Microsoft\OneDrive\settings 并选择“确定”。
-
删除 PreSignInSettingsConfig.json 文件。
Mac:
-
从“聚焦”中搜索类型“密钥链”,然后选择“密钥链访问”。 如果“聚焦”中不包含“密钥链”,请转到“实用工具”文件夹,并从中打开“密钥链访问”。
-
搜索“OneDrive”。
-
删除“OneDrive缓存凭据”。
-
运行 OneDrive。
如果这些解决方法无法解决问题,请卸载并重新安装 OneDrive:
注意: 在计算机上禁用或卸载 OneDrive 不会丢失文件或数据。 可始终通过登录 OneDrive.com 来访问文件。
你的订阅最多可能需要 24 小时才能显示。
-
如果订阅和存储可见,请转到管理存储和检查。
-
如果此问题在 24 小时后仍然存在,请联系支持人员。
问题
尝试将帐户添加到OneDrive for Mac 时, 可能会收到以下错误:“你已同步此帐户。”
状态:已有解决方法
-
从“聚焦”中搜索类型“密钥链”,然后选择“密钥链访问”。 如果“聚焦”中不包含“密钥链”,请转到“实用工具”文件夹,并从中打开“密钥链访问”。
-
搜索“OneDrive”。
-
删除“OneDrive缓存凭据。”
-
转到/Users/<username>/Library/Group Containers/
-
查找和删除UBF8T346G9.OneDriveSyncClientSuite.plist和UBF8T346G9.OfficeOneDriveSyncIntegration.plist
-
重启 OneDrive。
问题
无法登录 OneDrive,出现“正在同步另一个帐户”错误。 更改 Microsoft 帐户密码后可能会发生此错误。
状态:已有解决方法
有关解决方法的详细信息, 请参阅 OneDrive 显示 "正在同步另一个帐户" 错误。
无法同步此文件
如果看到 OneDrive 错误消息“无法同步此文件”,可能需要执行一个或多个步骤才能再次同步文件,具体取决于错误。 了解详细信息。
具有此图标的文件不会同步

如果使用工作或学校帐户登录 OneDrive,可能会看到此图标。 这意味着管理员已阻止某些文件类型的同步。 最常见的是阻止 Outlook 数据文件。 了解如何移动 Outlook 数据文件。
如果你还使用个人帐户登录到 OneDrive,则同样的限制也将适用。
OneDrive 中的“无法打开文件”错误
如果 Windows 显示错误消息“无法打开文件”,请确保 OneDrive 正在运行。 有关更多详细信息,请参阅 OneDrive 中的“无法打开文件”错误。
问题
某些用户在尝试使用 OneDrive 时可能会看到错误消息“你没有对项目的访问权限”。
解决方法
该文件可能在其他地方使用,但要确保文件权限不是原因,请执行以下步骤:
-
打开文件资源管理器并浏览到需要更改其权限的文件。
-
右键单击该文件,然后选择“属性”。
-
选择“安全”选项卡。
-
在“组或用户名”下,选择“编辑”。
-
选择每个列出的用户或组以查看和更改权限。
-
确保选中“完全控制允许”选项。
-
单击“应用”,然后单击“确定”。
-
重启计算机。
如果尝试在 OneDrive 中打开仅联机文件,并看到以下错误:

无法启动按需文件
请重新启动计算机并重试。
这可能是因为某些防病毒软件的旧版筛选器阻止了按需文件服务。 要解决这个问题,请尝试以下操作:
解决方案 1:更新并重新启动计算机
安装最新的 Windows 和 Office 更新并重新启动计算机。 有关详细信息,请参阅 更新 Windows 和 安装 Office 更新。
还应确保 OneDrive 本身已更新到最新版本。 方法如下:
-
打开 OneDrive 设置(在通知区域中选择“OneDrive 云”图标,然后选择“OneDrive 帮助和设置”图标 ,然后选择“设置”。)
-
转到“同步并备份”选项卡,然后展开“高级设置”。
-
在“文件随选”下,选择“释放磁盘空间”或“下载所有文件”。
在打开的 OneDrive 发行说明 页面上,根据页面顶部的最新版本检查该编号,如果最新版本较高,请选择 下载 OneDrive for Windows。
解决方案 2:更新防病毒软件
更新防病毒软件可能会更新导致此问题的筛选器。 有关详细信息,请与软件制造商联系。
错误代码 1 表示发生了未知错误,但还有一些其他检查可以帮助你 OneDrive 再次工作。
检查是否可联机访问 OneDrive
-
选择通知区域(任务栏最右侧)中的白色或蓝色 OneDrive 云图标。

注意: 可能需要单击通知区域旁的“显示隐藏的图标”箭头

-
选择 “
注意: 如果联机登录 OneDrive.com 时遇到问题,可在服务运行状况门户查看 Microsoft Office 联机服务的状态。
更新到 OneDrive 的最新版本
OneDriveWindows 会经常更新,让电脑保持最新版本有助于解决同步问题。
-
下载最新的 Windows 更新,以便充分利用 OneDrive。 Windows 10 Fall Creators Update 支持 OneDriveFiles On Demand,后者可帮助解决同步问题。 了解 OneDrive Files On Demand。
-
下载最新版本的 OneDrive并进行安装。
注意:
-
如果已经安装了最新版本,安装程序设置将自动结束。
-
有关最新版本的详细信息,请参阅发行说明。
-
-
重新启动电脑
-
按

错误代码 2 表示 OneDrive 在提取帐户详细信息时遇到问题。
登录到 Microsoft帐户 ,确保不存在身份验证问题。
错误代码 6 表示发生超时错误。 建议重启计算机或智能手机。
在联系支持人员之前,请尝试以下解决方案:
-
检查 OneDrive 无法工作的设备上的 Internet 连接。
-
在服务 运行状况门户中检查 Microsoft Office Online Services 的状态。
-
重启计算机或智能手机。
-
是否可以使用Microsoft帐户访问其他Microsoft服务,例如 Outlook.com 或 people.live.com? 如果可以,这可能是 OneDrive 的暂时问题。 如果不能,这可能是与帐户相关的问题,也可能是一个更广泛的问题。
如果超出任何时间可以管理的数据项数量的SharePoint 限制,则可能会看到错误代码 36。 列表视图阈值约为 5000 项。
有关详细信息,请阅读在 SharePoint 中管理大型列表和库。
问题
某些用户在使用 OneDrive 时可能会看到错误代码 49。
解决方法
此错误是由使用旧版 OneDrive 引起的。 若要下载 & 安装最新版本的 OneDrive,请转到 OneDrive 下载。
尝试解锁 OneDrive 个人保管库时,可能会看到此错误代码。
若要解决此错误,请执行以下操作:
-
打开 Windows 疑难解答 (链接可打开电脑的设置

-
选择Windows 更新
-
确保接受所有更新,包括任何 功能更新

错误代码0x8001007表示OneDrive 无法与电脑同步。 若要解决此问题,请取消链接 OneDrive 并再次运行 OneDrive 安装程序。
在计算机上禁用、卸载或取消链接 OneDrive 不会丢失文件或数据。 始终都可通过联机登录 OneDrive 帐户来访问文件。
Windows
-
选择通知区域中的 OneDrive 云以显示 OneDrive 弹出窗口。
-
选择 OneDrive 帮助和设置图标 ,然后选择“设置”。
-
转到“帐户”选项卡。
-
选择“取消链接此电脑”,然后选择“取消链接帐户”。
macOS
-
在菜单栏中单击“OneDrive 云”图标,单击 帮助和设置以打开菜单,然后选择“首选项”。
-
转到“帐户”选项卡。
-
选择“取消链接此 Mac”。
取消链接后,请按照 欢迎使用 OneDrive 向导 中的步骤设置 OneDrive 。
可以通过重置 OneDrive 来修复错误代码0x80040c81。
表示OneDrive 连接到云时遇到问题。 如果使用电缆连接到 Internet,请阅读 如何修复网络连接。
如果使用 Wi-Fi,请阅读 如何解决 Wi-Fi 问题。
如果在尝试登录到 OneDrive 时看到此错误代码和消息“你的代理设置需要身份验证”。,检查未使用经过身份验证的代理连接到 OneDrive- OneDrive 中不支持经过身份验证的代理。
问题
某些用户在尝试登录 OneDrive 时可能会看到错误代码0x8004de44或0x80048823。
解决方案
重置使用我的工作帐户登录的 Windows 设置应用,重新安装 OneDrive 应用,并解决了问题。
-
转到 “开始”并 键入“设置”,但不打开“设置”应用。
-
在“设置信息”窗格下,选择“应用设置”。
-
在“重置”部分下,选择“重置”。
问题
一些用户启动 OneDrive 应用时看到错误代码 0x80049d61。 我们已注意到此问题,并且正在努力尽快发布修补程序。
解决方法
使用 OneDrive 桌面应用 或转到 Onedrive.com。
有关此错误的详细信息,请阅读登录 OneDrive 时的错误代码0x8004de40。
如果在尝试登录到 OneDrive 时看到此错误代码和消息“你的代理设置需要身份验证”。,检查未使用经过身份验证的代理连接到 OneDrive- OneDrive 中不支持经过身份验证的代理。
如果在尝试登录到 OneDrive 时看到此错误代码和消息“你的代理设置需要身份验证”。,检查未使用经过身份验证的代理连接到 OneDrive- OneDrive 中不支持经过身份验证的代理。
问题
某些用户在尝试登录 OneDrive 时可能会看到错误代码0x8004de44或0x80048823。
解决方案
重置使用我的工作帐户登录的 Windows 设置应用,重新安装 OneDrive 应用,并解决了问题。
-
转到 “开始”并 键入“设置”,但不打开“设置”应用。
-
在“设置信息”窗格下,选择“应用设置”。
-
在“重置”部分下,选择“重置”。
如果使用 OneDrive 时看到错误代码0x8004de80或0x8004de86,请卸载并重新安装应用。
你不会通过重置或卸载 OneDrive丢失任何数据的。
OneDrive 应用随附于 Windows 8.1 和 Windows RT 8.1 且无法卸载,但可从 Windows 7、Windows Vista 和某些版本的 Windows 10 中卸载 OneDrive。
-
选择 Windows 键

-
在“应用 & 功能 (或 Windows 7 中的 程序和功能”下,) 找到并选择“Microsoft OneDrive”。
-
选择“卸载”。
-
从网站下载 Microsoft OneDrive 应用。
-
打开下载的文件,并按照提示登录并开始使用。
-
有关详细信息,请阅读如何重新安装 OneDrive。
如果 OneDrive 帐户出现问题(包括缺少帐户),或者使用个人Microsoft帐户和工作或学校帐户登录时不匹配,你可能会看到错误代码0x8004de85或0x8004de8a。
登录到个人Microsoft帐户或Office 365帐户以确保没有身份验证问题,然后检查OneDrive 应用帐户:
-
选择通知区域或菜单栏中 的“OneDrive 云”图标。
-
依次选择
-
选择“ 帐户 ”选项卡,确保显示正确的或预期的帐户。
如果未完全设置 OneDrive ,将显示错误代码0x8004de90。
-
按

-
OneDrive 安装程序启动时,请输入 Microsoft 帐户电子邮件地址,然后选择“登录”,设置帐户。

更改Microsoft帐户密码后,可能会看到错误代码0x8004de96。
有关详细信息,请阅读 OneDrive 显示“你正在同步其他帐户”错误。
如果某些 Windows 函数不起作用或 Windows 崩溃,请使用系统文件检查器扫描 Windows 并还原文件。
按照 https://support.microsoft.com/help/929833 中的步骤操作,这将帮助你运行系统文件检查器工具并了解结果。
如果尝试从不支持 OneDrive 的组织添加工作或学校帐户,可能会看到错误代码0x8004ded2。
可以通过重置 OneDrive 来解决此问题。 在计算机上重置 OneDrive 不会丢失文件或数据。
如果使用 工作或学校 OneDrive 时看到错误代码0x8004ded7,可能是因为使用的是旧版本的 OneDrive 。
-
下载计算机的最新更新,以帮助你充分利用 OneDrive 。
-
下载最新版本的 OneDrive 并安装它。 无需先卸载旧版本。
如果在使用 工作或学校 OneDrive 时看到错误代码0x8004dedc,可能是因为尝试在不同区域中使用 工作或学校 OneDrive 。
管理员启动用户移动的操作:
Start-SPOUserAndContentMove -UserPrincipalName <UPN> -DestinationDataLocation <Geo>
注意:
-
UserPrincipalName – 要移动其 工作或学校 OneDrive 的用户的 UPN。
-
DestinationDataLocation – 需要移动 工作或学校 OneDrive 的 Geo-Location。 这应与用户的首选数据位置相同。
-
例如,若要将 matt@contosoenergy.onmicrosoft.com 的 OneDrive 从 EUR 移动到 AUS,请运行:Start-SPOUserAndContentMove -UserPrincipalName matt@contoso.com -DestinationDataLocation AUS
如果帐户凭据已更改或过期,你可能会看到错误代码0x8004def0。 你的组织可能有一个密码策略,该策略强制用户每 60 天更改一次密码。
检查是否可以使用个人Microsoft帐户访问其他Microsoft服务(例如 Outlook.com),或使用工作或学校帐户登录Office 365。
如果看到一条错误消息,指出“错误代码0x8004def1:需要更新”检查计算机和 OneDrive 版本是最新的。 了解详细信息。
未将 OneNote 笔记本正确迁移到 OneDrive 时,可能会看到错误代码0x8004def4。 了解如何将 OneNote 笔记本移动到 OneDrive。
如果在安装 OneDrive 应用商店应用时尝试使用 OneDrive 同步应用 ,则还可能会看到错误代码0x8004def4。
解决方案是卸载 OneDrive 应用商店应用。
-
按 “开始” 并输入 应用:onedrive
-
选择“ 卸载”并按照提示操作。

注意: 在计算机上禁用、卸载或取消链接 OneDrive 不会丢失文件或数据。 始终都可通过联机登录 OneDrive 帐户来访问文件。
问题
某些用户在尝试登录 OneDrive 时可能会看到错误代码 8004def5。
解决方法
某些用户在使用计算机上已过期的凭据登录到 OneDrive 时可能会遇到问题。
问题
创建一个重复文件,它将你的计算机名称添加到文件名,例如:
-
book1.xlsx
-
book1-desktop-computer.xlsx
解决方法
Windows:
-
按 Windows 徽标键 + R 以打开“运行”窗口。
-
输入路径 %localappdata%\Microsoft\OneDrive\settings 并选择“确定”。
-
删除 PreSignInSettingsConfig.json 文件。
Mac:
-
从“聚焦”中搜索类型“密钥链”,然后选择“密钥链访问”。 如果“聚焦”中不包含“密钥链”,请转到“实用工具”文件夹,并从中打开“密钥链访问”。
-
搜索“OneDrive”。
-
删除“OneDrive缓存凭据”。
-
运行 OneDrive。
如果这些解决方法无法解决问题,请卸载并重新安装 OneDrive:
注意: 在计算机上禁用或卸载 OneDrive 不会丢失文件或数据。 可始终通过登录 OneDrive.com 来访问文件。
如果已超出存储容量,或者帐户已暂停,可能会看到错误代码0x8004def7。
了解 OneDrive 帐户冻结时可以执行的操作。
某些用户在尝试打开 OneDrive 设置时报告他们收到空白页。
工程人员已意识到此问题,目前正在进行修复。 对于此问题所造成的任何不便,我们深感抱歉。
如果在尝试登录到 OneDrive 时看到此错误代码和消息“你的代理设置需要身份验证”。,检查未使用经过身份验证的代理连接到 OneDrive- OneDrive 中不支持经过身份验证的代理。
问题
某些用户在尝试登录 OneDrive 时可能会看到错误代码0x8004de44或0x80048823。
解决方案
重置使用我的工作帐户登录的 Windows 设置应用,重新安装 OneDrive 应用,并解决了问题。
-
转到 “开始”并 键入“设置”,但不打开“设置”应用。
-
在“设置信息”窗格下,选择“应用设置”。
-
在“重置”部分下,选择“重置”。
错误代码0x80070005表明 OneDrive 更新存在问题。
-
按

-
选择“检查更新”并安装所有可用的 Windows 汇报。
-
Windows 更新完成后,按

-
键入 %localappdata%\Microsoft\OneDrive\update,然后按“确定”。
-
双击 OneDriveSetup.exe 安装最新版本的 OneDrive 。
问题
在 工作或学校 OneDrive 中设置“已知文件夹移动”时,你收到以下错误消息:
出现未知的错误。 (错误代码: 0x80070005)
这是由阻止该功能运行的组策略引起的。
分辨率
使用 gpedit.exe 修改组策略。
导航到用户配置>管理模板>桌面>禁止用户手动重定向配置文件的文件夹。
将值设置为“未配置”。
详细信息
如果启用了组策略,则公司的管理员可能不希望你配置此功能。 即使你手动覆盖它,你的管理员也可能会选择继续执行该策略。
阅读有关如何使用 OneDrive 备份“文档”、“图片”和“桌面”文件夹的详细信息。
如果使用 OneDrive 时看到错误代码0x8007016a:
-
检查计算机是否有更新 (链接会打开电脑的“设置”

-
确保已登录到设备上的 OneDrive,并在通知区域中选择白色或蓝色的 OneDrive 云图标。
-
选择 “
-
取消选中“使用时保存空间并下载文件”框。
-
重置 OneDrive。 有关详细信息,请阅读重置 OneDrive。
-
重置后,重新启用“按需文件”。 详细了解“按需文件”。
问题
你可能会看到错误代码0x8007018b你正在尝试删除、移动或重命名打开或正在使用 OneDrive 的文件。
解决方法
-
等待 OneDrive 完成同步。
-
通过依次选择“ OneDrive 云”图标、“ 更多”和“ 关闭 OneDrive”来关闭 OneDrive 。
如果使用 OneDrive 时看到错误代码0x80070194,则重置应用可能会有所帮助。
你不会通过重置或卸载 OneDrive丢失任何数据的。
-
按 Windows 徽标键

-
复制以下命令并将其粘贴到对话框窗口,然后按“确定”
%localappdata%\Microsoft\OneDrive\onedrive.exe /reset
如果看到“Windows 找不到...”消息,请改为复制并粘贴以下命令,然后按“确定”。
C:\Program Files\Microsoft OneDrive\onedrive.exe /reset
如果看到“Windows 找不到...”消息,请改为复制并粘贴以下命令,然后按“确定”。
C:\Program Files (x86)\Microsoft OneDrive\onedrive.exe /reset
-
转到“开始”

注意:
-
若要重置 OneDrive 的其他版本,请阅读重置 OneDrive。 如果你不确定自己的是哪种 OneDrive 应用,请阅读我使用的是哪种 OneDrive 应用?
-
重置 OneDrive 将断开所有现有同步连接(如果设置了个人 OneDrive 和 工作或学校 OneDrive也会断开其连接)。 在计算机上重置 OneDrive 不会丢失文件或数据。
-
如果在重置之前选择了仅同步部分文件夹,则同步完成之后将需要再次执行该操作。 有关详细信息,请参阅选择要同步到计算机的 OneDrive 文件夹。
-
需要为个人 OneDrive 和 工作或学校 OneDrive 完成此操作。
使用 OneDrive 时,某些用户可能会收到以下错误消息之一:
-
错误 0x80071128:重新分析点缓冲区中存在的数据无效。
-
错误 0x80071129:重新分析点缓冲区中存在的标记无效。
解决方法
可以通过执行以下步骤,使用 chkdsk 命令删除无效的预分析点。 请注意,这可能需要几个小时才能完成,因此我们建议你在夜间运行此修补程序。
-
选择“开始”,键入cmd,右键单击“命令提示符”,然后选择“以管理员身份运行”。
-
输入chkdsk <volume> /R /F
注意:
-
<volume>是指 OneDrive 所在的驱动器字母和冒号。 对于大多数用户,这将是 C: 或 D:
-
如果看到以下消息:“是否计划在系统下次重新启动时检查此卷?”,请输入 是,点击返回,然后重新启动计算机。
-
了解详细信息
需要更多帮助吗?
|
|
联系支持人员 有关 Microsoft 帐户和订阅的帮助,请访问 帐户和计费帮助。 如需技术支持,请转到联系 Microsoft 支持人员,输入问题并选择“获取帮助”。 如果仍然需要帮助,请选择“联系支持人员”以转至最佳支持选项。 |
|
|
|
管理员 管理员应查看 OneDrive 管理员帮助、OneDrive 技术社区 或联系 Microsoft 365 商业版支持人员。 |