查看在用户或文件中共享OneDrive SharePoint
Applies To
Microsoft 365 中的 SharePoint OneDrive (工作或学校) OneDrive for Mac Windows 版 OneDrive你随时可以看到 工作或学校 OneDrive 、 SharePoint 或Teams共享了哪些用户。
查看文件或文件夹的共享对象
-
在文档库中,选择文件或文件夹。
-
在文件列表上方,选择"共享"。
"发送链接" 窗口随即打开。
-
如果该项目当前与任何人共享 ,"发送链接"窗口底部会显示"共享对象" 列表。
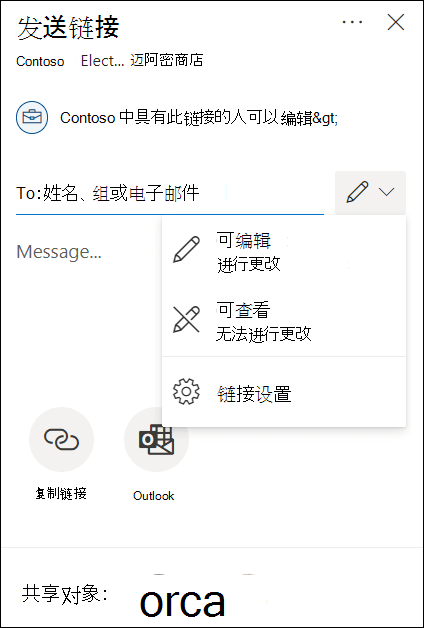
-
列表中的每个循环项表示已与该项目共享的人或组。
-
将鼠标指向任何项目以查看人员或组的名称。
-
单击列表中的任意项目,查看有关谁可以访问该文件的更多详细信息。 有关详细信息 ,请参阅 本文稍后的"管理对文件的访问权限"。
-
如果没有与 分区共享,则项目当前未共享。
管理对文件或文件夹的访问权限
在"共享对象"列表中选择项目时,"管理访问"面板将打开:
-
" 提供访问权限 的链接"部分显示有权访问文件或文件夹的链接。 单击省略号 (...) 以查看已共享链接的用户。
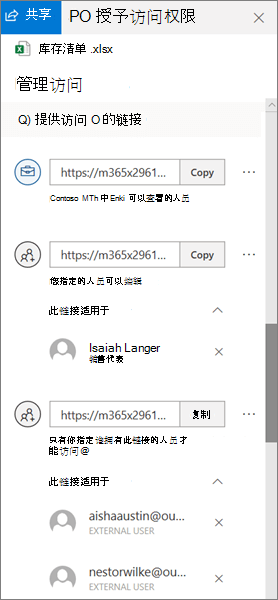
-
" 直接访问" 部分显示可以直接访问文件或文件夹的联系人和组。 (这包括有权访问文件或文件夹所在的网站的组。)
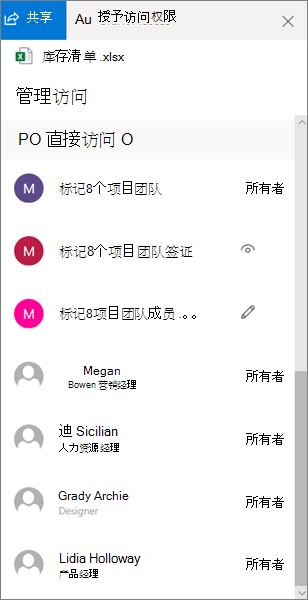
查看有权访问文件或文件夹的用户时,内部用户将显示其名称和职务。 外部用户将只显示其电子邮件地址,外部 用户显示在 该地址下方。
共享访问级别
有不同的共享选项:
-
“任何人”可向收到此链接的任何人授予访问权限,无论他们是直接收到你的链接到还是收到其他人转发的链接。 这可能包括组织外部的人员。
-
“<组织> 内的人员”允许组织中拥有该文件链接的任何人访问该文件,无论是直接收到链接到还是收到其他人转发的链接。
-
已拥有访问权限的人员选项可用于已拥有文档或文件夹访问权限的人员。 它不会更改该项的权限。 如果只想向已拥有访问权限的人发送链接,请使用此选项。
-
“特定人员”可向你指定的人员授予访问权限,虽然其他人可能已拥有了权限。 如果用户转发共享邀请,那么只有已拥有该项目访问权限的人员才能使用该链接。
注意: 如果共享选项已显示为灰色,则表明组织的管理员可能已限制它们。 例如,他们可能会选择禁用“任何人”选项以防止将可用链接转发给其他人。
还有不同级别的权限:
-
"可查看 "允许收件人仅查看文件或文件夹;他们无法进行更改。 通过选择“阻止下载”选项可以进一步限制这一点,这意味着他们无法保存本地副本。
-
"可 编辑"允许收件人对文件或文件夹进行更改。
此外, 创建链接时, 可设置到期日期以及访问该文件的密码。 (你需要为你与之共享文件的人员提供密码。)
通过"管理访问"面板,还可以停止OneDrive共享SharePoint或文件夹,或更改权限。
有关详细信息,请参阅共享OneDrive和文件夹。
另请参阅
报告网站所有者 (共享)







