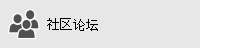注意: 你使用的是 Outlook for Mac? 请访问 Outlook for Mac 计算机中无法发送或接收邮件 寻求帮助。
如果看到 Outlook 发件箱中堆积着邮件,或向某人发送邮件后,该收件人并未收到邮件,请尝试使用以下方法来解决该问题。
若要排查在 Outlook 中发送或接收电子邮件时遇到的问题,请使用下面的引导式支持工具。
是否仍需要帮助?
使用经典 Outlook 疑难解答
可以使用其中一个经典 Outlook 疑难解答来解决问题。 有关详细信息,请访问 经典 Outlook 疑难解答 页面。
注意: 经典 Outlook 疑难解答不适用于新的 Outlook for Windows。 检查新的 Outlook 切换开关是打开还是关闭。 如果它已打开,请转到 排查 Outlook 问题。
如果不使用 Microsoft 365 商业版 ,或者疑难解答无法解决问题,请参阅下一部分。 我们按从最快到最彻底的顺序介绍这些方法。
建议按列出的顺序尝试以下解决方案。 选择下面的标题以将其展开,并查看有关要执行的特定步骤的详细信息:
在 Outlook 状态栏上,如果看到 “已断开连接”、“ 脱机工作”或 “正在尝试连接...”,则Outlook 无法访问电子邮件服务器来发送邮件。

若要解决此问题,请在功能区上选择“ 发送/接收”选项卡,然后在“首选项”组中,选择“脱机工作”,在脱机模式和联机模式之间切换。 可能需要打开邮件并再次发送,或选择“ 发送/接收”。

如果这不能解决问题,请参阅下一节。
如果失去与 Internet 的连接, Outlook 将无法发送消息。
-
打开浏览器,例如 Microsoft Edge 或 Google Chrome。
-
尝试在地址栏中输入以下任一网站:
-
http://www.microsoft.com
-
http://www.bing.com
-
-
如果无法访问这两个网站中的任何一个,请参阅 修复 Windows 中的网络连接问题。
如果这不能解决问题,请参阅下一节。
一些电子邮件提供商(如 ISP 或 Gmail)不允许发送超过特定大小的邮件。 向邮件添加图片和大型附件可能导致无法发送该邮件(以及在该大型邮件后发送的所有邮件)。
转到“发件箱”,然后打开滞留的电子邮件。 从最早的邮件开始。 如果该邮件包含大于 5 MB 的附件,请删除该附件,并将更小的文件或链接附加到附件。 有关附件的详细信息,请参阅在 Outlook 中将文件附加到电子邮件。
现在请尝试再次发送邮件。 如果这不能解决问题,请参阅下一节。
如果在网站上更改了电子邮件帐户的密码,则需要在 Outlook 中再次更改。
-
选择“文件”>“帐户设置”>“帐户设置”。
-
在“电子邮件”选项卡上,选择你的电子邮件帐户,然后选择“更改”。
-
在“密码”框中输入新密码,然后选择“下一步”>“关闭”>“完成”。

注意: 如果你通过用于登录网络的相同凭据登录你的邮件帐户,则不会看到此处显示的屏幕。 需要通过更改你的 Windows 网络密码来更改电子邮件密码。 按 Ctrl+Alt+Delete,选择“更改密码”,然后按照 Windows 提供的说明进行操作。
更改密码后,建议打开并再次发送邮件。
一些防病毒程序会扫描电子邮件。 如果发现病毒,在清理病毒之前,防病毒软件可能会阻止发送或接收更多电子邮件。
有时,可能需要修复 Outlook 程序。 修复过程十分简单,但可能需要半小时才能完成。 有关详细信息,请参阅修复 Office 应用程序。
配置文件是一组控制 Outlook 工作方式的设置。 它包括帐户列表、自动完成信息及姓名和缩写。 若要修复 Outlook 配置文件或创建新配置文件,请参阅 通过修复配置文件修复 Outlook 电子邮件连接。
有时, Outlook 加载项会崩溃并阻止发送电子邮件。 若要禁用所有加载项,可以在安全模式下启动 Outlook 。 如果在 Outlook 处于安全模式时可以发送电子邮件,则创建新的 Outlook 电子邮件配置文件应允许再次发送电子邮件。
若要在安全模式下启动 Outlook ,请按键盘上的 Windows 键。 在搜索框中,键入 outlook.exe /safe,然后按 Enter。
要详细了解如何新建电子邮件配置文件,请参阅创建 Outlook 配置文件。
对于多种类型的电子邮件帐户, Outlook 将邮件存储在个人文件夹文件 (.pst 文件中) 。 通过运行收件箱修复工具可修复此文件。 此修复应需要 15 分钟左右。 有关详细信息,请参阅修复 Outlook 个人文件夹文件 (.pst)。