如果想要在 Outlook 网页版 管理您的邮件,可以创建新文件夹或重命名、 移动或删除现有的文件夹。 您也可以设置规则,以便Outlook 网页版根据您指定的条件,自动将邮件移动到文件夹中。
注意: 如果说明与你看到的内容不匹配,则你可能使用的是旧版 Outlook 网页版。 请尝试参阅经典 Outlook 网页版说明。
默认情况下,您的帐户从这些文件夹开始:
-
收件箱 除非已创建收件箱规则以将其重定向到另一个文件夹,或者它们被标识为垃圾邮件,否则传入邮件会到达收件箱。 详细了解 如何使用 Outlook 中的规则管理电子邮件。
-
垃圾邮件 具有垃圾邮件特征但未在到达邮箱之前被垃圾邮件筛选器阻止的邮件将自动移动到此文件夹。 详细了解如何在 Outlook 网页版中筛选垃圾邮件和垃圾邮件。
-
草稿 如果开始编写邮件但未完成,该邮件将自动保存到“草稿”文件夹中。 稍后可以返回邮件继续编辑,然后发送它。
-
Sent Items 默认情况下,你发送的每封邮件的副本都放在“已发送邮件”文件夹中。
-
已删除邮件 当删除邮件时,邮件会被移动到“已删除邮件“文件夹中。
可以对文件夹执行的大部分操作都显示在您右键单击文件夹时出现的上下文菜单中。
-
创建新的子文件夹 使用 在右键单击的文件夹中创建新的子文件夹。
-
删除文件夹 将文件夹及其所有内容移动到“已删除邮件”。
-
全部删除 将所选文件夹中的所有项目移动到“已删除邮件”。
-
将所有标记为已读 标记为读取所选文件夹中的所有项目。
-
重命名 为文件夹指定其他名称。 无法重命名默认文件夹(如“收件箱”文件夹)。
创建一个新的文件夹以便以您喜欢的方式整理邮件。 例如,可为特定项目、来自特定人员的所有邮件或发送给你所属的通讯组的所有邮件,创建一个文件夹。
创建新文件夹
-
在文件夹列表底部,选择“ 新建文件夹”。
-
在新文件夹框中,为此文件夹输入一个名称,然后按 Enter。
创建新的子文件夹
-
在文件夹窗格中,右键单击要添加子文件夹的文件夹。
-
选择 “创建新的子文件夹”。
-
在新文件夹框中,输入文件夹的名称,然后按 Enter 键。
注意: 您不能重命名默认文件夹,例如“收件箱”,“草稿”或“已删除邮件”。
-
在文件夹窗格中,右键单击要重命名的文件夹。
-
选择“重命名”。
-
输入文件夹的名称,然后按 Enter 键。
注意: 您不能删除默认文件夹,如“收件箱”和“已发送邮件”。
-
在文件夹窗格中,右键单击要删除的文件夹或子文件夹。
-
选择 删除文件夹。
-
选择 “确定” 确认。
在 Outlook 网页版,“收藏夹”文件夹自动包含以下文件夹:“收件箱”、“已发送邮件”和“已删除邮件”。 您可以将文件夹添加到“收藏夹”,以便更轻松地跟踪对您最重要的文件夹。 将文件夹添加到收藏夹不会移动该文件夹,而是创建一个链接。 添加到收藏夹文件夹仍保留在您的个人文件夹中。
-
要将文件夹添加到“收藏夹”,右键单击在您的个人文件夹下的文件夹,然后选择添加到收藏夹。
-
若要重新组织收藏夹中的文件夹,选择一个文件夹,并将其拖动到文件夹层次结构中的新位置。 或者右键单击文件夹,然后选择“ 在列表中上移 ”或“ 在列表中向下移动”。
-
若要删除文件夹,右键单击需要从“收藏夹”中删除的文件夹,然后选择 从“收藏夹”中删除。 此操作仅删除指向该文件夹的链接,该文件夹仍保留在您的个人文件夹中。
根据您的组织的策略,您或许能够将公用文件夹添加到收藏夹。 有关如何在 Outlook 网页版 创建公用文件夹和将其添加到收藏夹的信息,请参阅 创建和共享公用文件夹。
注意: 策略由组织的管理员控制。 策略可能无法用于您的帐户。
存档和保留策略可以自动的删除在您邮箱中已保留一定时间的邮件。 若要详细了解这些策略以及如何分配这些策略,请参阅 在 Outlook 网页版中分配保留标签和存档策略。
当您删除一封邮件或文件夹时,邮件首先将移动到“已删除项目”文件夹中。 您可以手动从文件夹中删除邮件或者设置 Outlook 网页版,以便在您注销之后手动清空“已删除邮件”文件夹。
注意: 已删除文件夹中的内容仅当您扩展已删除的项目 文件夹 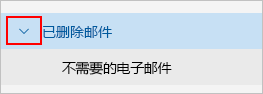
在注销时清空您的“已删除邮件”文件夹
-
在屏幕的顶部,选择 设置 。
-
选择邮件>邮件处理。
-
在邮件选项下,选择清空我的已删除项目的文件夹旁边的复选框。
-
单击“保存”。
若要了解如何还原已删除的邮件,请参阅 在 Outlook 中恢复和还原已删除的项目。
当您收到邮件时使用 Outlook 网页版命令栏上的命令或设置规则以便Outlook 网页版自动将邮件移动到文件夹中。
使用命令来自动处理邮件
像整理和移到之类的命令使您可以自动删除或移动来自特定发件人的邮件。 当您在收件箱中选定一封邮件时,在 Outlook 网页版命令栏上的命令会出现。
-
整理让您可以快速删除在收件箱中不再需要的电子邮件。 选择一封邮件时,您可以自动删除来自该发件人的所有传入电子邮件、 仅保留最新的电子邮件并删除其余部分,或删除超过10天的电子邮件。
-
移至允许您将特定邮件移动到另一个文件夹。
设置规则以自动处理邮件
使用规则以便当您收到邮件时,自动将其移动到文件夹中。
-
在收件箱中,选择要为其分配规则的邮件,然后选择命令栏上的

-
选择创建规则。 创建规则对话框打开。
-
选择要从该发件人将邮件移入的文件夹。
-
若要选择其他条件和操作,选择更多选项。
默认情况下,停止处理其他规则复选框已选中。 选择此选项后,即使后续规则适用于该消息,也将忽略后续规则。
-
选择“确定”保存规则。
经典 Outlook 网页版 的说明
默认情况下,您的帐户从这些文件夹开始:
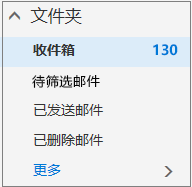
-
收件箱 除非已创建收件箱规则以将其重定向到另一个文件夹,或者它们被标识为垃圾邮件,否则传入邮件会到达收件箱。 详细了解 如何使用 Outlook 中的规则管理电子邮件
-
待筛选邮件 帮助你根据过去处理传入邮件的方式筛选邮件。 打开后,电子邮件服务器会跟踪你已阅读或未阅读的邮件。 未阅读的邮件将移动到“待筛选邮件”文件夹。
-
Sent Items 默认情况下,你发送的每封邮件的副本都放在“已发送邮件”文件夹中。
-
已删除邮件 当删除邮件时,邮件会被移动到“已删除邮件“文件夹中。
在 Outlook 网页版 中,如果选择“文件夹”下的“更多”,你会发现这些默认文件夹在“收藏夹”下组织。 相同的默认文件夹也会列在你的个人文件夹下,并成为更长的文件夹列表的一部分,其中许多文件夹可能是你的管理员创建的。 您的管理员可能添加的文件夹包括:
-
草稿 如果创建或响应邮件,但无法立即完成邮件,则会自动将其保存到“草稿”文件夹中。 稍后可以返回邮件继续编辑,然后发送它。
-
垃圾邮件 具有垃圾邮件特征但未在到达邮箱之前被垃圾邮件筛选器阻止的邮件将自动移动到此文件夹。 了解垃圾邮件和网络钓鱼一文提供了有关垃圾邮件文件夹的详细信息。
-
注意 这是一个只读文件夹。 必须使用 Outlook 创建或编辑此文件夹中的项目。
-
对话历史记录 默认情况下, Skype for Business 中的每个对话的副本都放在“对话历史记录”文件夹中。
您可以在选择文件夹并单击鼠标右键时出现的快捷方式(上下文)菜单中找到大多数可以对文件夹执行的操作。 显示哪个快捷方式取决于你是否选择了“收藏夹”下或“个人文件夹”下的文件夹。
收藏文件夹
“收藏夹”文件夹显示首要邮件文件夹。 快捷菜单显示在使用这些文件夹时,最常用或最常需要的选项。
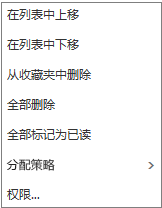
-
在列表中向上移动 或 在列表中下移 使用这些选项之一可重新定位文件夹层次结构中的较高或较低位置。
-
从收藏夹中删除 从收藏夹中删除文件夹。 从收藏夹中删除文件夹不会将其从个人文件夹中删除。
-
空文件夹 删除文件夹中的所有内容,包括任何子文件夹。
-
将所有标记为已读 将文件夹中的每一项标记为已读。
-
分配策略 为文件夹中的邮件分配存档或保留策略。 如果管理员未启用此选项,则此选项可能不可用。
-
权限 向其他用户授予对邮箱中的文件夹的访问权限。
个人文件夹
你的个人文件夹是所有可用的邮件文件夹的集合。 连接到个人文件夹的快捷方式(上下文)菜单提供的选项多于带有“收藏夹”文件夹的快捷菜单。 但是,并非所有选项都适用于所有文件夹,并且由于管理权限,某些选项可能不可用。
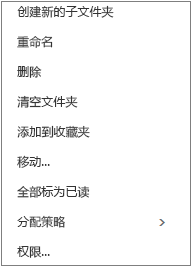
个人文件夹的快捷菜单比“收藏夹”文件夹的快捷菜单多四个选项:
-
创建新文件夹 使用 在右键单击的文件夹中创建新的子文件夹。
-
重命名 为文件夹指定其他名称。 无法重命名默认文件夹(如“收件箱”文件夹)。
-
添加到“收藏夹” 将当前文件夹) (链接添加到收藏夹。
-
移动 打开一个窗口,以便将所选文件夹移动到文件夹层次结构中的新位置。 还可以选择文件夹并将其拖动到新位置。
注意: 下次您登录时,将按字母顺序排列您创建的文件夹。
创建一个新的文件夹以便以您喜欢的方式整理邮件。 例如,可为特定项目、来自特定人员的所有邮件或发送给你所属的通讯组的所有邮件,创建一个文件夹。
创建新文件夹
-
在文件夹下面,选择更多。
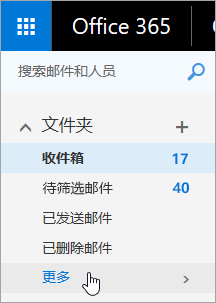
-
执行下列操作之一:
-
在收藏夹或您的个人文件夹的名称旁边单击新建文件夹按钮。

-
右键单击您的个人文件夹,然后选择新建文件夹。
-
-
在新文件夹框中,为此文件夹输入一个名称,然后按 Enter。
提示:
-
任何新创建的文件夹将自动显示在默认文件夹的下方。
-
在收藏夹文件夹中创建的任何新文件夹将自动添加到你的个人文件夹,但它只能从个人文件夹中删除。
-
但是,在你的个人文件夹中任何新创建的文件夹,仅会在右键单击并选择添加到收藏夹后才显示在收藏夹文件夹中。
创建新的子文件夹
-
下面的文件夹,选择更多。
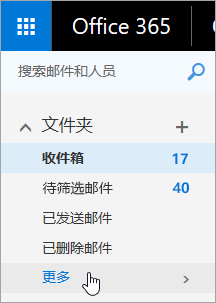
-
在个人文件夹中,右键单击要添加子文件夹的文件夹,然后选择“新建子文件夹”。
-
在新文件夹框中,为子文件夹输入一个名称,然后按 Enter。
注意: 您不能重命名默认文件夹,例如“收件箱”,“草稿”或“已删除邮件”。
-
下面的文件夹,选择更多。
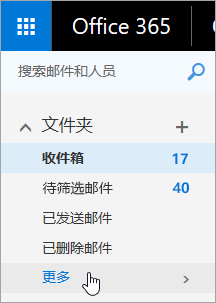
-
在您的个人文件夹中,右键单击您要重命名的文件夹,然后选择重命名。
-
输入文件夹的名称,然后按 Enter 键。
您可以将文件夹拖动到文件夹层次结构中的新位置,或使用快捷菜单中的移动选项。
注意: 下次您登录时,将按字母顺序排列您创建的文件夹。
-
下面的文件夹,选择更多。
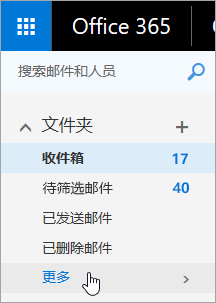
-
在您的个人文件夹中,右键单击您要移动的文件夹,然后选择移动。
-
在打开的移动文件夹窗口中,选择要把文件夹移动到的新文件夹,然后选择移动。
您也可以通过右键单击所需的父文件夹并选择新建文件夹,创建一个要把文件夹移至的新文件夹。 可以根据所选条件自动将传入邮件移动到特定文件夹。 了解如何 使用 Outlook 中的规则管理电子邮件
注意: 您不能删除默认文件夹,如“收件箱”和“已发送邮件”。
-
下面的文件夹,选择更多。
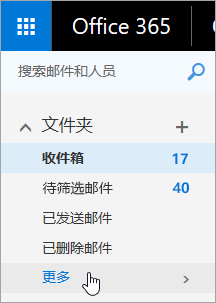
-
右键单击想要删除的文件夹或子文件夹,然后选择“删除”。
-
选择“确定”进行确认。
在Outlook 网页版,收藏夹文件夹自动包括这些文件夹: 收件箱、 待筛选邮件、 已发送邮件、 已删除邮件。 您可以将文件夹添加到收藏夹,以使其更容易以跟踪对您最重要的文件夹。 将文件夹添加到收藏夹不会移动该文件夹,而是创建一个链接。 添加到收藏夹文件夹仍保留在您的个人文件夹中。
-
要将文件夹添加到“收藏夹”,右键单击在您的个人文件夹下的文件夹,然后选择添加到收藏夹。
-
若要重新组织文件夹,选择一个文件夹,并将其拖动到文件夹层次结构中的新位置。 或者右键单击文件夹,然后选择“ 在列表中上移 ”或“ 在列表中向下移动”。
-
若要删除文件夹,右键单击需要从“收藏夹”中删除的文件夹,然后选择 从“收藏夹”中删除。 此操作仅删除指向该文件夹的链接,该文件夹仍保留在您的个人文件夹中。
根据您的组织的策略,您或许能够将公用文件夹添加到收藏夹。 有关如何在 Outlook 网页版 创建公用文件夹和将其添加到收藏夹的信息,请参阅 创建和共享公用文件夹。
注意: 策略由组织的管理员控制。 策略可能无法用于您的帐户。
存档和保留策略可以自动的删除在您邮箱中已保留一定时间的邮件。 若要详细了解这些策略以及如何分配这些策略,请参阅 在 Outlook 网页版中分配保留标签和存档策略。
当您删除邮件时,邮件首先被移动到“已删除项目”的文件夹中。 您可以手动从此文件夹中删除邮件,也可以设置 Outlook 网页版 以便当您注销时自动清空“已删除项目”的文件夹。 您的管理员可能已设置了策略,以便您的“已删除项目”的文件夹中的项目在保留一定数天数后被清空。
在注销时清空您的“已删除邮件”的文件夹
-
在屏幕顶部,单击 “设置”

-
在您的应用设置下,选择邮件。
-
选择自动处理>邮件选项>在我注销时,清空已删除项目的文件夹。
-
单击“保存

若要了解如何还原已删除的邮件,请参阅 在 Outlook 中恢复和还原已删除的项目。
使用Outlook 网页版菜单栏上的命令或设置规则以便Outlook 网页版当您收到邮件时,自动将其移动到文件夹中。
使用命令来自动处理邮件
像整理并移到之类的命令使您能自动删除或移动来自特定发件人的邮件。 当您在收件箱中选择一封邮件时, 命令会出现在Outlook 网页版的菜单栏上。
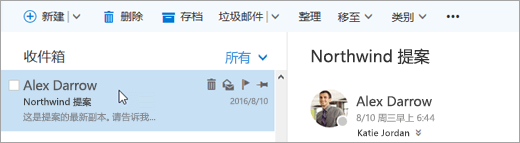
-
整理可以快速删除收件箱中不需要的电子邮件。 选择一封邮件时,你可以自动删除来自该发件人的所有传入电子邮件、仅保留最新电子邮件,或删除超过 10 天的电子邮件。
-
移至将邮件移动到特定邮件或自动将来自该发件人的所有邮件移动到另一个文件夹。
设置规则以自动处理邮件
使用规则以便当您收到邮件时, 自动的将其移动到文件夹中。
-
在收件箱中,选择要向其分配规则的邮件,然后单击 Outlook 网页版 菜单栏上的“

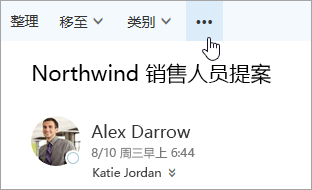
-
单击创建规则。 新建收件箱规则对话框 (表单)将会打开。
-
名称 显示发件人的名称。
-
当消息到达时,它与所有这些条件匹配 默认情况下,为收到的消息设置三个条件。 选择箭头以选择其他条件。 如果要使用更多条件,请选择 “添加条件”。
-
执行以下所有操作 默认情况下,将设置三个预定义操作之一。 选择箭头以选择其他操作。 如果要添加其他操作,请选择“ 添加操作”。
-
除非它与这些条件中的任何一个匹配 默认情况下,不设置任何异常。 选择箭头以设置上述条件的异常。 如果需要多个异常,请选择 “添加异常 ”。
-
停止处理其他规则 默认情况下,复选框处于选中状态。 选择此选项后,即使后续规则适用于该消息,也将忽略后续规则。
-
-
单击 确定 保存规则。 根据帐户的结构,您可能会收到有关修改规则的警告。 如有必要,请咨询您的管理员。
注意: 如果您需要将邮件移出邮箱,但又想保存邮件,您可以使用 Outlook 将邮件保存到 .pst 文件。 仅当您使用 Outlook 并且可以访问 .pst 文件,这些邮件才可用。 有关更多信息,请参阅 Outlook 数据文件简介(.pst 和 .ost)和 创建 Outlook 数据文件 (.pst) 以保存您的信息。







