您可以使用 Outlook 网页版中的保留标签和存档策略来帮助管理电子邮件。
-
保留标签控制邮件的保存时间。
-
存档策略控制在将邮件移至存档之前在电子邮件文件夹内的保留时长。
可以将这些标签和策略分配给邮箱中的邮件和文件夹。
注意: 如果 IT 管理员尚未为组织或学校启用保留标签和存档策略,则你可能无法使用为帐户分配保留标签和存档策略的选项。
选择相关版本以获取说明
根据是否使用 Outlook 网页版 beta,相关说明略有不同。 选择正在使用的 Outlook 网页版 版本以查看适用的步骤。
|
如果你的邮箱外观如下所示... |
如果你的邮箱外观如下所示... |
|
请参阅 Outlook 网页版 Beta 版说明。 |
请参阅经典 Outlook 网页版说明。 |
注意: 如果组织在工具栏中包含其徽标,则显示内容可能与以上略有不同。
Outlook 网页版 Beta 版本说明
经典 Outlook 网页版的说明
注意: 保留标签和存档策略由 IT 管理员创建。 可以添加或删除可选的保留标签和存档策略。 无法删除所需的标签和策略。
若要将保留标签或存档策略分配给邮件或文件夹,请执行以下操作:
-
转到 Microsoft 365 登录页。 输入帐户的电子邮件地址和密码,然后选择“ 登录”。
-
在邮件列表或文件夹窗格中,右键单击要向其分配策略的邮件或文件夹,然后选择“ 分配策略”。
下面是可能可用的保留标签和存档策略类型的示例:
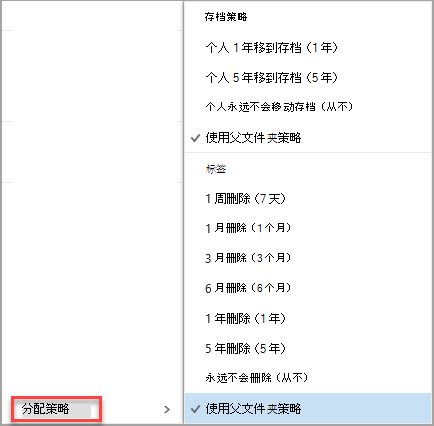
-
选择要分配给邮件或文件夹的保留标签或存档策略。
提示: 如果希望邮件遵循与邮件所在的文件夹相同的策略,请选择“ 使用父文件夹策略”。
保留标签删除的邮件可能会永久删除,或者可能将其移动到“已删除邮件”文件夹。 项目的可恢复时间由组织的 IT 管理员管理。 默认期限为 30 天。
若要恢复保留标签或存档策略删除的邮件,请执行以下操作:
-
在 “已删除邮件”文件夹中使用“恢复 已删除邮件”。 如果该项目不再位于“已删除邮件”文件夹中,请参阅 在 Outlook 中恢复和还原已删除的项目。
-
恢复项目时,必须将其放在没有关联策略的文件夹中,或者在恢复项目后从该项目中删除策略。 否则,可能会再次删除该项。
-
无法为日历上的项目分配保留标签或存档策略。
-
保留标签和存档策略每七天处理一次。









