下面是为邮件合并准备 Excel 电子表格的一些提示。 确保:
-
电子表格中的列名与要在邮件合并中插入的域名匹配。 例如,若要按照文档中读者的名字来称呼他们,则需要让姓氏和名字各使用单独的列。
-
要合并的所有数据都位于电子表格的第一个工作表中。
-
电子表格中包含百分比、货币和邮政编码的数据项格式正确,以便 Word 可以正确读取其值。
-
邮件合并中要使用的 Excel 电子表格存储在本地计算机上。
-
在将电子表格连接到 Word 中的邮件合并文档之前,完成对电子表格的更改或内容添加。
注意:
-
可以通过从逗号分隔值文件 (.csv) 或文本文件 (.txt) 中导入信息来导入 Excel 中的信息,也可使用文本导入向导创建新的电子表格。
-
有关详细信息,请参阅准备 Excel 数据源,以便在 Word 中进行邮件合并。
连接和编辑邮寄列表
连接到数据源。 有关详细信息,请参阅可用于邮件合并的数据源。
编辑邮寄列表
-
选择“编辑收件人列表”。
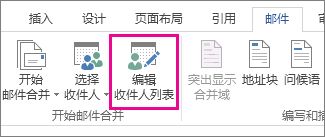
-
如果不希望某人收到邮件,可在“邮件合并收件人”中取消选中其姓名旁边的复选框。

注意: 还可对列表进行排序或筛选,以便更容易找到姓名和地址。 有关详细信息,请参阅对用于邮件合并的数据进行排序或筛选用于邮件合并的数据。
可以插入一个或多个邮件合并域,将电子表格中的信息提取到文档中。
在信封、标签、电子邮件或信函上插入合并域
-
转到“邮件”>“地址块”。
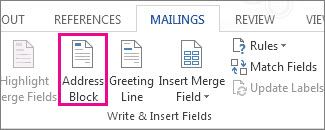
有关详细信息,请参阅插入地址块
-
若要添加问候语,请选择“问候语”。
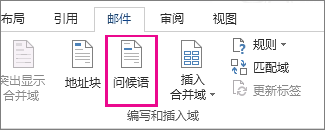
有关详细信息,请参阅插入问候语。
-
若要添加其他合并域(例如发票编号),请参阅插入邮件合并域。
-
选择“确定”。
-
单击“文件”>“保存”。
如果想要深入了解设置电子邮件的选项,请参阅 Word 中的电子邮件合并。
插入所需的合并域后,预览结果,确认内容是否正常。 然后,你就可以完成合并过程了。
-
转到“邮件”>“预览结果”。
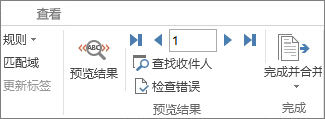
-
选择“下一记录”


-
转到“完成并合并”>“打印文档”或“发送电子邮件”。
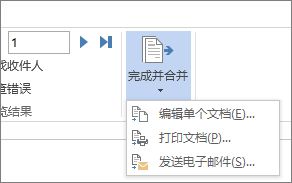
保存邮件合并文档时,该文档会保持连接到数据源。 下次群发邮件时可以再次使用该邮件合并文档。
-
打开邮件合并文档,然后在 Word 提示保留该连接时选择“是”。
下面是为邮件合并准备 Excel 电子表格的一些提示。 确保:
-
电子表格中的列名与要在邮件合并中插入的域名匹配。 例如,若要按照文档中读者的名字来称呼他们,则需要让姓氏和名字各使用单独的列。
-
要合并的所有数据都位于电子表格的第一个工作表中。
-
电子表格中包含百分比、货币和邮政编码的数据项格式正确,以便 Word 可以正确读取其值。
-
邮件合并中要使用的 Excel 电子表格存储在本地计算机上。
-
在将电子表格连接到 Word 中的邮件合并文档之前,完成对电子表格的更改或内容添加。
有关详细信息,请参阅准备 Excel 数据源,以便在 Word 中进行邮件合并。
连接和编辑邮寄列表
连接到数据源。 有关详细信息,请参阅可用于邮件合并的数据源。
-
选择“编辑收件人列表”。
有关详细信息,请参阅邮件合并:编辑收件人。
有关排序和筛选的详细信息,请参阅对用于邮件合并的数据进行排序或筛选用于邮件合并的数据。
-
选择“确定”。
可以插入一个或多个邮件合并域,将电子表格中的信息提取到文档中。
-
转到“邮件”>“插入合并域”。
-
添加所需的域。
-
必要时重复步骤 1 和 2。
-
单击“文件”>“保存”。
如果想要深入了解设置电子邮件的选项,请参阅 Word 中的电子邮件合并。
插入所需的合并域后,预览结果,确认内容是否正常。 然后,你就可以完成合并过程了。
-
转到“邮件”>“预览结果”。
-
选择“下一记录”或“上一记录”,浏览数据源中的记录,并查看记录在文档中的显示方式。
-
转到“完成并合并”>“打印文档”或“合并到电子邮件”。
保存邮件合并文档时,该文档会保持连接到数据源。 下次群发邮件时可以再次使用该邮件合并文档。
-
打开邮件合并文档,然后在 Word 提示保留该连接时选择“是”。








