将数据源连接到文档后,添加合并域即可通过此数据源中的信息个性化设置文档。 合并域来自此数据源中的列标题。
下例展示了合并域的“地址块”和“问候语”集合可能会如何将数据从 Excel 电子表格拉取到套用信函中。
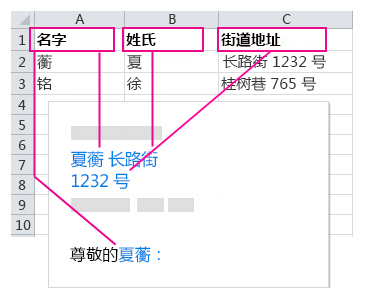
“地址块”和“问候语”域是合并域的集合。
注意: 如果合并域命令显示为灰色,请单击“选择收件人”,然后选择要使用的邮寄列表类型。 如果没有邮寄列表,请单击“键入新列表”以在 Word 中创建列表。
添加地址块
-
单击或点击文档中要添加地址块的位置。
-
在“邮件”选项卡上,选择“地址块”
Word 提供了用于选择地址中名称正式程度的选项。
添加问候语
-
单击或点击文档中要添加问候语的位置。
-
选择“问候语”。
-
选择要使用的名称样式,然后设置其他选项。
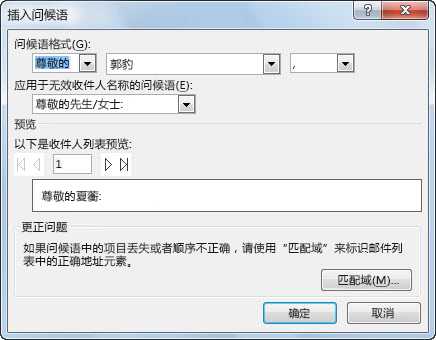
添加各个合并域
若要包含电话号码或电子邮件地址等数据,请专门插入这些合并域。 此外,“姓氏”等合并域不一定非要是地址块或问候语的一部分。 如果想要包含收件人的名字来个性化设置文档,请单独插入“First_Name”合并域。
-
单击或点击希望合并域所在的位置。
-
选择“插入合并域”下的向下箭头,然后选择一个域。
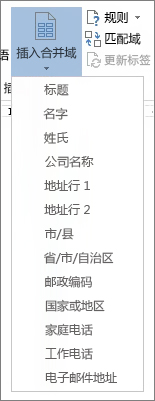
-
如果未在列表中看到你的域名称,请选择“插入合并域”。
-
选择“数据库域”,查看数据源中的字段列表。
-
选择“插入”。
注意: 如果某些数字、货币或数据格式不正确,请参阅为 Word 邮件合并准备 Excel 数据源。
使用规则进行更复杂的个性化设置
你可能希望你的邮件根据数据源的某些域而有所区别。 例如,发票可能包含“逾期”字样供客户查看,而“逾期”域的值是过去的一个日期。
这种级别的复杂度取决于规则和域代码的设置。 在“邮件”选项卡的“编写和插入域”组中,选择“规则”,然后选择要添加的规则类型。
要详细了解如何使用邮件合并规则,请参阅设置邮件合并规则。
添加各个合并域
若要包含电话号码或电子邮件地址等数据,请专门插入这些合并域。 此外,“姓氏”等合并域不一定非要是地址块或问候语的一部分。 如果想要包含收件人的名字来个性化设置文档,请单独插入“First_Name”合并域。
-
单击或点击希望合并域所在的位置。
-
选择“插入合并域”下的向下箭头,然后选择一个域。
注意: 如果某些数字、货币或数据格式不正确,请参阅为 Word 邮件合并准备 Excel 数据源。
使用规则进行更复杂的个性化设置
你可能希望你的邮件根据数据源的某些域而有所区别。 例如,发票可能包含“逾期”字样供客户查看,而“逾期”域的值是过去的一个日期。
这种级别的复杂度取决于规则和域代码的设置。 在“邮件”选项卡上,选择“规则”,然后选择要添加的规则类型。
要详细了解如何使用邮件合并规则,请参阅设置邮件合并规则。







