筛选收件人列表
-
选择 “字段 ”框向下箭头,然后选择要用作第一级筛选器的 Excel 邮件列表中的列名称。
-
选择 “比较 ”框向下箭头,然后选择比较选项。
-
等于 或 不等于
-
小于 或 大于
-
小于或等于 或 大于或等于
-
为空 或 不为空
-
包含 或 不包含
-
-
在“比较对象”框中,键入希望“字段”框中所选内容匹配的数据。
比较不区分大小写,因此 MEGAN 与 megan、Megan 或 mEGAN 匹配。
-
(可选) 若要添加二级筛选器,请在最左侧的列中选择以下选项之一:
-
确保 同时满足两个筛选条件。
-
或者 ,确保满足其中一个筛选条件。
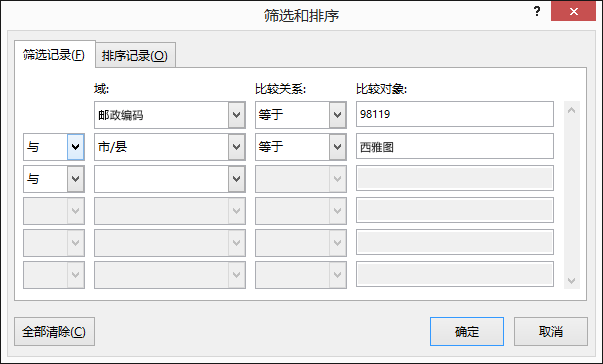
-
-
根据需要重复步骤 1 到 3。
-
完成后选择“确定”,然后查看筛选记录结果。
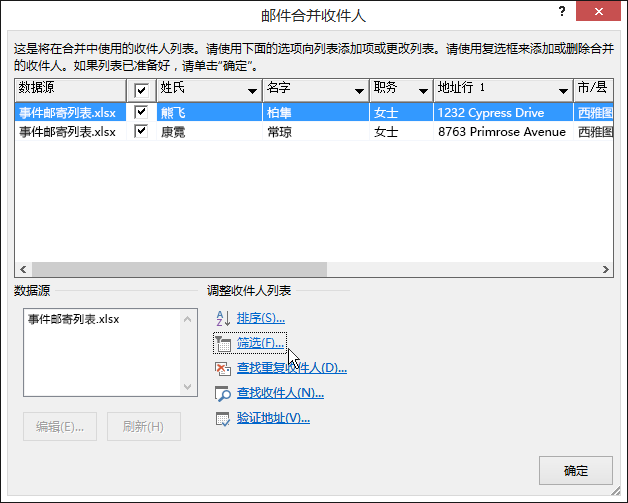
筛选该列表以查看仅要包含的行
-
转到 “邮件” > 编辑收件人。
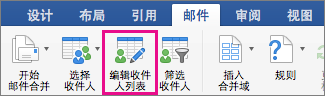
如果 “编辑收件人” 灰显,请选择“ 选择收件人 ”,并将文档连接到要使用的邮件列表。
-
选择“ 邮件 >筛选收件人”。
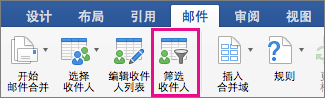
-
在 “筛选记录”中,选择“ 字段 ”框旁边的箭头,然后选择要筛选依据的列。
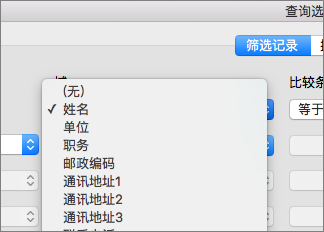
-
选择“ 比较”,然后选择要进行比较的类型。
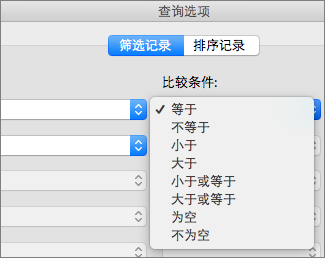
-
在“对象”框中,键入筛选的值。
-
(可选) 若要添加二级筛选器,请选择以下选项之一:
-
同时 满足两个筛选条件。
-
或者 要满足其中一个筛选条件。
-
-
根据需要重复步骤 3 到步骤 5。
-
选择“确定”。
现在,您就能够以您正在使用的电子邮件合并或 Word for Mac 中的邮件合并将邮件合并域插入文档中。 有关详细信息,请参阅插入邮件合并域。







