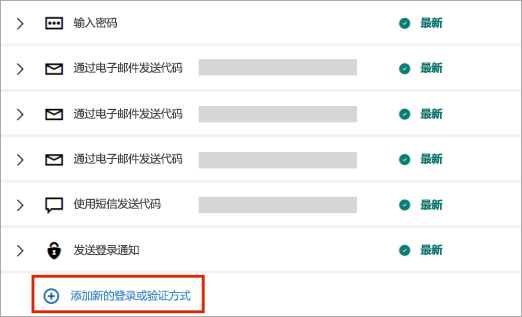如何将帐户添加到 Microsoft Authenticator
可通过三种方式将 Microsoft Authenticator 添加到帐户:
-
添加 Authenticator 作为验证登录的一种方式。 这样,即使忘记了密码,也可以登录。
-
添加 Authenticator 作为每次登录的一种方式。 使用一次性密码代码可提高帐户安全性。 这称为 双重验证。
-
添加 Authenticator 作为登录的唯一方式 - 只需点击手机上的审批即可登录。 这称为 无密码。
提示:
-
可以将 Microsoft Authenticator 用于多个帐户,包括 Microsoft 个人帐户;工作/学校帐户;以及非 Microsoft 帐户,例如 Amazon、Facebook、Instagram 和 Google。
-
在添加帐户之前,请下载应用。
选择要添加 Authenticator 的方式:
添加 Authenticator 作为验证登录的一种方式
添加 Authenticator 作为每次登录的一种方式
-
在计算机上,转到 Microsoft 帐户仪表板中的 “高级安全选项 ”。
登录 -
向下滚动到 “双重验证”部分,然后选择“ 打开”功能。
-
按照屏幕上显示的说明进行操作。
注意: 作为设置此帐户的一部分,你将获得一个 QR 码,以便使用你的设备进行扫描;这是我们确保你实际拥有安装 Authenticator 应用的设备的方法之一。
添加 Authenticator 作为登录的唯一方法
-
在计算机上,转到 Microsoft 帐户仪表板中的 “高级安全选项 ”。
登录 -
向下滚动到“无密码帐户”部分,然后选择打开功能。
-
按照提示验证帐户。
-
批准发送到 Authenticator 的请求。
如果组织支持双重验证或多重身份验证登录,则可以设置工作或学校帐户以使用 Authenticator 作为验证方法之一。
请选择以下选项之一:
使用 QR 码添加工作或学校帐户
若要通过扫描 QR 码来添加帐户,请进行以下操作:
-
在计算机上,转到帐户仪表板的 “安全信息”页。
登录注意: 如果未看到 “安全信息”页,请转到 “其他安全验证”,然后选中“验证器”应用旁边的复选框,然后选择“ 配置”以显示 QR 码。
-
选择“ 添加登录方法”。
-
从下拉列表中选择 Authenticator 应用 ,然后选择“ 添加”。
-
如果手机上已安装 Authenticator,请选择“ 下一步 ”以显示 QR 码。
-
在手机上打开 Authenticator,选择加号图标 ,然后选择“ 添加帐户”。
-
选择“ 工作或学校帐户”,然后点击“ 扫描 QR 码”。
注意:
-
如果无法使用相机扫描 QR 码,请单击“ 无法扫描电脑上的图像 ”,然后在移动设备上 点击“手动输入代码 ”。
-
如果管理员允许使用 Authenticator 使用手机登录,你将能够完成设备注册,以便为无密码手机登录和 Azure AD 多重身份验证进行设置。
-
对于美国政府组织,添加手机登录帐户的唯一方法是使用上面的“ 使用凭据登录”选项添加该帐户。
-
使用凭据添加工作或学校帐户
注意: 只有管理员已使用 Authenticator 启用手机登录的用户才能使用此功能。
使用你的凭据登录到工作或学校帐户来添加帐户:
-
打开 Authenticator 并选择顶部菜单栏上的加号图标 。
-
点击 “工作或学校帐户”。 选择“ 登录”。
-
输入工作或学校帐户凭据。
注意: 如果拥有“临时访问密码”(TAP),则可以使用该密码登录。
-
在设备上,点击帐户,并在全屏视图中验证帐户是否正确。
如果帐户上没有足够的身份验证方法来获取强身份验证令牌,则无法添加帐户。 Authenticator 中会显示一个错误,指出“若要设置 Microsoft Authenticator,需要转到 Web 浏览器上的 aka.ms/mfasetup。"
如果收到消息“你可能从受管理员限制的位置登录”,则表示管理员尚未为你启用此功能,并且可能设置了安全信息注册条件访问策略。 还可能会收到阻止验证器注册的消息,因为管理员已设置条件访问策略。 在这些情况下,请与工作或学校帐户的管理员联系以使用此身份验证方法。
如果管理员允许你使用 Authenticator 使用手机登录,你将能够通过设备注册来设置无密码手机登录和双重验证。 但是,无论是否启用了手机登录,你仍能够设置双重验证。
如果你有非 Microsoft 帐户(例如 Amazon、Facebook 或 Google 帐户),则可以将它们添加到 Authenticator 进行双重验证;如果网站或服务支持使用 QR 码添加帐户,则可以设置 Authenticator 作为登录方式。
通常情况下,对于所有个人帐户,必须:
-
登录到帐户并启用双重验证。
-
按照以下步骤将帐户添加到 Authenticator。 在此过程中,系统可能会要求扫描 QR 码。
如果这是你第一次设置 Authenticator,你可能会收到一条提示,询问是允许应用访问你的相机 (iOS) ,还是允许应用 (Android) 拍摄照片和录制视频。 允许应用使用相机,以便你可以在一个步骤中拍摄 QR 码的照片。
通过启用双重验证,然后将帐户添加到应用来添加 Amazon 帐户。
启用双重验证
-
在计算机上,打开 Facebook,选择右上角的菜单,然后转到 “帐户 & 列表 ”菜单,然后选择“ 你的帐户”。
-
选择“登录 & 安全性”,登录到 Amazon 帐户,然后在“高级安全设置”区域中选择“编辑”。 此时,“高级安全设置”页显示。
-
选择“入门”。
-
选择“选择如何接收验证码”页中的“Authenticator 应用”。 此时,页面更改为显示 QR 码。 请勿关闭此页。
-
打开 Authenticator,从右上角的“自定义和控制”图标中选择“添加帐户”,然后选择“其他帐户 (Google、Facebook 等 ) 。
-
使用设备摄像头扫描电脑上“双因素身份验证”页显示的 QR 码。
注意: 如果摄像头不能正常工作,可以手动输入 QR 码和 URL。
-
查看设备上的 Authenticator 的 “帐户 ”页面,确保帐户信息正确且有关联的验证码。 为了提高安全性,验证码每 30 秒更改一次,以防有人多次使用一个代码。
-
在“ 在计算机上选择接收代码的方式 ”页上,键入应用中为 Amazon 帐户提供的验证码,然后选择“ 验证代码 ”并继续。
-
完成注册过程的剩余步骤(包括添加短信等备份验证方法),再选择“发送验证码”。
-
在计算机的 “添加备份验证方法”页上,键入 Amazon 帐户的备份验证方法提供的验证码,然后选择“ 验证代码 ”并继续。
-
在“ 几乎完成” 页上,确定是否将计算机设置为受信任的设备,然后选择“ 已获取”。
-
启用 双重验证。 此时会显示 “高级安全设置” 页,其中显示了更新的双重验证详细信息。
注意: 有关双重验证和 Facebook 帐户的详细信息,请参阅 什么是双重身份验证及其工作原理?
通过启用双重验证,然后将帐户添加到应用来添加 Facebook 帐户。
启用双重验证
-
在计算机上,打开 Facebook,选择右上角的菜单,然后转到 “设置” > “安全和登录”。 此时,“安全和登录”页显示。
-
转到“ 双因素身份验证 ”部分中的“使用 双因素身份验证” 选项,然后选择“ 编辑”。 此时会显示 “双因素身份验证”页 。
-
选择“启用”。
向应用添加 Facebook 帐户
-
在电脑的 Facebook 页上,转到“添加备份”部分,再选择“身份验证应用”区域中的“设置” 。
-
系统会提供一个 QR 码,可用于自动将帐户与 Authenticator 关联。 请勿关闭此窗口。
-
打开 Authenticator,从右上角的“自定义和控制”图标中选择“添加帐户”,然后选择“其他帐户 (Google、Facebook 等 ) 。
-
使用设备摄像头扫描电脑上“双因素身份验证”页显示的 QR 码。
注意: 如果摄像头不能正常工作,可以手动输入 QR 码和 URL。
-
查看设备上的 Authenticator 的 “帐户 ”页面,确保帐户信息正确且有关联的验证码。 为了提高安全性,验证码每 30 秒更改一次,以防有人多次使用一个代码。
-
在计算机上的“双因素身份验证”页上选择“下一步”,然后键入应用中为 Facebook 帐户提供的验证码。
-
帐户已验证,现在可使用应用来验证帐户了。
注意: 有关双重验证和 Facebook 帐户的详细信息,请参阅 什么是双重身份验证及其工作原理?
通过启用双重验证,然后将帐户添加到应用来添加 Google 帐户。
启用双重验证
-
在计算机上,转到 Google 帐户双重验证页面,选择“ 入门”,然后验证身份。
-
按照页面上的步骤操作,以为个人 Google 帐户启用双因素验证。
向应用添加 Google 帐户
-
在 “Google 帐户安全”页上,转到 “添加更多步骤以验证是否是你 ”部分, 从“验证器”应用中选择“设置 ”部分。
-
在“ 从验证器获取代码 ”页上,根据你的手机类型选择“Android”或“iPhone”,然后选择“ 下一步”。
-
系统会提供一个 QR 码,可用于自动将帐户与 Authenticator 关联。 请勿关闭此窗口。
-
打开 Authenticator,从右上角的“自定义和控制”图标中选择“添加帐户”,然后选择“其他帐户 (Google、Facebook 等 ) 。
-
使用设备摄像头扫描电脑上“设置验证器”页显示的 QR 码。
注意: 如果摄像头不能正常工作,可以手动输入 QR 码和 URL。
-
查看设备上的 Authenticator 的 “帐户 ”页面,确保帐户信息正确且有关联的验证码。 为了提高安全性,验证码每 30 秒更改一次,以防有人多次使用一个代码。
-
在计算机上的“设置验证器”页上选择“下一步”,输入应用中为 Google 帐户提供的验证码,然后选择“验证”。
-
帐户已验证,可以选择“完成”来关闭“设置认证器”页。
-
在移动设备上打开 Authenticator。
-
选择顶部菜单栏上的加号图标 。
-
在 “添加帐户 ”页中,选择“ 其他帐户”。
-
扫描帐户站点登录页上显示的 QR 码。