Cộng tác với Viva Goals
Microsoft Viva Goals cho phép bạn cộng tác với đồng nghiệp khi lập kế hoạch mục tiêu và kết quả chính. Có nhiều cách để Viva Goals thị căn chỉnh một cách trực quan để bạn có thể xem và theo dõi sự cộng tác của mình, đồng thời căn chỉnh OKR của mình với nhóm và tổ chức của mình.

Lưu ý: Trong video này Sáng kiến được gọi là Dự án.
Trong bài viết này:
Xem OKRs trong Viva Goals
Có ba cách để xem mục tiêu, kết quả chính và sáng kiến trong công tác Viva Goals.
Dạng xem Danh sách
Dạng xem mặc định trong Viva Goals. Tạo, xem lại và theo dõi tiến độ cho OKR và sáng kiến trong một hoặc nhiều khoảng thời gian trong dạng xem danh sách.
Để xem các mục tiêu của công ty bạn:
-
Chọn công ty của bạn từ thanh dẫn hướng bên trái.
-
Chọn biểu tượng mũi tên mở rộng bên cạnh mục tiêu, kết quả quan trọng hoặc sáng kiến xem các mục tiêu lồng nhau.
-
Mục tiêu được xác định bằng biểu tượng mục tiêu.
-
Các kết quả quan trọng được biểu thị bằng biểu tượng đồng hồ tốc độ.
-
Sáng kiến được xác định bằng biểu tượng lịch.
3. Tiếp tục chọn biểu tượng mũi tên mở rộng để khám phá các khu vực khác nhau trong tổ chức của bạn.
Xem nhanh
Dạng xem nhanh là bảng điều khiển xuất hiện ở bên phải trang khi bạn chọn tiêu đề mục tiêu, kết quả quan trọng hoặc sáng kiến. Dạng xem này cung cấp tổng quan về tiến độ, chi tiết, căn chỉnh, mục tiêu của trẻ và hoạt động cho OKR hoặc sáng kiến.
Để xem các chi tiết này, hãy chọn mục tiêu, kết quả quan trọng hoặc sáng kiến bất kỳ để mở rộng dạng xem nhanh.
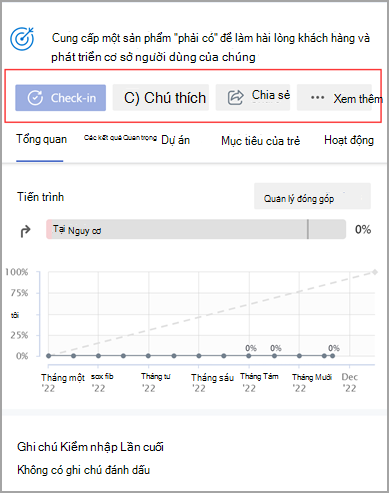
Dạng xem Căn chỉnh
Dạng xem Căn chỉnh hiển thị tất cả OKR và sáng kiến theo định dạng nhóm.
Để thay đổi dạng xem OKR từ dạng xem danh sách thành dạng xem biểu đồ:
-
Chọn biểu tượng Tùy chọn Dạng xem.
-
Chọn Chuyển sang Dạng xem Căn chỉnh từ menu thả xuống.
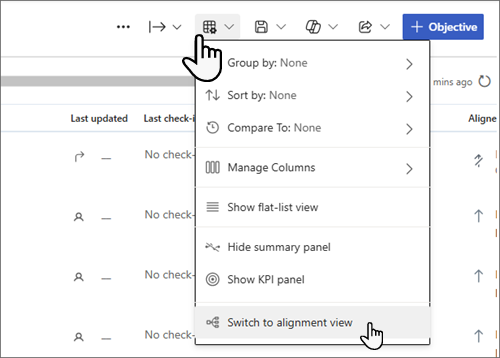
Căn chỉnh Mục tiêu, Kết quả Chính và Sáng kiến
Cộng tác với những người dùng và nhóm khác là lợi ích chính của OKR. Việc căn chỉnh mục tiêu của bạn lên và xuống ở cấp độ nhóm và tổ chức cho phép mọi người làm việc hướng tới một mục tiêu chung.
Khi tạo mục tiêu mới:
-
Bung rộng mục Chi tiết và chọn Căn chỉnh theo.
-
Tìm kiếm tiêu đề mục tiêu, nhóm hoặc khoảng thời gian từ thanh tìm kiếm hoặc chọn từ các khoảng thời gian và thực thể được đề xuất.
-
Chọn hộp kiểm bên cạnh mục mong muốn.
-
Chọn Tạo khi bạn đã hoàn tất việc điền các mục còn lại để tạo mục tiêu, kết quả chính hoặc sáng kiến của bạn.
Khi chỉnh sửa mục tiêu, kết quả quan trọng hoặc sáng kiến hiện có:
-
Đi tới mục tiêu mong muốn, kết quả chính hoặc sáng kiến và chọn Thêm tùy chọn > Thêm Căn chỉnh.
-
Tìm kiếm mục tiêu, nhóm, chủ sở hữu hoặc khoảng thời gian từ thanh tìm kiếm hoặc chọn từ các khoảng thời gian và thực thể được đề xuất.
-
Chọn hộp kiểm bên cạnh mục mong muốn.
-
Chọn Lưu.
Mẹo: Bạn có thể căn chỉnh một mục tiêu theo nhiều mục tiêu để thể hiện sự cộng tác giữa các nhóm. Nhiều căn chỉnh hoạt động theo cùng một cách như căn chỉnh đơn. Chọn hộp kiểm bên cạnh các mục bạn muốn căn chỉnh. Các mục tiêu đa căn chỉnh được phân biệt bằng biểu tượng mũi tên kép.
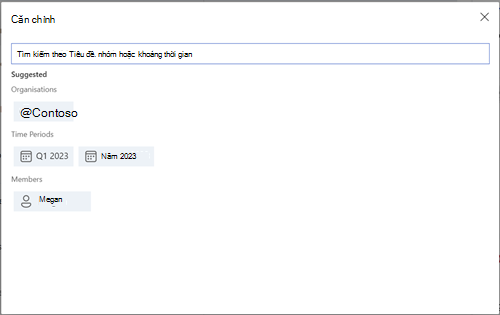
Căn chỉnh Quyền
Chủ sở hữu OKR có thể thiết lập chế độ xem, căn chỉnh và chỉnh sửa quyền về mục tiêu, kết quả chính hoặc sáng kiến. Bằng cách đặt quyền căn chỉnh cho OKR, chủ sở hữu OKR có thể tránh việc người dùng khác không thẳng hàng OKR với OKR của họ. Tương tự như vậy, chủ sở hữu OKR có thể điều khiển người xem hoặc biên tập viên về một OKR hoặc Sáng kiến.
Bạn có thể chọn quyền khi tạo mục tiêu, kết quả quan trọng hoặc sáng kiến bằng cách chọn Quản lý quyền.
-
Bất cứ ai cũng có thể xem và căn chỉnh:Đây là tùy chọn mặc định cho phép bất kỳ người dùng nào trong tổ chức của bạn xem và căn chỉnh OKR của bạn. Chủ sở hữu OKR có thể kiểm soát những người dùng có thể chỉnh sửa OKR hoặc Sáng kiến này.
-
Bất cứ ai cũng có thể xem, chỉ những người được chọn có thể liên kết: Tùy chọn này sẽ cho phép tất cả người dùng trong tổ chức của bạn xem OKR của bạn, nhưng chỉ những người cụ thể mà bạn cấp quyền truy nhập mới có thể phù hợp với OKR của bạn. Chủ sở hữu OKR có thể kiểm soát những người dùng có thể chỉnh sửa và căn chỉnh theo OKR hoặc Sáng kiến này.
-
Chỉ những người được chọn mới có thể xem và căn chỉnh: Khi bạn chọn tùy chọn này, chỉ những người cụ thể mà bạn cấp quyền truy nhập mới được phép xem và/hoặc căn chỉnh theo OKR của bạn. Chủ sở hữu OKR có thể kiểm soát những người dùng có thể chỉnh sửa, căn chỉnh và xem OKR hoặc Sáng kiến này.
Lưu ý: Theo mặc định, mọi OKR sẽ được hiển thị cho tất cả người dùng trong tổ chức và bất kỳ ai trong tổ chức đều có thể liên kết với họ. Tuy nhiên, bạn có thể thay đổi cấu hình này và chọn một thiết đặt thích hợp cho mọi OKR.
Thêm quyền
-
Dẫn hướng đến OKR cụ thể mà bạn muốn đặt quyền căn chỉnh.
-
Chọn Tùy chọn khác > Sửa.
-
Chọn Quản lý quyền và chọn tùy chọn thích hợp bằng cách sử dụng danh sách thả xuống.
Lưu ý: Theo mặc định, tùy chọn Bất kỳ ai có thể xem và căn chỉnh sẽ được chọn. Thay đổi nếu cần.
-
Chọn Lưu để lưu cài đặt.
Thêm quyền với Microsoft Entra ID
Chủ sở hữu OKR cũng có thể sử dụng Microsoft Entra nhóm thuộc đối tượng thuê và/hoặc các nhóm trong Viva Goals để cấp quyền truy nhập xem, căn chỉnh và chỉnh sửa dựa trên các tùy chọn đã chọn ở trên.
-
Dẫn hướng đến OKR cụ thể mà bạn muốn đặt quyền căn chỉnh.
-
Chọn Xem thêm tùy chọn > tiết.
-
Chọn Quản lý quyền và chọn tùy chọn thích hợp bằng cách sử dụng danh sách thả xuống.
-
Tìm kiếm Microsoft Entra (các) nhóm là một phần của đối tượng thuê và gán quyền cho họ.
-
Chọn Xong để lưu cài đặt.
Loại bỏ quyền
-
Dẫn hướng đến OKR bạn muốn loại bỏ quyền căn chỉnh.
-
Chọn Xem thêm tùy chọn > tiết.
-
Chọn Quản lý quyền và chọn tùy chọn thích hợp.
-
Loại bỏ người dùng bằng cách chọn danh sách thả xuống dựa trên tên người dùng, rồi chọn Loại bỏ.
Lưu ý: Theo mặc định, những người dùng sau đây có quyền xem và căn chỉnh các OKR và không thể có quyền truy cập của họ bị thu hồi: Chủ sở hữu và người tạo OKR; và người dùng được ủy nhiệm hoặc những người chịu trách nhiệm kiểm nhập
Kết nối và học hỏi từ các chuyên gia và đồng nghiệp
Tham gia thảo luận và xem các sự kiện mới nhất trong Cộng Viva Goals đồng.
Tìm hiểu thêm
Tạo Mục tiêu, Kết quả Chính và Sáng kiến trong công tác Viva Goals










