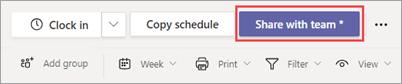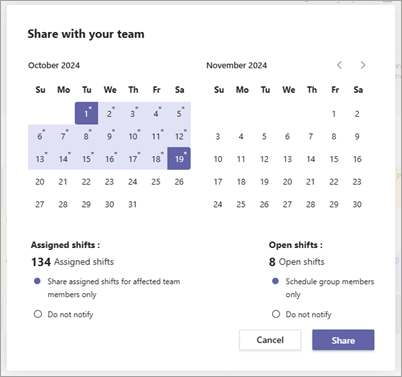Bài viết này áp dụng cho người quản lý tuyến đầu.
Việc chia sẻ lịch biểu trong Ca sẽ sẵn dùng cho nhóm của bạn. Hãy nghĩ về việc chia sẻ lịch biểu dưới dạng phát hành , trong đó bất kỳ thay đổi nào bạn thực hiện ở chế độ nháp cho đến khi bạn chia sẻ lịch.
Cho dù bạn đang tạo lịch biểu mới hay cập nhật lịch hiện có, bạn phải chia sẻ lịch để các thành viên nhóm có thể nhìn thấy thay đổi của mình. Sau khi ca đó được chia sẻ, các thành viên nhóm có thể thấy ca của riêng họ và ca của nhóm theo lịch biểu.
Chia sẻ lịch biểu
Bất cứ khi nào bạn thực hiện thay đổi đối với lịch biểu, bạn có thể chọn thời điểm chia sẻ những thay đổi đó với nhóm. Bạn có thể di chuyển mọi thứ trong lịch trình cho đến khi bạn có mọi thứ phù hợp. Mọi thay đổi bạn thực hiện đều được ghi nhận bằng dấu sao (*).
Bạn cũng sẽ thấy một dấu sao trên nút Chia sẻ với nhóm, chỉ để nhắc bạn chia sẻ cập nhật với nhóm của mình.
-
Ở góc trên bên phải của lịch biểu trong Ca, chọn Chia sẻ với nhóm*.
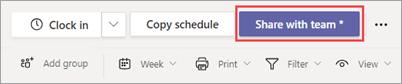
-
Trong hộp thoại Chia sẻ với nhóm của bạn, hãy đảm bảo khung thời gian được hiển thị là nội dung bạn muốn chia sẻ.
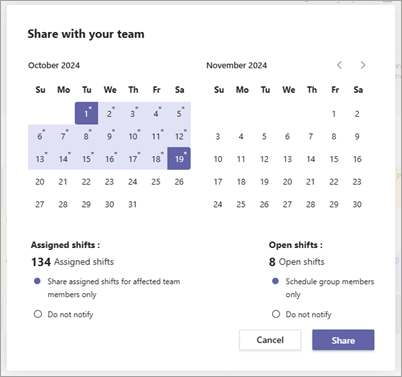
-
Quyết định xem bạn có muốn thông báo cho các thành viên nhóm bị ảnh hưởng (đối với ca được chỉ định) và lên lịch cho thành viên nhóm (cho ca mở).
-
Nếu bạn chọn thông báo cho các thành viên nhóm và/hoặc lên lịch cho các thành viên nhóm, những thành viên đó sẽ nhận được thông báo trong nguồn cấp dữ liệu Hoạt động Teams của họ.
-
Nếu bạn chọn Không thông báo, không ai nhận được thông báo.
Các tùy chọn này cho phép bạn hợp lý hóa thông báo để chỉ các thành viên nhóm liên quan mới được thông báo và giảm sự xao nhãng cho nhóm của bạn bằng cách giới hạn tần suất thông báo.
-
Chọn Chia sẻ.
Bạn có thể thực hiện thay đổi đối với lịch biểu bất kỳ lúc nào sau khi bạn chia sẻ lịch. Hãy nhớ chia sẻ các thay đổi để giữ cho nhóm luôn cập nhật.
Xem lịch biểu dùng chung
Để xem lịch biểu dùng chung hiện tại, ở phía trên bên phải của lịch biểu, hãy đi đến Xem thêm tùy chọn  > Xem lịch biểu chia sẻ.
> Xem lịch biểu chia sẻ.
Điều này hữu ích khi bạn thực hiện thay đổi và bạn muốn xem những gì hiện đang được chia sẻ cho các thành viên nhóm.
Gợi nhớ thay đổi từ lịch biểu dùng chung
Việc thu hồi ca từ lịch biểu dùng chung sẽ hủy phát hành ca cho ngày bạn chọn. Điều này có nghĩa là các ca mà bạn đã thêm vào những ngày cụ thể đó sẽ không còn hiển thị cho các thành viên nhóm hoặc được gán cho họ nữa.
Gợi nhớ đổi nếu bạn muốn thực hiện thay đổi đối với lịch biểu. Sau khi bạn thực hiện cập nhật, hãy chia sẻ chúng với nhóm của bạn khi bạn đã sẵn sàng.
-
Ở phía trên bên phải của lịch biểu, hãy đi đến Xem thêm tùy chọn  >Gợi nhớ lịch được chia sẻ.
>Gợi nhớ lịch được chia sẻ.
-
Trong hộp thoại Gợi nhớ lịch được chia sẻ, hãy chọn ngày cụ thể mà bạn muốn thu hồi.
-
Chọn xem bạn muốn thông báo cho các thành viên nhóm bị ảnh hưởng (đối với ca được chỉ định) và lên lịch cho thành viên nhóm (cho ca mở).
-
Nếu bạn chọn thông báo cho các thành viên nhóm và/hoặc lên lịch cho các thành viên nhóm, những thành viên đó sẽ nhận được thông báo trong nguồn cấp dữ liệu Hoạt động Teams của họ.
-
Nếu bạn chọn Không thông báo, không ai nhận được thông báo.
-
Chọn Gợi nhớ.