:
Hỗ trợ cho ứng dụng đồng bộ OneDrive cho Doanh nghiệp cũ với SharePoint Online đã kết thúc. Nếu bạn thấy biểu tượng 
Trước tiên, hãy kiểm tra xem bạn có thể truy nhập Microsoft OneDrive cho cơ quan hoặc trường học trực tuyến của mình, rồi thử các bước khác để có được đồng bộ đang chạy trên PC của bạn.
:
-
Bài viết này dành cho những người dùng không phải là người đăng ký Office 365, đồng thời, bài viết cũng tham chiếu tới phiên bản cũ của OneDrive cho cơ quan hoặc trường học. Nếu bạn có tài khoản cơ quan hoặc trường học Office 365, hãy đọc để biết cách Khắc phục các sự cố về đồng bộ của OneDrive for Business cho phiên bản OneDrive cho cơ quan hoặc trường học mới hơn. Nếu bạn không chắc mình cần phiên bản OneDrive cho cơ quan hoặc trường học nào, hãy liên hệ với Người quản trị Mạng bên bạn.
-
Trong các hình ảnh bên dưới, "Contoso" là tên hư cấu mà Microsoft sử dụng làm công ty mẫu. Bạn sẽ thấy tên của chính tổ chức mình.
-
Bấm chuột phải vào biểu tượng đám mây OneDrive trong khu vực thông báo, ở ngoài cùng bên phải thanh tác vụ.
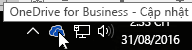
: Có thể bạn sẽ cần phải bấm vào mũi tên Hiển thị biểu tượng ẩn ở cạnh khu vực thông báo để thấy được biểu tượng OneDrive hoặc bấm vào


-
Chọn Xem trực tuyến
Nếu bạn không thể truy nhập OneDrive cho cơ quan hoặc trường học trực tuyến, hãy liên hệ với Người quản trị Mạng bên bạn.
OneDrive cho cơ quan hoặc trường học được cập nhật thường xuyên. Hãy đảm bảo bạn có bản cập nhật gần đây nhất.
: Nếu bạn chỉ đồng bộ OneDrive cho cơ quan hoặc trường học tài khoản được liên kết với Microsoft 365, bạn có thể sử dụng Ứng dụng đồng bộ OneDrive. Để tìm hiểu thêm, hãy xem đồng bộ tệp với OneDrive trong Windows. Nếu bạn đang sử dụng máy Mac, hãy xem mục đồng bộ tệp với OneDrive trên Mac OS X.
:
-
Nếu gần đây bạn đã nâng cấp từ Office 2013 sang Office 2016 và OneDrive cho cơ quan hoặc trường học không hoạt động đúng cách, hãy xem một trong các bài viết sau đây: onedrive được dỡ cài đặt sau khi bạn nâng cấp lên office 2016 hoặc onedrive sẽ ngừng đồng bộ thư viện sau khi bạn cài đặt Office 2016.
-
Bản cập nhật sản phẩm gần đây đã đưa vào một sự cố cho một số người dùng Office 2013 mà nhận được lời nhắc "Cần thông tin đăng nhập". Để khắc phục điều này, hãy xem Cập nhật ngày 21 tháng 10 năm 2015 cho Office 2013 (KB2986219).
Nếu bạn chưa có Microsoft 365 và cần có ứng dụng đồng bộ OneDrive cho cơ quan hoặc trường học thì bạn có thể tải xuống miễn phí ứng dụng này.
Hãy đảm bảo rằng tệp bạn muốn đồng bộ không lớn quá 2 GB. Nếu bạn gặp thông báo lỗi như "Tệp này quá lớn, không tải lên được" hoặc "Hãy giảm kích cỡ tệp này để tải lên...", hãy thử giảm kích cỡ tệp bằng cách nén tệp. Bạn cũng có thể giảm kích cỡ tệp của ảnh.
Hãy đảm bảo rằng toàn bộ đường dẫn tệp, gồm cả tên tệp, đều chứa dưới 250 ký tự. Đường dẫn tệp mẫu là:C:\Người dùng\<Tên Người dùng>\Ảnh\Đã lưu\2014\Tháng Một\Kỳ nghỉ\Năm_Mới\Gia đình…
Hãy rút ngắn tên tệp của bạn hay tên thư mục con trong OneDrive hoặc chọn một thư mục con nằm gần hơn với thư mục mức cao nhất.
Tìm hiểu thêm về Những hạn chế và giới hạn khi bạn đồng bộ tệp và thư mục.
Bạn có thể gặp xung đột đồng bộ nếu tải cùng lúc nhiều tệp lên site OneDrive cho cơ quan hoặc trường học hoặc nếu thực hiện thay đổi trong thư mục OneDrive cho cơ quan hoặc trường học của mình ở một PC khác cũng đang đồng bộ cùng thời điểm. Sự cố đồng bộ cũng có thể xảy ra nếu bạn chỉnh sửa tệp ngoại tuyến.
Để giảm xung đột đồng bộ, hãy đổi tên tệp hoặc thư mục được chỉnh sửa thành tên mới hoặc tên duy nhất, rồi lưu lại tệp hoặc thư mục đó.
Hãy thử mở tệp hoặc thư mục đó và đảm bảo bạn có quyền để lưu bản sao của nó. Nếu bạn đang gặp vấn đề với việc xem tệp trên mạng, hãy liên hệ với người quản trị mạng của bạn.
Nếu bạn đang đồng bộ một thư viện OneDrive cho cơ quan hoặc trường học lớn, hãy kiểm tra dung lượng đĩa trống trên PC của bạn.
Nếu không có đủ dung lượng đĩa, bạn có thể di chuyển hoặc xóa các tệp (đây là một số mẹo để giải phóng dung lượng ổ đĩa) hoặc bạn có thể tải xuống ít tệp hơn bằng cách chọn thư mục OneDrive để đồng bộ với máy tính.
Làm theo các bước nhanh này để sửa chữa kết nối đồng bộ với OneDrive cho cơ quan hoặc trường học và xem liệu điều đó có khắc phục được sự cố về đồng bộ của bạn không.
Nếu bạn đang gặp sự cố với thư mục thư viện đã đồng bộ, đôi khi chỉ cần dừng đồng bộ Thư viện, sau đó đồng bộ tệp với onedrive trong Windows, như lần đầu tiên.
Nếu bạn không chắc về đường dẫn thư viện của mình, hãy truy nhập Site Nhóm SharePoint của bạn, rồi duyệt tới tài liệu: URL chính là đường dẫn thư viện của bạn.
Khi đã ở trong site nhóm SharePoint của mình, bạn có thể bắt đầu đồng bộ bằng cách bấm vào biểu tượng Đồng bộ ở site nhóm.
Xem thêm lựa chọn
Nếu các bước trên không hiệu quả thì có thể bạn cần cài đặt lại OneDrive.
Bạn sẽ không bị mất tệp hay dữ liệu khi cài đặt lại OneDrive trên máy tính của mình. Bạn luôn có thể truy nhập các tệp bằng cách đăng nhập trực tuyến vào tài khoản OneDrive cho cơ quan hoặc trường học của mình.
Trước khi bắt đầu, hãy đảm bảo bạn tải xuống các bản cập nhật Windows mới nhất.
-
Đọc cách cài đặt OneDrive và cài đặt phiên bản bạn cần.
-
Nhấn

: Bạn đừng chọn "OneDrive", nếu có hiển thị, vì phiên bản đó có thể là phiên bản OneDrive mới hơn, có khả năng dành cho tài khoản cá nhân của bạn.
-
Khi Thiết lập OneDrive bắt đầu, hãy nhập thông tin xác thực tài khoản của bạn, rồi chọn Đăng nhập để thiết lập tài khoản.
-
Đọc cách bao gồm thư mục tài liệu của tôi trong OneDrive. để đảm bảo bạn đồng bộ các thư mục chính xác.
Tìm hiểu thêm
Bạn cần thêm trợ giúp?
|
|
Liên hệ với Bộ phận Hỗ trợ Để được trợ giúp về tài khoản Microsoft và các đăng ký của bạn, hãy truy cập Trợ giúp Tài khoản & Thanh toán. Để được hỗ trợ kỹ thuật, hãy vào mục Liên hệ với bộ phận Hỗ trợ của Microsoft, nhập vấn đề của bạn, rồi chọn Nhận trợ giúp. Nếu bạn vẫn cần được trợ giúp, hãy chọn mục Liên hệ với bộ phận hỗ trợ để được chuyển tới tùy chọn hỗ trợ phù hợp nhất. |
|
|
|
Người quản trị Người quản trị nên xem Trợ giúp dành cho Người quản trị OneDrive, Cộng đồng Công nghệ OneDrive hoặc liên hệ với Microsoft 365 dành cho hỗ trợ doanh nghiệp. |












