Chúng tôi lấy làm tiếc rằng bạn đang gặp phải sự cố khi đồng bộ OneDrive. Để giúp bạn đồng bộ lại, hãy làm theo các bước dưới đây để hủy liên kết và liên kết lại máy tính của bạn với OneDrive.
Lưu ý:
-
Nếu bạn vượt quá dung lượng lưu trữ Microsoft của mình, bạn sẽ không thể tải lên, chỉnh sửa hoặc đồng bộ các tệp mới (chẳng hạn như Thư viện ảnh) vào OneDrive của mình. Tìm hiểu thêm.
-
Không có dữ liệu nào bị mất khi hủy liên kết và liên kết lại OneDrive của bạn, các thư mục cục bộ của bạn chỉ bị ngắt kết nối khỏi đám mây trong một thời gian ngắn. Mọi thay đổi được thực hiện khi bạn hủy liên kết sẽ được đồng bộ sau khi hoàn tất liên kết lại.
1. Hủy liên kết tài khoản OneDrive của bạn
-
Chọn đám mây OneDrive trong khu vực thông báo của bạn để hiển thị cửa sổ bật lên OneDrive.
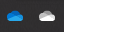
-
Chọn biểu tượng Cài đặt và Trợ giúp OneDrive sau đó chọn Cài đặt.
-
Chuyển đến tab Tài khoản.
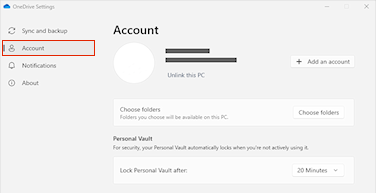
-
Chọn Hủy liên kết PC này, rồi chọn Hủy liên kết tài khoản.
2. Xóa thông tin xác thực đăng nhập
-
Nhấn phím Windows + R để mở hộp thoại "Chạy".
-
Nhập đường dẫn %localappdata%\Microsoft\OneDrive\settings rồi chọn OK.
-
Xóa tệp PreSignInSettingsConfig.json.
3. Đăng nhập lại để liên kết lại tài khoản của bạn
-
Nhấn phím Windows rồi nhập OneDrive.
-
Chọn ứng dụng OneDrive rồi đăng nhập khi được nhắc.
-
Khi bạn đăng nhập, bạnOneDrive nhắc bạn rằng một thư mục đã tồn tại: chọn Sử dụng thư mục này.
Mẹo: Chọn Chọn thư mục mới nếu bạn muốn di chuyển thư OneDrive sang vị trí mới.
-
OneDrive giờ đây sẽ đồng bộ các tệp và thư mục với máy tính của bạn. OneDrive sẽ không tải xuống tất cả các tệp của bạn, (chỉ chỗ dành sẵn của chúng để tiết kiệm dung lượng, tìm hiểu thêm), nhưng điều này vẫn sẽ mất một chút thời gian.
-
Sau khi các tệp của bạn đã được đồng bộ lại, bạn có thể dọn dẹp chế độ xem thư mục Máy tính và chọn thư mục để đồng bộ với PC của bạn.
Bạn vẫn gặp sự cố?
Sử dụng công cụ khắc phục sự cố có hướng dẫn của chúng tôi hoặc làm theo các bước trong các mục bên dưới.
-
Chọn biểu tượng đám mây OneDrive màu trắng hoặc màu lam trong khu vực thông báo, ở ngoài cùng bên phải của thanh tác vụ.

Lưu ý: Có thể bạn sẽ cần phải bấm vào mũi tên Hiển thị biểu tượng ẩn

-
Chọn Xem trực tuyến.
Lưu ý: Nếu bạn gặp sự cố khi đăng nhập trực tuyến vào OneDrive.com, hãy kiểm tra trạng thái của Microsoft Office Online Services tại cổng thông tin Trạng thái Dịch vụ.
OneDrive và Windows đều thường xuyên được cập nhật và việc duy trì cập nhật cho PC có thể giúp đồng bộ các sự cố.
-
Tải xuống các bản cập nhật Windows mới nhất để tận dụng tối đa OneDrive.
-
Tải xuống phiên bản mới nhất của OneDrive và cài đặt.
Lưu ý: Nếu bạn đã cài đặt phiên bản mới nhất thì thiết lập chương trình cài đặt sẽ tự động kết thúc. Để biết thêm thông tin về phiên bản mới nhất, hãy đọc các ghi chú phát hành.
-
Nhấn phím Windows và nhậpOneDrive
-
Mở ứng OneDrive của bạn.
-
Khi Thiết lập OneDrive bắt đầu, hãy nhập địa chỉ email tài khoản Microsoft của bạn, rồi chọn Đăng nhập để thiết lập tài khoản của bạn.
Nếu bạn thấy biểu tượng đồng bộ bị kẹt trong một thời gian dài, việc di chuyển một số tệp ra khỏi thư mục đồng bộ có thể giúp xóa mọi sự cố về đồng bộ.
-
Mở cài đặt OneDrive (chọn biểu tượng đám mây OneDrive trong khu vực thông báo, rồi chọn biểu tượng Trợ giúp và cài đặt OneDrive )
-
Chọn Tạm dừng đồng bộ.
-
Chọn khoảng thời gian bạn muốn tạm dừng OneDrive.
Sau khi chọn thời gian, hãy thực hiện như sau:
-
Chọn một tệp từ một trong các thư mục đồng bộ của bạn và di chuyển tệp vào một thư mục khác không phải là một phần của OneDrive.
-
Chọn lại

-
Khi đã đồng bộ xong, hãy di chuyển tệp trở lại.
Việc đặt lại OneDrive có thể giải quyết các sự cố về đồng bộ. OneDrive sẽ thực hiện đồng bộ đầy đủ sau khi đặt lại.
Lưu ý:
-
Khi đặt lại OneDrive, tất cả kết nối đồng bộ hiện có của bạn đều sẽ ngắt kết nối (bao gồm OneDrive cá nhân và OneDrive cho cơ quan hoặc trường học, nếu được thiết lập).
-
Bạn sẽ không mất tệp hay dữ liệu khi đặt lại OneDrive trên máy tính của mình.
Tìm hiểu cách Đặt lại OneDrive.
Xem thêm
Không thể đăng nhập vào OneDrive
Ý nghĩa của các biểu tượng OneDrive là gì?
Ý nghĩa của các mã lỗi trong OneDrive là gì?
Bạn cần thêm trợ giúp?
|
|
Liên hệ với Bộ phận Hỗ trợ Để được trợ giúp về tài khoản Microsoft và các đăng ký của bạn, hãy truy cập Trợ giúp Tài khoản & Thanh toán. Để được hỗ trợ kỹ thuật, hãy vào mục Liên hệ với bộ phận Hỗ trợ của Microsoft, nhập vấn đề của bạn, rồi chọn Nhận trợ giúp. Nếu bạn vẫn cần được trợ giúp, hãy chọn mục Liên hệ với bộ phận hỗ trợ để được chuyển tới tùy chọn hỗ trợ phù hợp nhất. |
|
|
|
Người quản trị Người quản trị nên xem Trợ giúp dành cho Người quản trị OneDrive, Cộng đồng Công nghệ OneDrive hoặc liên hệ với Microsoft 365 dành cho hỗ trợ doanh nghiệp. |












