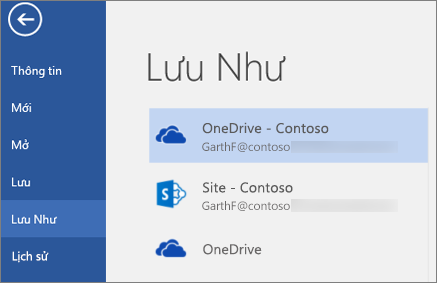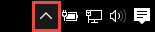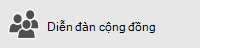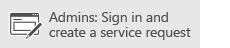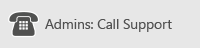Lỗi đồng bộ có thể xảy ra vì một số lý do với OneDrive cho công việc hoặc trường học. Nhiều lỗi có thể được khắc phục bằng cách sử dụng tùy chọn sửa chữa trong menu OneDrive mà bạn có thể nhìn thấy từ khu vực thông báo trên thanh tác vụ.
Lưu ý: Bài viết này chỉ áp dụng cho OneDrive cho cơ quan hoặc trường họcứng dụng đồng bộ (groove.exe) trước đây. Trong hầu hết trường hợp, chúng tôi khuyên bạn nên thay bằng sử dụng ứng dụng đồng bộ OneDrive mới hơn (onedrive.exe). Ứng dụng OneDrive nào?
Bắt đầu bằng cách bấm chuột phải vào biểu tượng menu OneDrive 
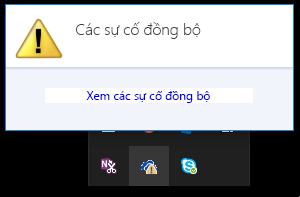
Một hộp thoại lỗi sẽ mở ra, mô tả mọi sự cố hiện tại về đồng bộ và đề xuất các hành động mà bạn có thể thực hiện để khắc phục sự cố. Đôi khi, có thể bạn sẽ muốn xóa toàn bộ các lỗi đồng bộ cùng lúc hoặc bạn có thể gặp lỗi sau:
“Đã xảy ra lỗi khi cố gắng đồng bộ hóa thư viện tài liệu này”
Trong cả hai trường hợp, bạn đều có thể chạy Sửa chữa thay vì cố gắng khắc phục từng lỗi đồng bộ.
Lưu ý: Có rất nhiều lý do khiến cho không đồng bộ được. Nếu phương pháp này không khắc phục được sự cố, hãy xem các liên kết trong mục Bạn vẫn gặp sự cố về đồng bộ? trong bài viết này.
-
Trong khu vực thông báo của thanh tác vụ, bấm chuột phải hoặc nhấn và giữ biểu tượng menu OneDrive

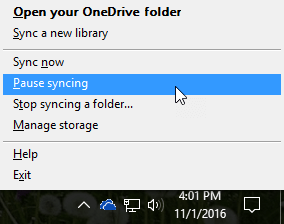
-
Trong hộp thoại, bấm vào Sửa chữa.
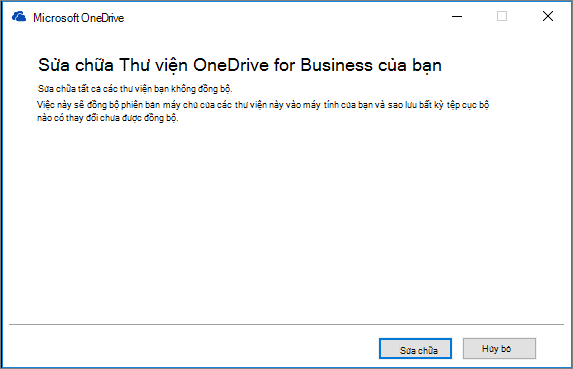
Sửa chữa sẽ báo cáo quy trình của bạn cho tới khi toàn bộ các kết nối đồng bộ được đặt lại.
-
Bấm Kết thúc.
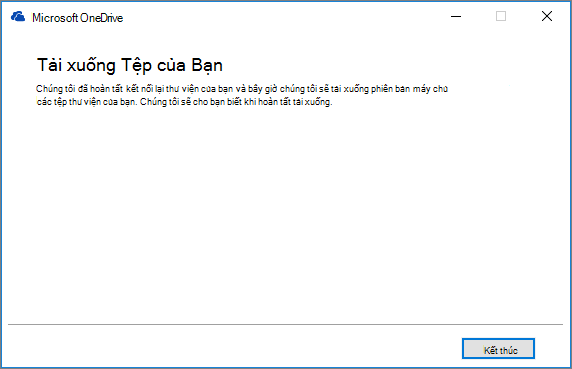
Quan trọng: Đừng khởi động lại máy tính của bạn trong lúc đang chạy Sửa chữa. Nếu bạn đã lên lịch tự động khởi động lại cho máy tính của mình, hãy hoãn chức năng này lại đến khi chắc chắn đã hoàn tất Sửa chữa.
Nếu việc sửa chữa kết nối đồng bộ của bạn không giải quyết được sự cố của bạn, hãy xem "phương pháp 2: loại bỏ bộ đệm ẩn OneDrive của bạn" trong bài viết cơ sở kiến thức Microsoft: "lỗi đã xảy ra trong khi cố gắng đồng bộ hóa thư viện tài liệu này" trong OneDrive for Business
Sửa chữa sẽ thực hiện những phần việc sau:
-
Ngắt kết nối tất cả các thư viện đang bị lỗi đồng bộ.
-
Kết nối lại các thư viện này. Điều này nghĩa là Sửa chữa sẽ tải xuống và đồng bộ phiên bản máy chủ hiện tại của mỗi thư viện, giống như bạn đang đồng bộ lần đầu.
-
Tạo một bản sao lưu trữ của bất kỳ tệp nào đã không được đồng bộ thay đổi và đặt các tệp này trong thư mục thư viện dướitên người dùngc: \OneDrive archives\.
Nếu bạn thay đổi vị trí các thư mục đã đồng bộ của bạn được lưu trữ, thư mục lưu trữ có thể được gọi là \OneDrive--không được đồng bộ thay đổi \ khi được xem trong Explorer. Tại dấu nhắc CMD hoặc DOS, thư mục này được gọi là ODBA. Trong thư mục đó, OneDrive tạo thư mục con với ngày và giờ hiện tại dưới dạng tên thư mục, chẳng hạn như \ 2016-02-16 15-03-09 \ để lưu trữ các tệp không thể đồng bộ.
Khi Sửa chữa chạy, tính năng này sẽ đồng bộ thư mục với các tệp không gây nên sự cố, đồng thời di chuyển các tệp khác vào lưu trữ. Tính năng Sửa chữa sẽ tạo các bản sao lưu trữ phòng trường hợp bạn có cập nhật không đồng bộ được vào máy chủ trước khi bạn bắt đầu Sửa chữa. Điều này sẽ đảm bảo rằng bạn không bị mất bất kỳ cập nhật cục bộ nào. Bạn có thể so sánh các phiên bản tệp ở thư mục thư viện lưu trữ với thư mục được kết nối lại nhằm đảm bảo bạn có thư mục mình muốn.
Khi bạn hoàn tất việc sửa chữa, biểu tượng thông báo báo hiệu về các sự cố đồng bộ sẽ biến mất. Nếu không, hãy bấm vào biểu tượng OneDrive thông báo 
Lệnh sửa chữa chỉ xuất hiện trong menu OneDrive nếu bạn đang gặp phải lỗi đồng bộ.
Nếu bạn đang gặp phải lỗi đồng bộ nhưng vẫn không nhìn thấy lệnh sửa chữa , bạn có thể cần cập nhật ứng dụng đồng bộ OneDrive.
Có thể có một số lý do khác nhau tại sao OneDrive không đồng bộ, từ các ký tự không hợp lệ trong tên tệp để hiện các ứng dụng đồng bộ ngày. Dưới đây là một số liên kết để giúp bạn khắc phục sự cố về đồng bộ OneDrive:
-
Xem các tệp đồng bộ với onedrive trong Windows để có đúng cách thiết lập onedrive for Business và đồng bộ.
-
Đôi khi, bạn nên dừng lại và thiết lập lại kết nối đồng bộ. Xem các quy trình sau để biết cách dừng và bắt đầu lại việc đồng bộ thư viện của bạn.
Trước khi bạn có thể sửa chữa một sự cố về đồng bộ, bạn cần phải dừng đồng bộ toàn bộ các thư mục.
Khi bạn ngừng đồng bộ một thư mục, thư mục đó sẽ bị ngắt kết nối khỏi thư viện. Tất cả các tệp được lưu giữ trong thư mục đã được đồng bộ trước đó. Bạn có thể đồng bộ lại thư viện với máy tính của mình bất kỳ lúc nào. Khi bạn bắt đầu đồng bộ lại thư viện, quá trình này sẽ tạo một thư mục mới trên máy tính của bạn. Nếu sử dụng cùng một tên, thư viện sẽ thêm số vào cuối tên, chẳng hạn như 1, 2, v.v..
-
Bấm chuột phải vào biểu tượng OneDrive

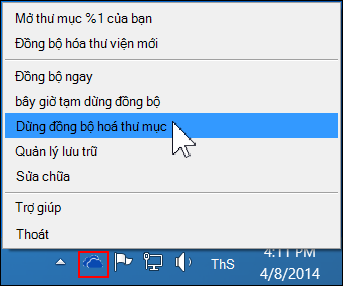
Lưu ý: Nếu biểu tượng OneDrive

-
Chọn thư mục mà bạn muốn ngừng đồng bộ, sau đó bấm Ngừng đồng bộ.
-
Bấm Có để đồng ý vĩnh viễn ngừng đồng bộ thư mục, rồi bấm OK.
Bạn có thể bắt đầu đồng bộ lại thư viện của mình. Khi bạn bắt đầu đồng bộ lại thư viện, thư viện sẽ tạo một thư mục mới trên máy tính của bạn. Nếu sử dụng cùng một tên, thư viện sẽ thêm số vào cuối tên, chẳng hạn như 1, 2, v.v..
-
Đăng nhập vào Office 365 hoặc site SharePoint thuộc tổ chức của bạn bằng tài khoản cơ quan hoặc trường học của mình.
-
Hãy chọn OneDrive ở đầu trang. Hoặc chọn công cụ khởi động ứng dụng

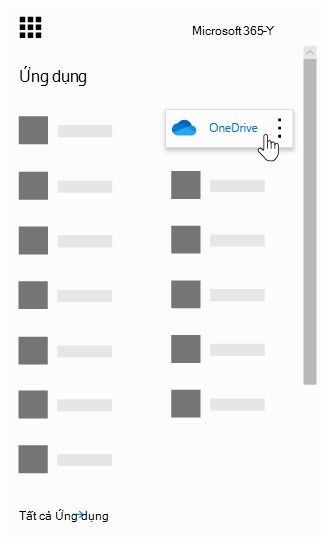
-
Chọn nút Đồng bộ.
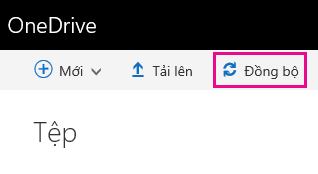
Lưu ý: Nếu bạn không thấy nút Đồng bộ, hãy chọn tab Thư viện, rồi chọn Đồng bộ trong nhóm Kết nối & Xuất. (Có thể bạn cần bấm vào Cài đặt


-
Khi được nhắc, hãy bấm vào Đồng bộ Ngay để bắt đầu trình hướng dẫn ứng dụng đồng bộ. Trình hướng dẫn sẽ tự động điền tên và địa chỉ web từ OneDrive của bạn.
-
Chọn Đồng bộ Ngay trong trình hướng dẫn và bắt đầu đồng bộ.
Bạn có thể bấm vào Hiển thị tệp của tôi... trong trình hướng dẫn để mở thư mục OneDrive của bạn trong File Explorer. Thư mục được liệt kê trong mục Yêu thích của bạn dưới dạng OneDrive - CompanyName hoặc dưới dạng OneDrive @ CompanyName.
Bạn có thể thấy dòng này trong File Explorer...
Hoặc dòng này...
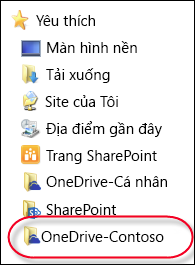
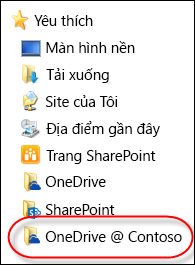
Khi bạn mở hoặc lưu tài liệu Microsoft 365, màn hình khóa của bạn sẽ trông giống thế này: