Nếu bạn muốn ngừng đồng bộ hoặc sao lưu tệp hoặc thư mục, bạn có thể tạm dừng tải lên hoặc tải xuống. Xem mục Dừng đồng bộ tạm thời bên dưới để biết chi tiết.
Nếu quá trình tải lên hoặc tải xuống với website OneDrive mất quá nhiều thời gian hoặc bạn đã chọn sai tệp, chúng có thể bị hủy bỏ. Bạn cũng có thể hủy tải lên và tải xuống trên thiết bị di động. Xem mục Ngừng đồng bộ một số tệp bên dưới để biết chi tiết.
Nếu bạn muốn chọn không sử dụng OneDrive hoặc muốn xóa tài khoản sau khi bạn thay đổi công việc hoặc tốt nghiệp, bạn có thể hủy liên kết tài khoản Microsoft hoặc tài khoản cơ quan/trường học của mình. Xem mục Ngừng đồng bộ mọi nội dung bên dưới để biết chi tiết.
Nếu việc đồng bộ làm chậm kết nối máy tính hoặc internet của bạn hay bạn gặp lỗi, bạn có thể tạm dừng đồng bộ OneDrive và lên lịch đồng bộ để tiếp tục sau.
-
Bấm chuột phải vào (hoặc bấm ctrl trong máy Mac) biểu tượng OneDrive trên thanh tác vụ.
-
Chọn Tạm dừng đồng bộ rồi chọn 2/ 8 / 24 giờ hoặc chọn Thoát OneDrive.
-
Để khởi động lại, nhấn phím Windows hoặc mở Mac Spotlight và nhập OneDrive, sau đó chọn ứng dụng OneDrive.
Mẹo: Quá trình đồng bộ sẽ tự động tiếp tục, nhưng bạn có thể tiếp tục lên lịch lại để đồng bộ chạy qua đêm.
Chọn thư OneDrive mục
Nếu bạn không muốn đồng bộ tất cả các thư mục của mình trong OneDrive với máy tính, bạn có thể chỉ định những thư mục mà bạn muốn đồng bộ. Tìm hiểu thêm về cách chọn thư mục OneDrive để đồng bộ với máy tính của bạn.
Để hủy bỏ tải lên trang OneDrive web
-
Trên thanh công cụ trên cùng, chọn

-
Để hủy toàn bộ quá trình tải lên,

Mẹo: Bạn cũng có thể hủy bỏ các tệp riêng lẻ từ quá trình tải lên.
Để ngừng tải xuống từ trang OneDrive web
-
Đi tới khu vực tải xuống của trình duyệt (ở cuối cửa sổ trình duyệt).
-
Chọn tùy chọn tải xuống tệp, rồi chọn Hủy bỏ.
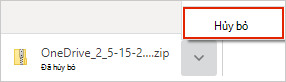
Để hủy bỏ một OneDrive tải lên trên thiết bị di động của bạn
-
Nhấn vào dấu X bên dưới hình thu nhỏ của tệp đang được tải lên.
Để ngừng một bản tải OneDrive trên thiết bị di động của bạn
-
Mở thông báo Trình quản lý Tải xuống của bạn.
-
Gõ nhẹ Hủy bỏ bởi quá trình tải xuống tệp mà bạn muốn dừng.
Để hủy bỏ việc mở OneDrive tệp
Khi bạn sử dụng File Explorer để mở tệp được đánh dấu là tệp 
-
Mở OneDrive từ biểu tượng trên thanh tác vụ.
-
Chọn dấu X bên cạnh tệp hiện đang tải xuống.

Nếu bạn nhầm lẫn khi thêm hoặc tải tệp lên thư mục OneDrive bạn
-
Tạm dừng OneDrive.
-
Xóa hoặc di chuyển tệp ra khỏi thư mục OneDrive bạn.
Mẹo: Các tệp bị xóa khỏi OneDrive.com sẽ đi đến thùng OneDrive của bạn. Các tệp bị xóa khỏi danh sách máy tính OneDrive vào Thùng Rác hoặc Thùng rác trên máy tính của bạn.
-
Chọn biểu OneDrive trên thanh tác vụ hoặc thanh menu và chọn Tiếp tục

Nếu bạn vô tình đánh dấu tệp hoặc thư mục là "Luôn giữ trên thiết bị này"
-
Đóng OneDrive bằng cách bấm chuột phải vào thanh OneDrive tác vụ hoặc biểu tượng thanh menu.
-
Khởi động OneDrive từ menu Bắt đầu của Windows hoặc Finder trên máy Mac.
-
Đánh dấu tệp hoặc thư mục là Giải phóng dung lượng.
-
Nếu bạn nhầm lẫn khi thêm hoặc tải tệp lên OneDrive, bạn có thể xóa tệp hoặc di chuyển tệp ra khỏi thư mục OneDrive bạn.
Để hủy xóa tệp
Nếu bạn vô tình xóa hoặc di chuyển nhiều tệp và muốn dừng việc xóa, tùy chọn an toàn nhất là để cho hành động hoàn tất, sau đó hoàn tác (CTRL/
-
Để khôi phục tệp, hãy truy nhập website OneDrive và mở Thùng rác của bạn.
-
Chọn (các) tệp bị xóa nhầm và chọn Khôi phục.
Thoát khỏi OneDrive
-
Bấm chuột phải (hoặc bấm chuột vào CTRL trong máy Mac) biểu tượng OneDrive trên thanh tác vụ.
-
Chọn Tạm dừng đồng bộ, rồi chọn Thoát OneDrive.
Xóa tài khoản
Nếu bạn muốn ngừng sử dụng OneDrive hoặc muốn loại bỏ tài khoản sau khi bạn thay đổi công việc hoặc tốt nghiệp, bạn có thể hủy liên kết tài khoản Microsoft hoặc tài khoản cơ quan/trường học của bạn.
-
Chọn biểu OneDrive trên đám mây từ thanh tác vụ hoặc thanh menu, chọn biểu tượng bánh răng rồi chọn Cài đặthoặc Tùy chọn.
-
Chọn rồi chọn Lại Cài đặt và đi tới tab Tài khoản.
-
Chọn Hủy liên kết PC này.
Loại bỏ OneDrive khỏi Windows 10/11
Nếu bạn muốn gỡ cài đặt OneDrive, hãy làm theo các bước bên dưới.
-
Mở Cài đặt để tìm danh sách các ứng dụng đã cài đặt.Mở Cài đặt
-
Cuộn xuống để tìm Microsoft OneDrive, rồi chọn và Gỡ cài đặt.
Đọc tắt, vô hiệu hóa hoặc gỡ cài đặt OneDrive để được trợ giúp về cách xóa các OneDrive khỏi các nền tảng khác.
Mẹo: Bạn sẽ không bị mất tệp hay dữ liệu khi loại bỏ tệp OneDrive khỏi máy tính của mình. Bạn luôn có thể truy nhập tệp của mình bằng cách đăng nhập vào OneDrive.com.
Xem thêm
Cách Tạm dừng và Tiếp tục đồng bộ trong OneDrive
Bạn cần thêm trợ giúp?
|
|
Liên hệ với Bộ phận Hỗ trợ Để được trợ giúp về tài khoản Microsoft và các đăng ký của bạn, hãy truy cập Trợ giúp Tài khoản & Thanh toán. Để được hỗ trợ kỹ thuật, hãy vào mục Liên hệ với bộ phận Hỗ trợ của Microsoft, nhập vấn đề của bạn, rồi chọn Nhận trợ giúp. Nếu bạn vẫn cần được trợ giúp, hãy chọn mục Liên hệ với bộ phận hỗ trợ để được chuyển tới tùy chọn hỗ trợ phù hợp nhất. |
|
|
|
Người quản trị Người quản trị nên xem Trợ giúp dành cho Người quản trị OneDrive, Cộng đồng Công nghệ OneDrive hoặc liên hệ với Microsoft 365 dành cho hỗ trợ doanh nghiệp. |












