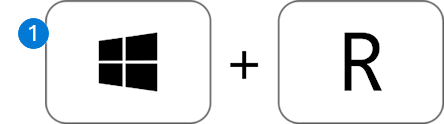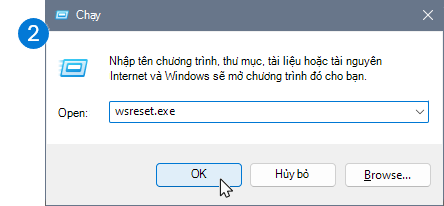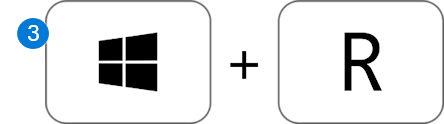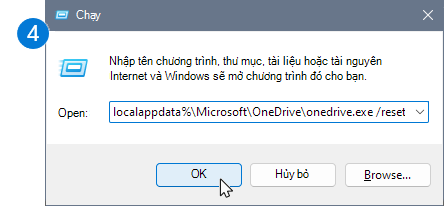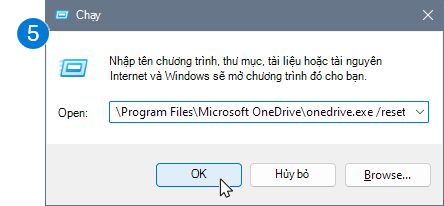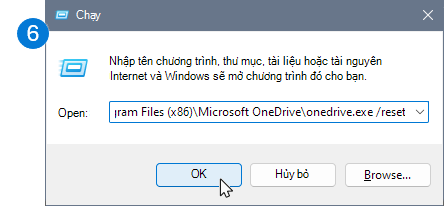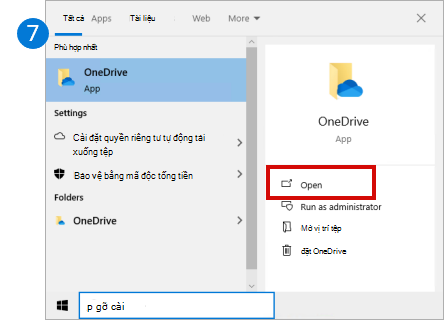Đặt lại Microsoft OneDrive có thể giải quyết các sự cố về đồng bộ và đặt lại tất cả OneDrive này. OneDrive sẽ thực hiện đồng bộ đầy đủ sau khi đặt lại.
Quan trọng: Bạn sẽ không mất tệp hay dữ liệu khi đặt lại OneDrive tính của bạn. Đặt lại OneDrive sẽ chỉ ngắt kết nối tất cả các kết nối đồng bộ của bạn (bao gồm cả cá nhân và cơ quan hoặc trường học).
Làm theo các bước dưới đây để đặt lại ứng dụng OneDrive của bạn
|
1. Trên bàn phím máy tính của bạn, nhấn phím Phím Windows và R cùng lúc để mở hộp thoại Chạy. |
|
|
2. Sao chép hoặc nhập wsreset.exe vào hộp rồi chọn Được rồi. Lưu ý: Cửa sổ Dấu nhắc Lệnh trống sẽ mở và đóng trong thời gian ngắn, sau đó ứng dụng Microsoft Store sẽ mở ra. Bạn có thể bỏ qua các cửa sổ này và đóng mọi cửa sổ không mong muốn. |
|
|
Nếu OneDrive vẫn không đồng bộ, hãy tiếp tục đặt lại ứng dụng đồng bộ OneDrive. |
|
|
3. Nhấn nút Phím Windows và R một lần nữa. |
|
|
4. Lần này hãy sao chép văn bản bên dưới và dán vào cửa sổ hộp thoại, rồi nhấn Được rồi. %localappdata%\Microsoft\OneDrive\onedrive.exe /reset |
|
|
5. Nếu bạn thấy thông báo "Windows không thể tìm thấy..." sao chép và dán văn bản bên dưới thay vào đó, rồi nhấn Được rồi. C:\Program Files\Microsoft OneDrive\onedrive.exe /reset |
|
|
6. Nếu bạn vẫn thấy "Windows không thể tìm thấy..." sao chép và dán văn bản bên dưới thay vào đó, rồi nhấn Được rồi. C:\Program Files (x86)\Microsoft OneDrive\onedrive.exe /reset Lưu ý: Nếu không có bước nào trong số này hiệu quả thì bạn chưa cài đặt ứng dụng đồng bộ OneDrive. Tìm hiểu thêm. |
|
|
7. Khởi động lại theo cách thủ công OneDrive bằng cách đi tới Bắt đầu , nhập OneDrive vào hộp tìm kiếm, rồi bấm vào nút OneDrive trên máy tính. |
|
Lưu ý:
-
Nếu không có bước nào trong số này hiệu quả thì bạn chưa cài đặt ứng dụng đồng bộ OneDrive. Tìm hiểu thêm.
-
Nếu bạn đã chọn chỉ đồng bộ một số thư mục trước khi đặt lại, bạn sẽ cần thực hiện lại điều đó sau khi đồng bộ xong. Bạn sẽ cần hoàn thành việc này cho OneDrive và OneDrive cho cơ quan hoặc trường học khoản của bạn. Đọc Chọn thư mục OneDrive để đồng bộ với máy tính của bạn để biết thêm thông tin.
Mẹo: Nếu bạn không chắc mình có ứng dụng OneDrive nào, hãy đọc Tôi đang có ứng dụng OneDrive nào?
-
Báo chí Bắt đầu và nhập ứng dụng:onedrive
-
Lựa Cài đặt ứng dụng
-
Cuộn xuống danh sách và chọn Đặt lại.
Trong quá trình đặt lại, OneDrive sẽ thực hiện như sau:
-
Xóa tệp DAT.
-
Lưu trữ nhật ký ứng dụng trong sổ đăng ký.
-
Lưu trữ các cài đặt trên đĩa.
Khi OneDrive khởi động lại, ứng dụng sẽ kiểm tra với sổ đăng ký để xác nhận việc đặt lại đã diễn ra, rồi tải các cài đặt và dựng lại tệp DAT.
Bạn sẽ không mất bất kỳ dữ liệu nào khi đặt lại OneDrive.
Để đặt lại OneDrive trên máy Mac
-
Chọn biểu tượng đám mây OneDrive ở khay trên cùng, rồi chọn Sở thích> Tạm dừng > Thoát khỏi OneDrive.
-
Tìm thấy OneDrive trongThư mục Ứng dụng.
-
Bấm điều khiển OneDrive và chọn Hiển thị Nội dung Gói.
-
Dẫn hướng đến Nội dung > Thư mục Tài nguyên.
-
Bấm đúp vào ResetOneDriveApp.command (hoặc ResetOneDriveAppStandalone.command, nếu bạn đang sử dụng ứng dụng độc lập).
-
Bắt đầu OneDrive và hoàn tất quy trình thiết lập.
Lưu ý:
-
Khi chọn vị trí, hãy nhớ chọn vị trí trước đó OneDrive đồng bộ. Điều này có nghĩa là tệp của bạn sẽ không được tải xuống lại nếu tệp đó không thay đổi.
-
Nếu bạn đã chọn chỉ đồng bộ một số thư mục trước khi đặt lại, bạn sẽ cần thực hiện lại điều đó sau khi đồng bộ xong. Đọc Chọn thư mục OneDrive để đồng bộ với máy tính của bạn để biết thêm thông tin.
-
Bạn sẽ cần hoàn thành việc này cho OneDrive và OneDrive cho cơ quan hoặc trường học.
-
Đảm bảo rằng bạn đang sử dụng phiên bản cập nhật của OneDrive của bạn. Một số phiên bản cũ hơn của ứng dụng không có lệnh đặt lại. Trong trường hợp đó, hãy kéo ứng dụng cũ của bạn vào Thùng rác rồi cài đặt ứng dụng OneDrive mới nhất.
-
Để đặt lại OneDrive trên Android
Cách tốt nhất để đặt lại ứng dụng để gỡ cài đặt và cài đặt lại ứng dụng đó.
-
Mở Cài đặt.
-
Lựa Ứng dụng.
-
Vòi Quản lý Ứng dụng.
-
Tìm và nhấn vào OneDrive.
-
Vòi Buộc Dừng rồi nhấn Xóa dữ liệu và Xóa bộ đệm ẩn.
-
Sau khi hoàn tất, gỡ cài đặt ứng dụng.
-
Cài đặt lại ứng dụng từ Google Play.
Để đặt lại OneDrive trên iOS
Cách tốt nhất để đặt lại ứng dụng để gỡ cài đặt và cài đặt lại ứng dụng đó.
-
Gỡ cài đặt Bằng cách nhấn và giữ ứng dụng OneDrive OneDrive tượng ứng dụng của bạn. Nhấn vào dấu 'X' ở góc rồi chấp nhận thông báo xác nhận để xóa ứng dụng.
-
Thực hiện "đặt lại cài đặt gốc" bằng cách nhấn và giữ cả hai nút Ngủ/Thức và Các nút Trang chủ đồng thời trong ít nhất 10 giây cho đến khi bạn nhìn thấy logo Apple. Bạn có thể buông cả hai nút sau khi logo Apple xuất hiện.
-
Cài đặt lại ứng dụng OneDrive của bạn từ App Store.
Bạn cần thêm trợ giúp?
|
|
Liên hệ với Bộ phận Hỗ trợ Để được trợ giúp về tài khoản Microsoft và các đăng ký của bạn, hãy truy cập Trợ giúp Tài khoản & Thanh toán. Để được hỗ trợ kỹ thuật, hãy vào mục Liên hệ với bộ phận Hỗ trợ của Microsoft, nhập vấn đề của bạn, rồi chọn Nhận trợ giúp. Nếu bạn vẫn cần được trợ giúp, hãy chọn mục Liên hệ với bộ phận hỗ trợ để được chuyển tới tùy chọn hỗ trợ phù hợp nhất. |
|
|
|
Người quản trị Người quản trị nên xem Trợ giúp dành cho Người quản trị OneDrive, Cộng đồng Công nghệ OneDrive hoặc liên hệ với Microsoft 365 dành cho hỗ trợ doanh nghiệp. |