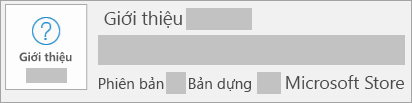Gỡ cài đặt Office khỏi PC
Applies To
Office 2024 Office 2021 Office 2019 Office 2016 Microsoft 365 dành cho gia đình Office dành cho doanh nghiệp Office 365 Small Business Người quản trị Microsoft 365 Office 365 do 21Vianet vận hành Office 365 do 21Vianet điều hành - Small Business Admin Office 365 do 21Vianet vận hành - Người quản trị Office 365 Germany - Doanh nghiệp Người quản trị Office 365 Germany - Enterprise Office.comCác bước sau đây mô tả cách gỡ Microsoft 365 sản phẩm trên PC (máy tính xách tay, máy tính để bàn hoặc thiết bị 2 trong 1). Với máy Mac, xem Gỡ cài đặt Office cho Mac.
Mẹo: Việc gỡ Microsoft 365 cài đặt chỉ loại bỏ Microsoft 365 dụng khỏi máy tính của bạn, việc này sẽ không loại bỏ bất kỳ tệp, tài liệu hoặc sổ làm việc nào mà bạn đã tạo bằng cách sử dụng các ứng dụng đó.
Gỡ cài Microsoft 365 cho loại bản cài đặt của bạn
Các bước gỡ cài đặt Microsoft 365 tùy thuộc vào loại bản cài đặt mà bạn có. Các loại bản cài đặt phổ biến nhất là Click-to-Run và Microsoft Windows Installer (MSI). Loại còn lại là bản cài Microsoft 365 cài đặt từ ứng Microsoft Store của bạn.
Chọn tab Click-to-Run hoặc MSI hoặc Microsoft Store ở phần bên dưới và làm theo các bước gỡ cài đặt cho loại bản cài đặt của bạn.
Không chắc chắn loại cài đặt bạn có là gì?
Mở ứng dụng Microsoft 365 để kiểm tra loại bản cài đặt của bạn
Lưu ý: Nếu bạn không thể mở ứng dụng để kiểm tra loại bản cài đặt của mình, trước tiên hãy thử các bước gỡ cài đặt Click-to-Run hoặc MSI phổ biến hơn.
-
Tạo hoặc mở tệp hiện có, rồi chọn Tệp > Tài khoản (hoặc có thể là Tài khoản Office).
-
Trong Thông tin sản phẩm, tìm nút Giới thiệu và kiểm tra các mục dưới đây:
Click-to-Run
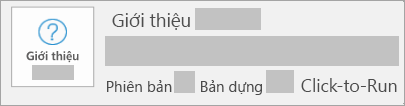
Các bản cài đặt Click-to-Run có số Phiên bản, Bản dựng và bao gồm cụm từ Click-to-Run.
Làm theo các bước Click-to-Run hoặc MSI bên dưới.
MSI
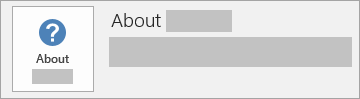
Bản cài đặt MSI không có số Phiên bản hoặc Bản dựng.
Làm theo các bước Click-to-Run hoặc MSI bên dưới.
Microsoft Store
Microsoft Store bản cài đặt của bạn có số Phiên bản và Bản dựng, đồng thời chứa cụm từMicrosoft Store.
Nếu bạn có loại bản cài đặt này, hãy chọn tab Microsoft Store.
Nếu bạn có bản cài đặt Click-to-Run hoặc MSI, hãy gỡ cài đặt Microsoft 365 cách sử Panel điều khiển hoặc tải xuống công cụ hỗ trợ gỡ cài đặt.
Gỡ cài Microsoft 365 hoặc Office khỏi ứng dụng Panel điều khiển
-
Nhấn phím logo Windows (hoặc chọn thanh tìm kiếm trên thanh tác vụ) và nhập panel điều khiển. Chọn Panel điều khiển từ danh sách kết quả.
-
Chọn Chương trình> Chương trình và tính năng. Chọn sản phẩm Microsoft 365 và chọn Gỡ cài đặt.
-
Mẹo: Nếu bạn đã cài đặt Microsoft 365 ứng dụng như một phần của bộ sản phẩm, chẳng hạn như Office Home and Student hoặc Microsoft 365, hãy tìm kiếm tên bộ sản phẩm. Đối với các ứng dụng độc lập, hãy tìm kiếm theo tên ứng dụng, chẳng hạn như Project hoặc Visio.Trong hầu hết các trường hợp, bạn không thể gỡ cài đặt một ứng dụng riêng lẻ nếu ứng dụng đó có trong bộ Microsoft 365 bạn. Cách duy nhất để gỡ cài đặt một ứng dụng riêng lẻ là nếu bạn đã mua ứng dụng dưới dạng phiên bản độc lập.
-
Làm theo lời nhắc để hoàn thành việc gỡ cài đặt.
Lưu ý: Nếu Microsoft 365 không được liệt kê trong danh sách Panel điều khiển bạn có thể có loại bản cài đặt Microsoft Store. Chọn tabMicrosoft Store ở trên và làm theo các bước gỡ cài đặt đó.
-
Để cài đặt Microsoft 365 hãy xem cài đặt hoặc cài đặt lại Office trên PC.
Gỡ cài đặt Microsoft 365 hoặc xóaOffice bộ hướng dẫn giải quyết trục trặc gỡ cài đặt
Sử dụng trình gỡ cài đặt để gỡ cài đặt Microsoft 365, Office 2021, Office 2019, hoặc Office 2016 khỏi PC chạy Windows của bạn.
-
Chọn nút bên dưới để bắt đầu trình khắc phục sự cố gỡ cài đặt.
-
Bấm vào Mở nếu bạn nhận được một cửa sổ bật lên cho biết Trang web này đang tìm cách mở Nhận Trợ giúp.
-
Làm theo lời nhắc trên phần còn lại của màn hình và khi được nhắc, hãy khởi động lại máy tính của bạn.
-
Chọn các bước cho phiên bản Office mà bạn muốn cài đặt hoặc cài đặt lại.
Microsoft 365 | Office 2024 | Office 2021 | Office 2019 | Office 2016
Quan trọng:
-
Trình gỡ cài đặt hiện không thể gỡ cài đặt Office 2024.
-
Chạy trình khắc phục sự cố trên cùng một PC chạy Windows với Microsoft 365 hoặc Office sản phẩm mà bạn muốn gỡ cài đặt.
-
Bạn cần phải ở trên Windows 10 trở lên để chạy trình khắc phục sự cố.
Mẹo: Nếu trình khắc phục sự cố gỡ cài đặt Microsoft 365 không hoàn toàn gỡ cài đặt Microsoft 365 hoặc Office khỏi PC của bạn, bạn có thể thử gỡ cài đặt Office theo cách thủ công.
Gỡ cài Microsoft 365 khỏi Cài đặt
-
Nhấn phím logo Windows (hoặc chọn thanh tìm kiếm trên thanh tác vụ) và nhập panel điều khiển.
-
Chọn Panel điều khiển từ danh sách kết quả.
-
Chọn Chương trình> Chương trình và tính năng.
-
Chọn sản phẩm Microsoft 365 và chọn Gỡ cài đặt.
Lưu ý: Nếu bạn đã cài đặt Microsoft 365 bộ sản phẩm như Office Home and Student hoặc bạn có đăng ký Microsoft 365, hãy tìm kiếm tên bộ sản phẩm. Nếu bạn mua một ứng dụng Microsoft 365 cá nhân, chẳng hạn Word hoặc Visio, hãy tìm kiếm tên ứng dụng.
Mẹo: Nếu bạn không thể gỡ cài đặt bản cài đặt Microsoft Store cài đặt bằng cách sử dụng Cài đặt, hãy thử gỡ cài đặt Office theo cách thủ công bằng cách sử dụng PowerShell theo các bước dưới đây.
Gỡ cài Microsoft 365 cách thủ công bằng PowerShell
Loại bỏ Microsoft 365
-
Bấm chuột phải vào

-
Trong cửa sổ Windows PowerShell, hãy nhập như sau:
Get-AppxPackage -name “Microsoft.Office.Desktop” | Remove-AppxPackage
-
Nhấn Enter.
Quá trình gỡ cài đặt sẽ mất vài phút. Sau khi hoàn tất, dấu nhắc lệnh mới sẽ xuất hiện.
Xác minh Microsoft 365 đã bị xóa
-
Trong cửa sổ Windows PowerShell, hãy nhập như sau:
Get-AppxPackage -name “Microsoft.Office.Desktop”
-
Nhấn Enter.
Nếu chỉ có dấu nhắc lệnh xuất hiện và không có thông tin bổ sung, nghĩa là bạn đã loại bỏ thành công Microsoft 365 và bạn có thể đóng cửa sổ Windows PowerShell lệnh.
Cài đặt Microsoft 365
Để cài đặt Microsoft 365 hãy xem cài đặt hoặc cài đặt lại Office trên PC.
Lưu ý: Nếu bạn không chắc chắn về hệ điều hành đang dùng, hãy xem mục Tôi đang chạy hệ điều hành Windows nào?
Mẹo: Nếu bạn là chủ sở hữu doanh nghiệp nhỏ đang tìm kiếm thêm thông tin về cách thiết lập Microsoft 365, hãy truy cập Trợ giúp & tìm hiểu về doanh nghiệp nhỏ.