Tạo bản tóm tắt tài liệu của bạn bằng Copilot trong Word
Applies To
Word cho Microsoft 365 Access cho Microsoft 365 dành cho máy Mac Word for iPad Word Web App
Lưu ý: Tính năng này dành cho khách hàng có giấy phép Microsoft 365 Copilot (công việc) hoặc Copilot Pro (gia đình).
Nếu bạn vừa nhận được một tài liệu rất dài cần xem xét, hãy tiết kiệm thời gian bằng cách nhờ Copilot trong Word giúp bạn chắt lọc các điểm chính.
Xem và sử dụng bản tóm tắt tự động
Lưu ý: Khách hàng có giấy phép Microsoft 365 Copilot (cơ quan) có thể sử dụng tính năng tóm tắt Copilot này. Chúng tôi đang dần triển khai tính năng tóm tắt tự động, vì vậy, nếu bạn chưa thấy bản tóm tắt, hãy tiếp tục theo dõi trong bản cập nhật (xem bài viết Không ngừng đổi mới trong Windows 11 để biết thêm thông tin). Chúng tôi đang dần triển khai sản phẩm này.
Khi mở một tài liệu, bạn sẽ thấy ngay một bản tóm tắt và bạn có thể đọc lướt để xem có những chủ đề nào. Nếu bạn là tác giả của một tài liệu dài, bạn có thể sử dụng bản tóm tắt để nhanh chóng xem nội dung có được sắp xếp đúng ý mình hay không.
Bản tóm tắt sẽ nằm trong phần thu gọn hoặc phần tóm tắt không đầy đủ ở đầu trang. Chọn Xem thêm để xem bản tóm tắt đầy đủ và nếu bạn muốn tùy chỉnh hoặc đặt thêm các câu hỏi liên quan đến tài liệu, hãy chọn Mở trong cuộc trò chuyện ở dưới cùng của bản tóm tắt, rồi nhập yêu cầu.
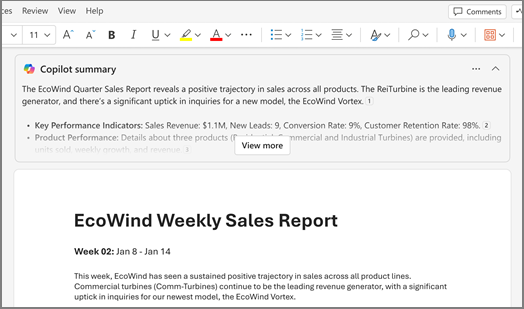
Mẹo: Nếu không thấy bản tóm tắt có ích, bạn có thể chọn phương thức hiển thị bản tóm tắt trong tất cả các tài liệu. Các bản tóm tắt được lưu vào bộ đệm ẩn để giúp máy tính của bạn duy trì hiệu suất nhanh nhất có thể.
Hãy yêu cầu Copilot cung cấp nếu bạn không thấy bản tóm tắt tự động hiển thị
-
Chọn Copilot trong ribbon để mở ngăn Copilot.
-
Trong hộp soạn thảo Copilot, hãy nhập "tóm tắt tài liệu này" hoặc bấm vào tùy chọn đề xuất.
Bạn muốn tìm hiểu thêm về ý được tóm tắt? Trong bản tóm tắt của Copilot, hãy chọn Nội dung tham chiếu để xem các trích dẫn mà Copilot đã lấy thông tin từ bên trong tài liệu.
Tạo bản tóm tắt khi chia sẻ tài liệu
Lưu ý: Chỉ khách hàng có giấy phép Microsoft 365 Copilot (cơ quan) mới có thể sử dụng tính năng này.
Copilot có thể tạo bản tóm tắt khi bạn chia sẻ tài liệu không mã hóa với người cộng tác. Copilot chưa hỗ trợ tài liệu được mã hóa tại thời điểm này.
-
Trong tài liệu Word hiện có, chọn Chia sẻ, sau đó trong danh sách, chọn Chia sẻ.
-
Chọn biểu tượng

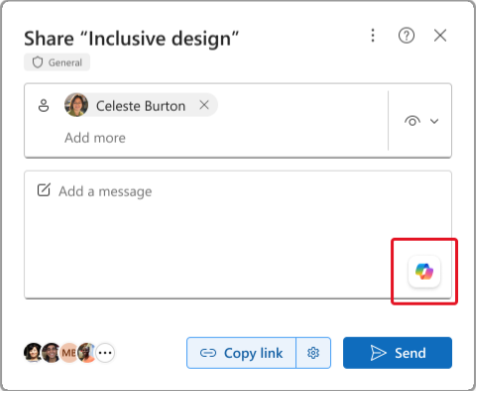
-
(Không bắt buộc) Chỉnh sửa bản tóm tắt nếu cần.
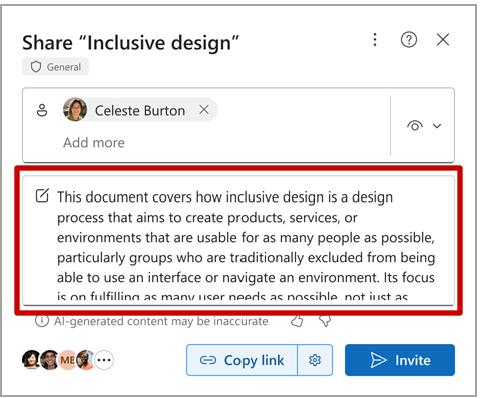
Sau khi bạn chia sẻ tệp Word, thông báo qua email mà người cộng tác nhận được sẽ bao gồm bản tóm tắt do Copilot tạo.
Xem xét kết quả.
Xem xét bản tóm tắt do Copilot tạo. Độ trôi chảy thế nào? Đã chia sẻ được chưa? Hay cần can thiệp thêm đôi chút? Thông thường, phản hồi đầu tiên chưa phải là phản hồi hoàn hảo. AI hoạt động hiệu quả nhất khi cuộc hội thoại có sự trao đổi qua lại một chút. Bạn có thể nhận được kết quả tốt hơn nếu cung cấp thêm ngữ cảnh và thông tin chi tiết về điều bạn muốn.
Cung cấp thêm ngữ cảnh và thông tin chi tiết
Đưa một số ngữ cảnh và vài thông tin chi tiết vào yêu cầu để Copilot cho ra kết quả tốt hơn. Bản tóm tắt này dành cho ai? Tại sao bạn cần nó? Bạn định sử dụng tóm tắt này như thế nào? Hãy thử sử dụng các yêu cầu như sau:
-
Người ra quyết định kinh doanh nên biết gì về <chủ đề trong tài liệu của bạn>? Tại sao lại phải hiểu những điều này?
-
Tôi cần chia sẻ những điểm chính của tài liệu này với thành viên nhóm. Viết một vài đoạn văn, trong đó bao gồm lý do tại sao những điểm này lại quan trọng với công ty chúng tôi.
Có lời kêu gọi hành động nào không? Chúng tôi nên làm gì tiếp theo?
Với mỗi yêu cầu, Copilot sẽ quét lại tài liệu, rồi tạo ra phản hồi. Bạn có thể tiếp tục gửi yêu cầu cho đến khi hài lòng với kết quả.
Thử dùng các yêu cầu được đề xuất
Copilot đề xuất các yêu cầu để bạn thử hoặc bạn luôn có thể tự nhập yêu cầu cho Copilot. Với mỗi phản hồi, bạn sẽ thấy một hoặc nhiều yêu cầu được đề xuất. Hãy thử chọn một yêu cầu và xem điều gì sẽ diễn ra.
Chọn xem bản tóm tắt có tự động hiển thị hay không
Bạn có thể lựa chọn mình muốn xem bản tóm tắt tự động hiển thị hay muốn bản tóm tắt luôn hiển thị ở trạng thái thu gọn.
-
Trong bản tóm tắt tự động, chọn Cài đặt (...), rồi chọn ô Tự động thu gọn tóm tắt Copilot.
-
Khi sử dụng Word cho web, bạn hãy chọn mũi tên bên cạnh biểu tượng Copilot trong ribbon, chọn Cài đặt Copilot, rồi chọn ô Tự động thu gọn tóm tắt Copilot.

Các giới hạn hiện tại
-
Để Copilot tạo ra bản tóm tắt, nội dung tham chiếu cần có ít nhất 20 từ.
-
Copilot hiện giới hạn tối đa khoảng 80.000 từ cho một truy vấn hoặc yêu cầu khi bạn tạo các bản tóm tắt.
-
Mặc dù Copilot xử lý dữ liệu của toàn bộ tài liệu nhưng hiện tại, không phải lúc nào Copilot cũng cung cấp trích dẫn cho nội dung tài liệu mà sau này mới có. Chúng tôi đang cải thiện vấn đề này.
Để biết thêm thông tin, hãy xem bài viết Ngắn gọn và súc tích: hướng dẫn về độ dài của tài liệu mà bạn cung cấp cho Copilot.
Tìm hiểu thêm
Chào mừng bạn đến với Copilot trong Word
Câu hỏi thường gặp về Copilot trong Word
Tôi có thể tải Microsoft Copilot ở đâu?
Trợ giúp & tìm hiểu về Microsoft Copilot
Tăng cường lòng tin và bảo vệ quyền riêng tư trong kỷ nguyên AI – Microsoft On the Issues











