Soạn thảo thư email bằng Copilot trong Outlook
Applies To
Outlook cho Microsoft 365 Outlook cho Microsoft 365 dành cho máy Mac Outlook trên web Outlook mới cho Windows Outlook dành cho Android Outlook dành cho iOS
Quan trọng: Copilot trong Outlook chỉ hỗ trợ tài khoản cơ quan hoặc trường học và các tài khoản Microsoft sử dụng các địa chỉ email outlook.com, hotmail.com, live.com và msn.com tại thời điểm này. Bất kỳ tài khoản Microsoft nào sử dụng tài khoản từ một nhà cung cấp email bên thứ ba, chẳng hạn như Gmail, Yahoo hoặc iCloud, vẫn có thể sử dụng Outlook, nhưng sẽ không có quyền truy nhập vào các tính năng Copilot trong Outlook.
Lưu ý: Bản thảo Outlook cho Microsoft 365 hiện có sẵn trong Outlook cho Windows mới, Outlook cho Windows cổ điển, Outlook trên web và Outlook.com. Nếu bạn không thể dùng tính năng này, hãy kiểm tra với người quản trị CNTT.
-
Trong Outlook mới, chọn Trang chủ > Thư mới.
-
Để bắt đầu một thư mới, hãy chọn biểu tượng Copilot

-
Chọn Soạn thảo bằng Copilot từ menu thả xuống.
-
Nhập yêu cầu của bạn vào hộp Copilot. Ví dụ: "Thông báo cho cả nhóm là chúng tôi quyết định sử dụng ngói đất sét và tiếp tục công việc để có thể kịp hạn chót".
-
Chọn Tạo tùy chọn

-
Khi hoàn tất, hãy chọn Tạo. Copilot sẽ soạn thảo thư cho bạn.
-
Xem lại thư. Nếu không như mong muốn, hãy thực hiện một trong những thao tác sau:
-
Để tạo phiên bản mới, chọn Tạo lại bản thảo.
-
Để bắt đầu lại, hãy thay đổi yêu cầu và chọn Tạo lại.
-
-
Khi bạn đã hài lòng với kết quả, hãy chọn Giữ.
-
Chỉnh sửa bản thảo nếu cần, rồi chọn Gửi.
Mẹo: Bằng cách chọn văn bản trong tin nhắn email, nhấp vào nút Copilot và chọn một trong các tùy chọn có sẵn, bạn có thể sử dụng Copilot để sửa đổi lựa chọn.
Quan trọng: Trong phiên bản Outlook mới và phiên bản web Outlook, Bản nháp với Copilot không hỗ trợ các tin nhắn được soạn ở định dạng văn bản thuần túy. Để soạn thư ở dạng HTML thay vì văn bản thuần, hãy vào Cài đặt > Thư > Soạn và trả lời. Chọn HTML từ danh sách thả xuống.
Lưu ý: Bản thảo Outlook cho Microsoft 365 hiện có sẵn trong Outlook cho Windows mới, Outlook cho Windows cổ điển, Outlook trên web và Outlook.com. Nếu bạn không thể dùng tính năng này, hãy kiểm tra với người quản trị CNTT.
-
Trong hộp thoạiOutlook, chọn Trang chủ > Email Mới.
-
Chọn biểu tượng Copilot

-
Chọn Soạn thảo bằng Copilot từ menu thả xuống.
-
Nhập yêu cầu của bạn vào hộp Copilot. Ví dụ: "Thông báo cho cả nhóm là chúng tôi quyết định sử dụng ngói đất sét và tiếp tục công việc để có thể kịp hạn chót".
-
Chọn Điều chỉnh

-
Khi hoàn thành, hãy chọn Tạo. Copilot sẽ soạn thảo thư cho bạn.
-
Xem lại thư. Nếu không như mong muốn, hãy thực hiện một trong những thao tác sau:
-
Để tạo ra một chút khác biệt, hãy chọn Điều chỉnh rồi chọn một giọng điệu hoặc độ dài khác.
-
Để chỉnh sửa yêu cầu, hãy chọn văn bản màu xanh lam của yêu cầu và nhập nội dung mới, rồi chọn Tạo.
-
Để bắt đầu lại, hãy chọn Tạo lại.
-
-
Khi bạn đã hài lòng với kết quả, hãy chọn Giữ.
-
Chỉnh sửa bản thảo nếu cần, rồi chọn Gửi.
Lưu ý: Copilot trong Outlook chỉ sẵn dùng trong phiên bản mới nhất của Outlook for Mac. Outlook cũ không được hỗ trợ. Xem Outlook dành cho máy Mac.
-
Trong Outlook for Mac, chọn Thư Mới.
-
Để bắt đầu một thư mới, hãy chọn biểu tượng Copilot

-
Chọn Soạn thảo bằng Copilot từ menu thả xuống.
-
Nhập yêu cầu của bạn vào hộp Copilot. Ví dụ: "Cảm ơn bạn đã giúp đỡ. Tôi rất mong được gặp lại bạn vào tuần tới!"
-
Khi hoàn thành, hãy chọn Tạo. Copilot sẽ soạn thảo thư cho bạn.
-
Xem lại thư. Nếu không giống như mong muốn của bạn, hãy chọn Tạo lại bản nháp và Copilot để tạo phiên bản mới.
-
Để thay đổi giọng điệu và độ dài của thư được tạo: – Chọn Trung lập để xem danh sách các tùy chọn. – Chọn Ngắn để thay đổi độ dài.
-
Để bắt đầu lại, hãy thay đổi yêu cầu và chọn Tạo lại.
-
Khi bạn đã hài lòng, hãy chọn Chèn.
-
Chỉnh sửa bản thảo nếu cần, rồi chọn Gửi.
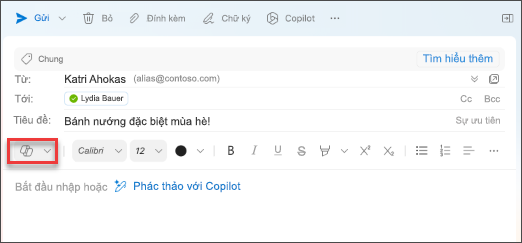
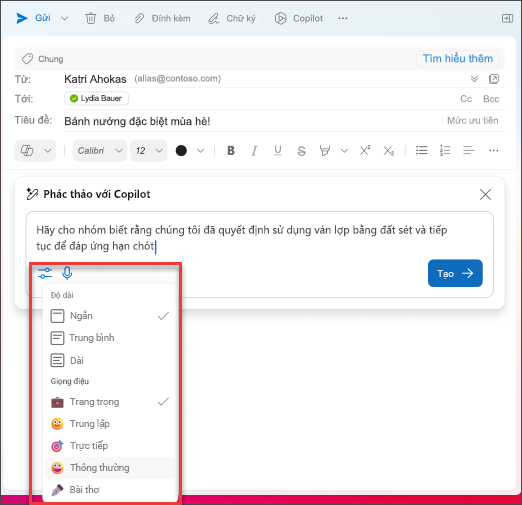
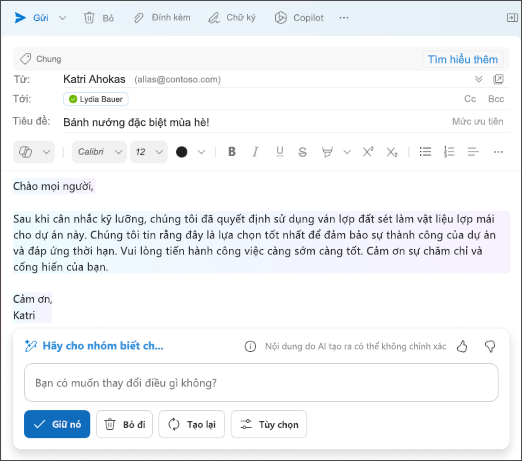
Mẹo: Bằng cách chọn văn bản trong tin nhắn email, nhấp vào nút Copilot và chọn một trong các tùy chọn có sẵn, bạn có thể sử dụng Copilot để sửa đổi lựa chọn.
Lưu ý: Hình ảnh dùng làm ví dụ cho iOS, nhưng hướng dẫn có thể áp dụng cho cả thiết bị iOS và Android.
-
Trên ứng Outlook cho iOS hoặc Outlook cho Android, chọn Thư Mới.
-
Để soạn thư mới, nhấn vào Copilot biểu tượng

Mẹo: Dịch vụ huấn luyện của Copilot cho phép bạn tinh chỉnh thông điệp của riêng mình bằng các gợi ý do AI cung cấp. Nhập ít nhất 100 ký tự để cho phép Copilot cung cấp phản hồi có liên quan.
-
Nếu bạn chọn Bản nháp với Copilot, hãy nhập lời nhắc vào hộp. Ví dụ: "Hãy cho nhóm biết rằng chúng ta sẽ tiếp tục thực hiện kế hoạch tiếp thị hiện tại để đáp ứng thời hạn dự án."
-
Nhấn vào mũi tên. Copilot sẽ tạo một tin nhắn để bạn đánh giá. Sau đó, bạn có thể chọn Tùy chọn để điều chỉnh giọng điệu và độ dài theo ý mình.
-
Chọn Giữ lại nếu bạn hài lòng, Bỏ để bắt đầu lại hoặc Tạo lại để có phiên bản hoàn toàn mới. Để tùy chỉnh thêm, bạn cũng có thể trực tiếp chỉnh sửa văn bản hoặc nhập hướng dẫn tùy chỉnh vào hộp yêu cầu, rồi chọn Tạo để có bản thảo cập nhật. Lặp lại quy trình này cho đến khi bạn hài lòng với kết quả, rồi nhấn vào Giữ lại khi hoàn tất.
-
Chỉnh sửa thêm bản thảo nếu cần hoặc nhấn vào Gửi để gửi thư.
Để sử dụng tính năng huấn luyện, hãy soạn tin nhắn có ít nhất 100 ký tự và chọn Hướng dẫn của Copilot trên thanh công cụ. Copilot sẽ xem xét văn bản của bạn và đưa ra các gợi ý để tinh chỉnh và cải thiện thông điệp của bạn nhằm truyền đạt rõ ràng và hiệu quả.
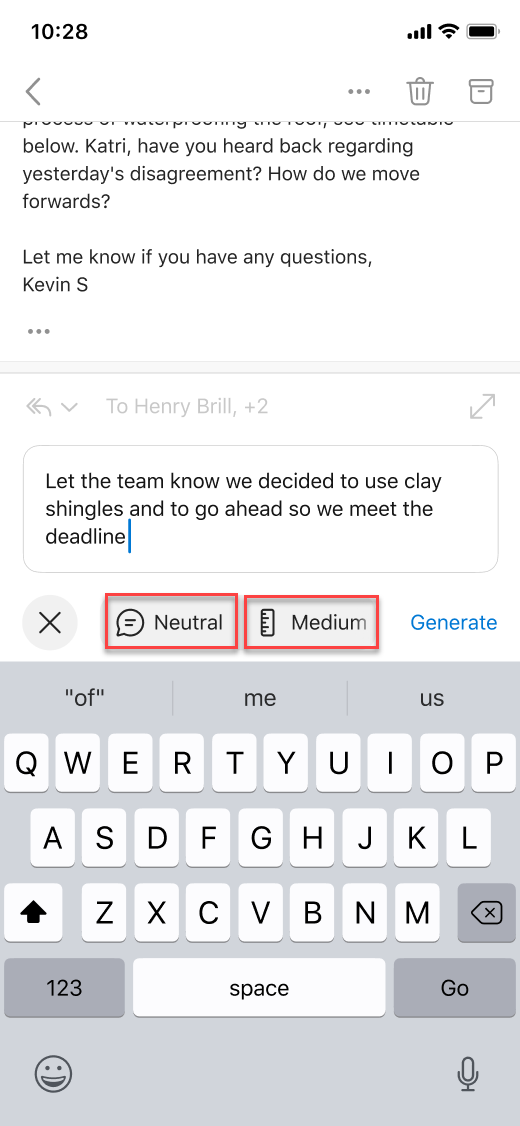
Mẹo: Bằng cách chọn văn bản trong tin nhắn email, nhấp vào nút Copilot và chọn một trong các tùy chọn có sẵn, bạn có thể sử dụng Copilot để sửa đổi lựa chọn.
Quan trọng: Nếu bạn là người quản trị sử dụng dịch vụ Chính sách đám mây cho Microsoft 365 để tắt Copilot cho tổ chức của bạn, dịch vụ này sẽ không còn sẵn dùng sau ngày 30 tháng 4.
Tìm hiểu thêm
Tóm tắt chuỗi email bằng Copilot trong Outlook
Hướng dẫn qua email với Copilot trong Outlook











