Вибір напрямку та положення тексту у фігурі або текстовому полі
Applies To
PowerPoint для Microsoft 365 PowerPoint 2019 PowerPoint 2016 PowerPoint 2013 PowerPoint 2010Текстові поля та більшість фігур можуть містити текст. Текст може розміщуватися горизонтально чи вертикально та відображатися в одному рядку або переноситися між ними.
Можна змінити напрямок тексту, а також змінити поля текстових полів і фігур для оптимального інтервалу або змінити розмір фігур для кращої відповідного тексту.
Такі фігури, як лінії та з’єднувачі, містити текст не можуть.
Визначення напрямку тексту у фігурі або текстовому полі
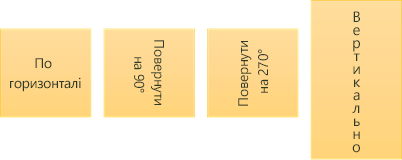
Для фігури або текстового поля можна змінити напрямок читання тексту. Тобто його можна повернути на 90 або 270 градусів, щоб він відображався вертикально.
-
Клацніть край фігури або текстового поля правою кнопкою миші.
-
У контекстному меню виберіть Формат фігури.
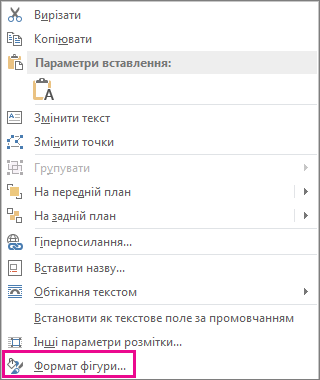
-
В області Формат фігури клацніть Властивості й розмір/Макет і властивості

-
У розділі Напис виберіть потрібний параметр зі списку Напрямок тексту.
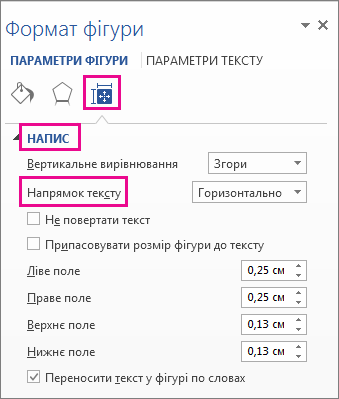
Параметр Стовпчиком доступний у PowerPoint і Excel, але не у Word.
Обертання (віддзеркалення) тексту у фігурі або текстовому полі
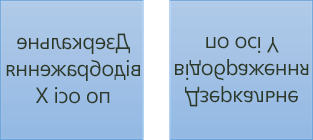
-
Вставте текстове поле або фігуру в документ, а потім введіть і відформатуйте текст.
-
Клацніть текстове поле або фігуру правою кнопкою миші й виберіть Формат фігури.
-
В області Формат фігури виберіть Ефекти.
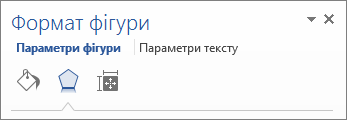
-
У розділі Об’ємне обертання в поле Обертання навколо осі X або Обертання навколо осі Y введіть 180.
-
(Необов’язково) Якщо текстове поле заповниться кольором, його можна прибрати в області Формат фігури. У розділі Параметри фігури клацніть вкладку Заливка й лінії

-
(Необов’язково) Щоб видалити контур текстового поля, клацніть текстове поле правою кнопкою миші, натисніть Структура на міні-панелі інструментів, що з’явиться, і виберіть Без контуру.
Додаткові параметри розміщення
Виберіть заголовок розділу нижче, щоб відкрити його й переглянути докладні вказівки.
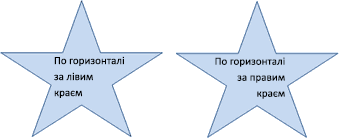
Змінення горизонтального вирівнювання одного абзацу або рядка
-
Клацніть абзац або рядок тексту, який потрібно змінити.
-
На вкладці Основне (або Повідомлення в Outlook) виберіть потрібний варіант горизонтального вирівнювання.
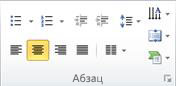
Змінення горизонтального вирівнювання всього тексту фігури або текстового поля
-
Щоб вибрати фігуру або текстове поле, клацніть його рамку.
-
На вкладці Основне (або Повідомлення в Outlook) виберіть потрібний варіант горизонтального вирівнювання:
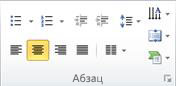

-
Клацніть правою кнопкою миші рамку фігури або текстового поля.
-
В контекстному меню виберіть пункт Формат фігури.
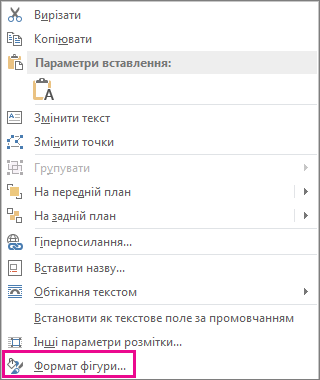
-
В області Формат фігури клацніть Властивості й розмір/Макет і властивості

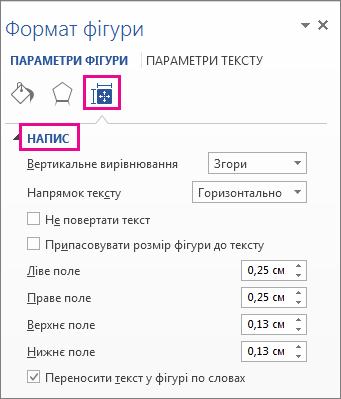
-
Виберіть потрібний параметр зі списку Вирівнювання по вертикалі.
Якщо перенесення тексту ввімкнуто, текст автоматично продовжується в новому рядку, коли досягає правого краю фігури або текстового поля.
-
Клацніть правою кнопкою миші рамку фігури або текстового поля, яке містить текст, що потрібно перенести.
-
У контекстному меню виберіть Формат фігури.
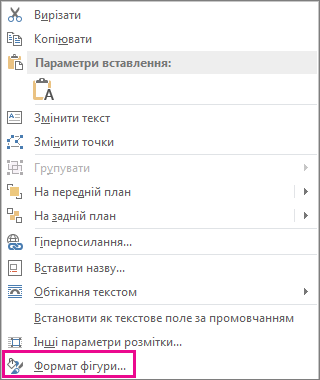
-
В області Формат фігури клацніть Властивості й розмір/Макет і властивості


Поле – це відстань між текстом і зовнішньою межею фігури, що вміщають або текстового поля.
-
Клацніть рамку фігури або текстового поля правою кнопкою миші.
-
У контекстному меню виберіть Формат фігури.
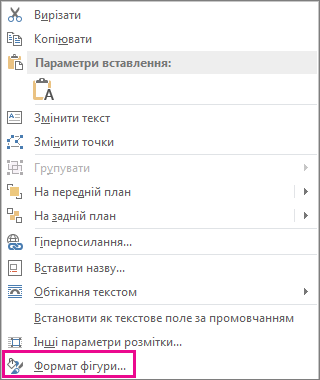
-
В області Формат фігури клацніть Властивості й розмір/Макет і властивості

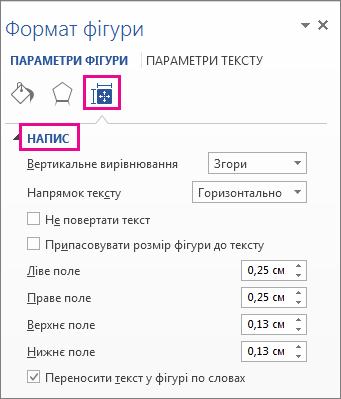
-
Укажіть значення (у см) для наведених нижче полів.
Поле
Опис
Ліве поле
Відстань між лівим краєм фігури та лівим краєм тексту
Праве поле
Відстань між правим краєм фігури та правим краєм тексту
Верхнє поле
Відстань між верхнім краєм фігури та верхнім краєм тексту
Нижнє поле
Відстань між нижнім краєм фігури та нижнім краєм тексту
Розмір фігури або текстового поля може автоматично збільшуватися, щоб умістити в собі текст.
-
Клацніть правою кнопкою миші рамку фігури або текстового поля.
-
В контекстному меню виберіть пункт Формат фігури.
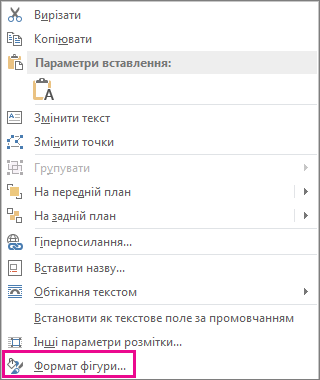
-
В області Формат фігури клацніть елемент Макет і властивості

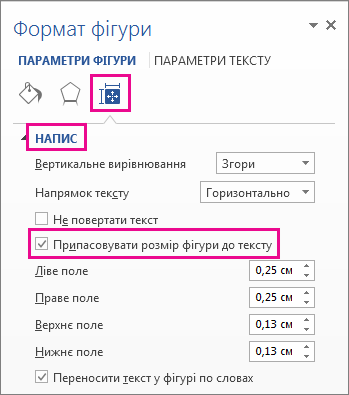
Порада.: Ви можете зменшити розмір тексту, щоб умістити його у фігурі або текстовому полі, вибравши Скоротити текст у разі переповнення.
Визначення напрямку тексту у фігурі або текстовому полі
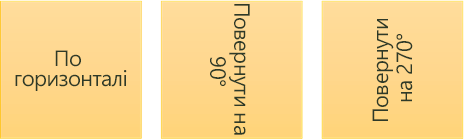
Напрямок тексту у фігурі або текстовому полі можна змінити. Наприклад, текст можна повернути на 90 або 270 градусів, щоб він відображався вертикально.
-
Клацніть правою кнопкою миші край фігури або текстового поля, яке містить текст.
-
У контекстному меню виберіть Формат фігури.
-
Ліворуч у діалоговому вікні виберіть Напис.

-
У розділі Формат тексту виберіть потрібний параметр зі списку Напрямок тексту.
Примітки.:
-
Щоб отримати додаткові відомості про параметри області Напис у діалоговому вікні Формат фігури, клацніть Довідка

-
Обертання (віддзеркалення) тексту у фігурі або текстовому полі
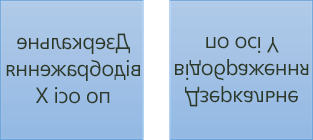
-
Вставте текстове поле або фігуру в документ, а потім введіть і відформатуйте текст.
-
Клацніть текстове поле або фігуру правою кнопкою миші й виберіть Формат фігури.
-
У діалоговому вікні Формат фігури виберіть Об’ємне обертання ліворуч.
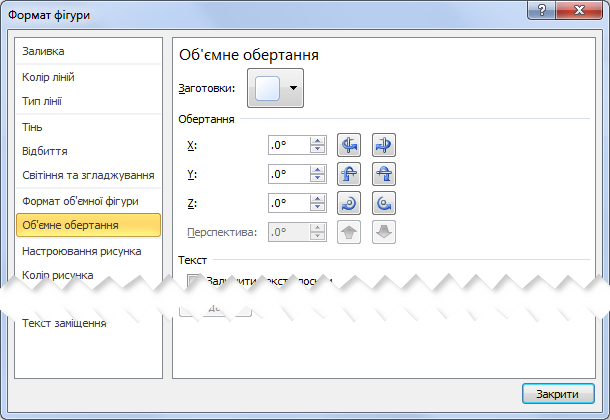
-
У поле X введіть 180.
Додаткові параметри розміщення
Виберіть заголовок розділу нижче, щоб відкрити його й переглянути докладні вказівки.
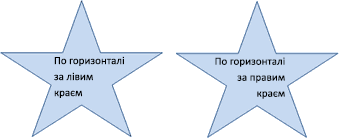
Змінення горизонтального вирівнювання одного абзацу або рядка
-
Клацніть абзац або рядок тексту, який потрібно змінити.
-
На вкладці Основне (або Повідомлення в Outlook) виберіть потрібний варіант горизонтального вирівнювання.
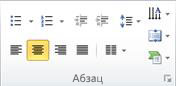
Змінення горизонтального вирівнювання всього тексту фігури або текстового поля
-
Щоб вибрати фігуру або текстове поле, клацніть його рамку.
-
На вкладці Основне (або Повідомлення в Outlook) виберіть потрібний варіант горизонтального вирівнювання.
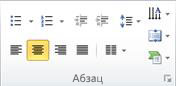

-
Клацніть рамку фігури або напису правою кнопкою миші.
-
У контекстному меню виберіть команду Формат фігури, а потім виберіть ліворуч категорію Напис.

-
У розділі Формат тексту виберіть потрібний параметр зі списку Вертикальне вирівнювання.
Розмір фігури або текстового поля може автоматично збільшуватися, щоб умістити в собі текст.
-
Клацніть правою кнопкою миші рамку фігури або напису, розмір яких потрібно відрегулювати.
-
У контекстному меню виберіть команду Формат фігури, а потім виберіть ліворуч категорію Напис.

-
У розділі Автодобір виберіть Припасовувати розмір фігури до тексту.
Порада.: Ви можете зменшити розмір тексту, щоб умістити його у фігурі або текстовому полі, вибравши Скоротити текст у разі переповнення.
Внутрішнє поле — це змінна відстань від тексту до зовнішнього краю фігури або напису.
-
Клацніть рамку фігури або напису правою кнопкою миші.
-
У контекстному меню виберіть команду Формат фігури, а потім виберіть ліворуч категорію Напис.

-
У розділі Внутрішні поля виконайте одну або кілька з наведених нижче дій.
-
Щоб указати відстань між лівим краєм фігури й текстом, введіть потрібне значення в поле Ліворуч.
-
Щоб указати відстань між правим краєм фігури й текстом, введіть потрібне значення в поле Праворуч.
-
Щоб указати відстань між верхнім краєм фігури й текстом, введіть потрібне значення в поле Згори.
-
Щоб указати відстань між нижнім краєм фігури й текстом, введіть потрібне значення в поле Знизу.
-










