Налаштування макета слайда
Applies To
PowerPoint для Microsoft 365 PowerPoint для Microsoft 365 для Mac PowerPoint 2024 PowerPoint 2024 для Mac PowerPoint 2021 PowerPoint 2021 для Mac PowerPoint 2019 PowerPoint 2016За допомогою функції "Зразок слайдів" ви можете узгодити кольори, шрифти, заголовки, емблеми та інші стилі. Це дасть змогу уніфікувати форму презентації.
Ви можете змінити кольори, шрифти або ефекти зразка слайдів. Покажчики місця заповнення можна переміщати, приховувати або відображати. Ви також можете змінити орієнтацію сторінки з книжкової на альбомну або навпаки.

Створення та настроювання одного або кількох зразків слайдів
-
На вкладці Подання натисніть кнопку Зразок слайда.
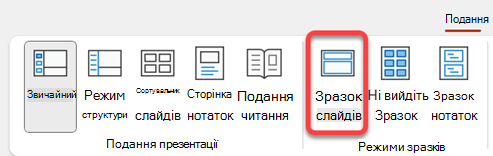
-
Якщо відкрити подання зразка слайдів , в області ескізів з'явиться зразок слайдів зі стандартними пов'язаними макетами під ним. Щоб додати інший зразок слайдів, виконайте такі дії:
-
Клацніть місце в області ескіз слайдів, де потрібно відобразити новий зразок слайдів.
-
На вкладці Зразок слайдів натисніть кнопку Вставити зразок слайдів.
Примітка.: В області ескізів слайдів зразок слайдів – це більше зображення слайда вгорі, а пов'язані макети розташовано під зразком слайдів.
-
-
Виконайте одну з таких дій:
-
Щоб дізнатися, як створити один або кілька настроюваних макетів або змінити наявні макети, див. статтю Застосування або змінення макета слайда.
-
Щоб видалити будь-який вбудований макет слайда зі стандартним зразком слайдів, в області ескізів слайдів клацніть макет кожного слайда, який потрібно видалити, а потім на вкладці Зразок слайдів натисніть кнопку Видалити.
-
Щоб дізнатися, як застосувати оформлення або тема кольори, шрифти, ефекти та тло, див. статтю Створення власної теми в Програмі PowerPoint.
-
Щоб установити орієнтацію сторінки для всіх слайдів у презентації, на вкладці Зразок слайдів натисніть кнопку Розмір слайда > Настроюваний розмір слайда. У розділі Орієнтація виберіть потрібну орієнтацію.
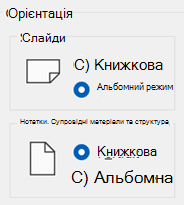
-
Щоб визначити, чи відображаються нижні колонтитули (номер слайда, дата й покажчики місця заповнення для тексту нижнього колонтитула) на певному типі слайда: в області ескізів виберіть макет слайда, а потім на вкладці Зразок слайдів установіть або зніміть прапорець Нижні колонтитули. Щоб призначити певний текст будь-якому з нижніх колонтитулів, на стрічці натисніть кнопку Вставити > колонтитули, а потім виберіть потрібні параметри. Докладні відомості див. в статті Вставлення або змінення номерів слайдів, дати або нижнього колонтитула для слайдів на екрані .
-
-
Після внесення змін на вкладці Зразок слайдів натисніть кнопку Закрити режим зразка.
-
Якщо потрібно зберегти цей файл як шаблон для повторного використання, виберіть Файл > Зберегти як (або Зберегти копію), змініть тип файлу на шаблон, введіть ім'я файлу та натисніть кнопку Зберегти.
Додаткові відомості
Додавання покажчика місця заповнення до макета
Створення та настроювання одного або кількох зразків слайдів
-
На вкладці View (Подання) натисніть кнопку Slide Master (Зразок слайдів).
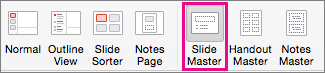
-
Якщо відкрити подання зразка слайдів , з'явиться пустий зразок слайдів зі стандартними пов'язаними макетами. Щоб додати інший зразок слайдів, виконайте такі дії:
-
Клацніть місце в області ескіз слайдів, де потрібно відобразити новий зразок слайдів.
-
На вкладці Зразок слайдів натисніть кнопку Вставити зразок слайдів.
Примітка.: В області ескізів слайдів зразок слайдів – це більше зображення слайда, а пов'язані макети розташовано під зразком слайдів.
-
-
Виконайте одну з таких дій:
-
Щоб дізнатися, як створити один або кілька настроюваних макетів або змінити наявні макети, див. статтю Застосування або змінення макета слайда.
-
Щоб видалити будь-який вбудований макет слайда зі стандартним зразком слайдів, в області ескізів слайдів клацніть макет кожного слайда, який потрібно видалити, а потім на вкладці Зразок слайдів натисніть кнопку Видалити.
-
Щоб дізнатися, як застосувати оформлення або тема кольори, шрифти, ефекти та тло, див. статтю Створення власної теми в Програмі PowerPoint.
-
Щоб установити орієнтацію сторінки для всіх слайдів у презентації, на вкладці Зразок слайдів натисніть кнопку Розмір слайда > Параметри сторінки. У розділі Орієнтація виберіть потрібну орієнтацію.

-
Щоб додати текст, який відображатиметься як нижній колонтитул у нижній частині всіх сторінок презентації, на вкладці Зразок слайдів натисніть кнопку Розмір слайда >Параметри сторінки > колонтитулах.
-
-
Після внесення змін на вкладці Зразок слайдів натисніть кнопку Закрити зразок.
-
Якщо потрібно зберегти цей шаблон для повторного використання, клацніть Файл > Зберегти як шаблон, введіть ім'я файлу та натисніть кнопку Зберегти.
Фонові відомості
Додаткові відомості
Створення або змінення макетів слайдів у PowerPoint для Mac
Додавання прозорого зображення (водяного знака) до слайдів у PowerPoint для Mac
Додавання емблеми, назви компанії або тексту колонтитулів до супровідних матеріалів
Змінення форматування нижнього колонтитула на всіх слайдах у PowerPoint для Mac










