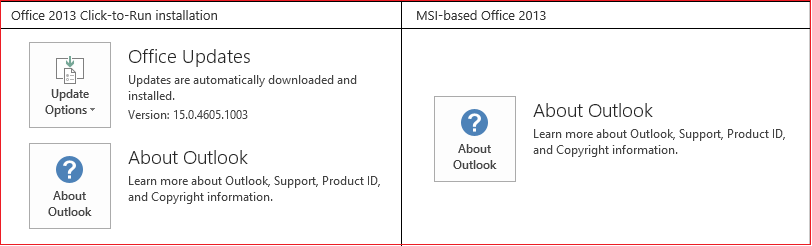Використання переходу "Морфінг" у PowerPoint
Applies To
PowerPoint для Microsoft 365 PowerPoint для Microsoft 365 для Mac Вебпрограма PowerPoint PowerPoint 2024 PowerPoint 2024 для Mac PowerPoint 2021 PowerPoint 2021 для Mac PowerPoint 2019 PowerPoint 2019 для Mac PowerPoint для iPad PowerPoint для iPhone PowerPoint для планшетів Android PowerPoint для телефонів Android PowerPoint MobileПерехід Морфінг дає змогу додати ефект плавного переміщення об’єкта між слайдами.

Перехід "Морфінг" можна застосувати до слайдів, щоб створити ефект руху різноманітних об’єктів, як-от тексту, фігур, зображень, Рисунки SmartArt і об’єктів WordArt. Однак морфінг діаграми не морфінг.
Примітка.: Морфінг доступний, якщо у вас єMicrosoft 365 передплата або використовуються нові окремі версії Office. Абоненти OneDrive для роботи або навчальних закладів, які працюють із SharePoint у Microsoft 365, можуть використовувати цей перехід, лише якщо файли збережено у "" та .
Налаштування переходу "Морфінг"
Щоб ефективно використовувати перехід Морфінг, потрібно мати два слайди з принаймні одним спільним об'єктом. Найпростіший спосіб – дублювати слайд, а потім перемістити об'єкт на другому слайді в інше місце або скопіювати та вставити об'єкт з одного слайда та додати його до наступного. Потім застосуйте перехід "Морфінг" до другого слайда — Морфінг автоматично анімує та перемістить об’єкт. Ось як це зробити:
-
В області ескізів клацніть слайд, до об’єкта, зображення або тексту якого потрібно застосувати ефект "Морфінг", тобто другий зі слайдів.
-
На вкладці Переходи виберіть елемент Морфінг.

Примітка.: У PowerPoint для Android виберіть Переходи > Ефекти переходу > Морфінг.
-
На вкладці Переходи натисніть кнопку Параметри ефекту, щоб налаштувати перехід Морфінг.

Можна переміщати об’єкти на слайді, змінювати кольори, переносити слова й символи тощо.
-
Щоб побачити, який вигляд матиме перехід Морфінг, натисніть кнопку Перегляд.

Нижче наведено приклад плавної анімації об’єктів на слайдах за допомогою переходу Морфінг.
Це вихідний слайд:

Це другий слайд із тими самими об’єктами, до якого застосовано перехід Морфінг. Планети перемістилися, і для цього до них не довелося застосовувати окремі шляхи переміщення або анімації.

Вимоги
Перегляньте наведену нижче таблицю, щоб дізнатися, що можна робити з "Морфінг". Рекомендуємо вам отримати передплату на Microsoft 365 , щоб отримувати найновіші функції Office, зокрема Морфінг.
|
Версія PowerPoint |
Можливі дії з переходом "Морфінг" |
|---|---|
|
PowerPoint для Office 365 версії 1511 або новіших PowerPoint для Office 365 для Mac версії 15.19 або новіших |
Створення та відтворення переходів "Морфінг" |
|
PowerPoint 2021 PowerPoint 2021 для Mac |
Створення та відтворення переходів "Морфінг" |
|
PowerPoint 2019 |
Створення та відтворення переходів "Морфінг" |
|
PowerPoint 2016, інстальована за допомогою технології "Office умить1" Версія 1511 (збірка 16.0.4358.1000) або новіша |
Відтворення переходів "Морфінг" |
|
PowerPoint 2016, інстальована з інсталятором Microsoft1 (MSI) Збірка 16.0.4358.1000 або новіша з інстальованими Office оновленнями2 |
Відтворення переходів "Морфінг" |
|
Інтернет-версія PowerPoint |
Створення та відтворення переходів "Морфінг" |
|
PowerPoint для Android PowerPoint для iOS PowerPoint Mobile для Windows |
Створення та відтворення переходів "Морфінг" Для створення морфінгу в цих мобільних програмах потрібна передплата наMicrosoft 365. |
1 Докладні відомості див. в розділі Визначення способу інсталяції Office: за допомогою технології "Office умить" чи на основі MSI нижче.
2 Нижче наведено необхідні оновлення Office. Без них у PowerPoint 2016 не можна відтворювати перехід "Морфінг", а натомість відтворюватиметься перехід "Вицвітання".
Визначення способу інсталяції Office: за допомогою технології "Office умить" чи на основі MSI
-
Відкрийте будь-яку програму Office, як-от Outlook або Word.
-
Виберіть елементи Файл > Обліковий запис або Обліковий запис Office.
-
Якщо відображається елемент "Параметри оновлення", Office інстальовано за допомогою технології "Office умить". Якщо елемент "Параметри оновлення" не відображається, Office інстальовано за допомогою MSI-файлу.
Перехід "Морфінг" нагадує ефект "Чарівний рух" у Keynote.
Додаткові відомості
Додавання, змінення або вилучення переходів між слайдами
Перехід "Морфінг": поради й рекомендації
Використання переходу "Морфінг" у PowerPoint для Android
Використання переходу "Морфінг" у PowerPoint для Mac, iPad і iPhone