Виправлення неполадок з підключення до Wi-Fi на пристрої Surface
Applies To
SurfaceЯкщо у вас виникли проблеми з Wi-Fi на пристрої Surface, наприклад, ви не можете підключитися до Wi-Fi або виникли проблеми з підключенням, скористайтеся наведеними нижче рішеннями, щоб виправити їх.
Щоб вирішити проблеми з підключенням Wi-Fi на пристрої Surface, виконайте наведені нижче дії.
-
Рішення 4. Увімкніть режим "у літаку", а потім вимкніть його знову
-
Рішення 6. Переконайтеся, що Wi-Fi доступна в диспетчер пристроїв
Перед початком роботи
Увага!: Перш ніж спробувати будь-яке з цих рішень, переконайтеся, що наявні симптоми збігаються з описаними нижче. Якщо у вас виникли інші проблеми з Wi-Fi, див. статтю Вирішення проблем із підключенням Wi-Fi у Windows.
Щоб перевірити стан підключення до мережі та дізнатися більше про Wi-Fi проблеми з підключенням, натисніть кнопку Пуск > Настройки > Мережа & Інтернету .
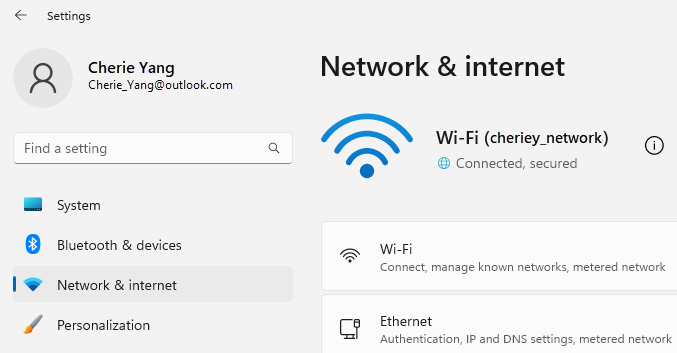
Нижче наведено симптоми, які можуть допомогти вирішити проблеми.
Безпровідна мережа доступна на інших пристроях, але не на Surface
-
Wi-Fi встановлено значення Увімкнуто, а для режиму "у літаку" встановлено значення Вимкнуто.
-
Безпровідна мережа з'явиться в списку доступних мереж.
-
Ваш пристрій Surface показує, що його підключено до безпровідної мережі, але він не працює або "обмежено" може відображатися під іменем Wi-Fi мережі в настройках Wi-Fi.
Surface може знайти мою безпровідну мережу, але не може підключитися
-
Wi-Fi встановлено значення Увімкнуто, а для режиму "у літаку" встановлено значення Вимкнуто.
-
Безпровідна мережа з'явиться в списку доступних мереж, але ви не можете підключитися до неї.
-
Піктограма Wi-Fi мережі розташована на панелі завдань.
Переконайтеся, що ви використовуєте правильний пароль для Wi-Fi мережі. Якщо ви не знаєте, що таке пароль мережі, див. статтю Пошук пароля безпровідної мережі у Windows. Якщо ви можете підключитися до Wi-Fi мережі, але все одно не можете отримати доступ до Інтернету, див. статтю Вирішення проблем із підключенням Wi-Fi у Windows.
Surface не може знайти мою безпровідну мережу
-
Wi-Fi встановлено значення Увімкнуто, а для режиму "у літаку" встановлено значення Вимкнуто.
-
Інші безпровідні мережі доступні, але вашої мережі немає в списку.
Wi-Fi в Surface відсутні настройки
-
Wi-Fi немає в розділі Настройки інтернету & мережі.
-
Якщо Wi-Fi відсутній, піктограма доступу до Інтернету також буде відсутня на панелі завдань.
Примітка.: Якщо ви підключаєтеся до мережі Wi-Fi, переконайтеся, що у вас інстальовано останні оновлення Windows, тому на комп'ютері інстальовано найновіший драйвер Wi-Fi мережевого адаптера.
Рішення 1. Запуск засобу усунення неполадок мережі Windows
Засіб усунення неполадок мережі Windows може допомогти діагностувати та виправити Wi-Fi проблеми. Ось як її використовувати.
-
Натисніть кнопку Пуск і введіть настройки. Виберіть елемент Настройки > Виправлення неполадок> системи .
-
Виберіть інші засоби усунення неполадок.
-
Виберіть пункт Мережевий адаптер > Виконати.
-
Виконайте дії, указані у вікні засобу виправлення неполадок, і перевірте, чи вирішено проблему з підключенням.
Рішення 2. Перевірка мережі на іншому пристрої
Якщо мережа Wi-Fi не відображається в доступних мережах на пристрої Surface, спочатку переконайтеся, що мережа доступна та працює належним чином. Спробуйте підключитися до Wi-Fi мережі на іншому пристрої, наприклад на мобільному телефоні або планшеті. Якщо ви можете підключитися до Wi-Fi мережі, можливо, виникла проблема з пристроєм Surface. Якщо не вдається підключитися на іншому пристрої, можливо, проблема пов'язана з маршрутизатором або модемом Wi-Fi.
Рішення 3. Перезавантажте модем і маршрутизатор Wi-Fi
Перезавантажте Wi-Fi маршрутизатор і модем, а потім спробуйте підключити Surface до Wi-Fi мережі. Щоб дізнатися, як перезавантажити мережеве обладнання, див. статтю Вирішення проблем із підключенням Wi-Fi у Windows. Якщо ви підключаєтеся до Wi-Fi мережі, але все одно не можете переглядати веб-сторінки на будь-якому пристрої, можливо, знадобиться звернутися по допомогу до свого інтернет-провайдера або виробника мережевого обладнання.
Рішення 4. Увімкніть режим "у літаку", а потім вимкніть його знову
-
Відкрийте меню Пуск і виберіть настройки > Мережа & Інтернету .
-
У режимі "у літаку"увімкніть його, а потім вимкніть його знову.
-
Виберіть пункт Wi-Fi і переконайтеся, що Wi-Fiувімкнуто.
-
Якщо ви все одно не бачите свою мережу в списку на пристрої Surface, спробуйте рішення 5.
-
Якщо тепер ви бачите свою безпровідну мережу, але все одно не можете отримати доступ до Інтернету, див. статтю Вирішення проблем із підключенням Wi-Fi у Windows.
-
Рішення 5. Примусове перезавантаження Surface
Закрийте всі відкриті програми, а потім натисніть і утримуйте кнопку живлення, доки не з'явиться екран емблеми (приблизно 20 секунд). Докладні відомості див. в статті Примусове завершення роботи та перезавантаження Surface .

Рішення 6. Переконайтеся, що Wi-Fi доступна в диспетчер пристроїв
Якщо настройки Wi-Fi відсутні на пристрої Surface, можливо, Wi-Fi вимкнуто в диспетчер пристроїв.
-
Натисніть кнопку Пошук на панелі завдань, введіть диспетчер пристроїв і виберіть відповідний пункт зі списку результатів.
-
Клацніть стрілку поруч із пунктом Мережеві адаптери, щоб розгорнути список адаптерів, і перевірте, чи є в списку один із таких адаптерів:
Мережевий адаптер
Пристрій Surface, який використовується в
Intel® Wi-Fi 6 AX200, AX201, AX210, AX211
Surface Pro 7 і пізніших поколінь, Surface Laptop 3 та пізніші покоління, Surface Laptop Go (усі покоління), Surface Laptop Studio (усі покоління), Surface Go 2 та новіших поколінь, Surface Book 3, Surface Studio 2+
Qualcomm Wi-Fi Network Adapter
Surface Pro (11-е видання), Surface Pro 9 5G, Surface Pro X, Surface Laptop (7-е видання), Surface Laptop 3 (15 дюймів з AMD), Surface Go
Marvell AVASTAR Network Controller
Усі інші пристрої Surface
-
Двічі клацніть мережевий адаптер, перейдіть на вкладку Драйвер і виберіть пункт Вимкнути пристрій.
-
У полі попередження натисніть кнопку Так.
-
Перезавантажте мережевий адаптер, натиснувши кнопку Увімкнути пристрій.
-
Перезавантажте Surface, натиснувши кнопку Пуск > Живлення > Перезавантажити . Якщо у вас є відкладені оновлення, натисніть кнопку Оновити та перезапустити.
Рішення 7. Видалення та повторна інсталяція драйвера
Увага!: Наведені нижче дії не слід виконувати на пристроях Surface на основі Windows Arm®, таких як Surface Pro X, Surface Pro 9 з 5G, Surface Pro (11-й випуск) або Surface Laptop (7-й випуск). Єдиний спосіб відновити видалені драйвери – повне відновлення системи.
-
Натисніть кнопку Пошук на панелі завдань, введіть диспетчер пристроїв і виберіть відповідний пункт зі списку результатів.
-
Клацніть стрілку поруч із пунктом Мережеві адаптери, щоб розгорнути список адаптерів, і перевірте, чи є в списку один із таких адаптерів:
Мережевий адаптер
Пристрій Surface, який використовується в
Intel® Wi-Fi 6 AX200, AX201, AX210, AX211
Surface Pro 7 і пізніших поколінь, Surface Laptop 3 та пізніші покоління, Surface Laptop Go (усі покоління), Surface Laptop Studio (усі покоління), Surface Go 2 та новіших поколінь, Surface Book 3, Surface Studio 2+
Qualcomm Wi-Fi Network Adapter
Surface Laptop 3 (15 дюймів з AMD), Surface Go
Marvell AVASTAR Network Controller
Усі інші пристрої Surface
-
Двічі клацніть мережевий адаптер, перейдіть на вкладку Драйвер і натисніть кнопку Видалити пристрій.
-
Виберіть елемент Спробувати видалити драйвер для цього пристрою, а потім натисніть кнопку Видалити.
-
Перезавантажте Surface.
Рішення 8. Інсталяція оновлень
Якщо Wi-Fi працює зараз або у вас є доступ до Інтернету за допомогою підключення Ethernet, завантажте та інсталюйте останні оновлення для Windows і Surface, щоб покращити підключення до Wi-Fi. Щоб дізнатися, як це зробити, див . статтю Завантаження драйверів і мікропрограми для Surface.
В іншому разі, щоб інсталювати оновлення, завантажте пакет драйверів (MSI-файл) на USB-носій на інший ПК з підключенням до Інтернету, скопіюйте його на surface, а потім інсталюйте оновлені драйвери. Щоб завантажити драйвери та мікропрограми для Surface, див. статтю Завантаження драйверів і мікропрограми для Surface.
Підтримка Windows 10 завершиться в жовтні 2025 р.
Після 14 жовтня 2025 р. корпорація Майкрософт більше не надаватиме безкоштовні оновлення програмного забезпечення з Windows Update, технічну допомогу або виправлення системи безпеки для Windows 10. Ваш ПК працюватиме й надалі, але радимо перейти на Windows 11.
Щоб вирішити проблеми з підключенням Wi-Fi на пристрої Surface, виконайте наведені нижче дії.
-
Рішення 4. Увімкніть режим "у літаку", а потім вимкніть його знову
-
Рішення 6. Переконайтеся, що Wi-Fi доступна в диспетчер пристроїв
Перед початком роботи
Увага!: Перш ніж спробувати будь-яке з цих рішень, переконайтеся, що наявні симптоми збігаються з описаними нижче. Якщо у вас виникли інші проблеми з Wi-Fi, див. статтю Вирішення проблем із підключенням Wi-Fi у Windows.
Щоб перевірити стан підключення до мережі та дізнатися більше про Wi-Fi проблеми з підключенням, натисніть кнопку Пуск > Настройки > Мережа & Інтернету .
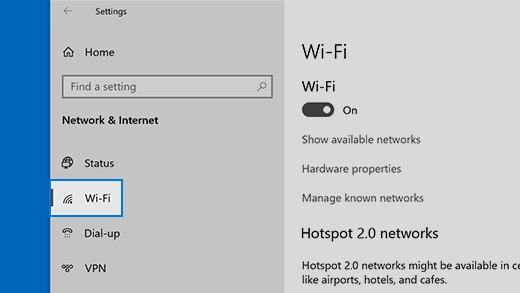
Нижче наведено симптоми, які можуть допомогти вирішити проблеми.
Безпровідна мережа доступна на інших пристроях, але не на Surface
-
Wi-Fi встановлено значення Увімкнуто, а для режиму "у літаку" встановлено значення Вимкнуто.
-
Безпровідна мережа з'явиться в списку доступних мереж.
-
Ваш пристрій Surface показує, що його підключено до безпровідної мережі, але він не працює або "обмежено" може відображатися під іменем Wi-Fi мережі в настройках Wi-Fi.
Surface може знайти мою безпровідну мережу, але не може підключитися
-
Wi-Fi встановлено значення Увімкнуто, а для режиму "у літаку" встановлено значення Вимкнуто.
-
Безпровідна мережа з'явиться в списку доступних мереж, але ви не можете підключитися до неї.
-
Піктограма Wi-Fi мережі розташована на панелі завдань.
Переконайтеся, що ви використовуєте правильний пароль для Wi-Fi мережі. Якщо ви не знаєте, що таке пароль мережі, див. статтю Пошук пароля безпровідної мережі у Windows. Якщо ви можете підключитися до Wi-Fi мережі, але все одно не можете отримати доступ до Інтернету, див. статтю Вирішення проблем із підключенням Wi-Fi у Windows.
Surface не може знайти мою безпровідну мережу
-
Wi-Fi встановлено значення Увімкнуто, а для режиму "у літаку" встановлено значення Вимкнуто.
-
Інші безпровідні мережі доступні, але вашої мережі немає в списку.
Wi-Fi в Surface відсутні настройки
-
Wi-Fi немає в розділі Настройки інтернету & мережі.
-
Якщо Wi-Fi відсутній, піктограма доступу до Інтернету також буде відсутня на панелі завдань.
Примітка.: Якщо ви підключаєтеся до мережі Wi-Fi, переконайтеся, що у вас інстальовано останні оновлення Windows, тому на комп'ютері інстальовано найновіший драйвер Wi-Fi мережевого адаптера.
Рішення 1. Запуск засобу усунення неполадок мережі Windows
Засіб усунення неполадок мережі Windows може допомогти діагностувати та виправити Wi-Fi проблеми. Ось як її використовувати.
-
Натисніть кнопку Пуск і введіть настройки. Виберіть елемент Настройки > Виправлення неполадок> системи .
-
Виберіть елемент Додаткові засоби усунення неполадок.
-
Виберіть пункт Мережевий адаптер > Виконати.
-
Виконайте дії, указані у вікні засобу виправлення неполадок, і перевірте, чи вирішено проблему з підключенням.
Рішення 2. Перевірка мережі на іншому пристрої
Якщо мережа Wi-Fi не відображається в доступних мережах на пристрої Surface, спочатку переконайтеся, що мережа доступна та працює належним чином. Спробуйте підключитися до Wi-Fi мережі на іншому пристрої, наприклад на мобільному телефоні або планшеті. Якщо ви можете підключитися до Wi-Fi мережі, можливо, виникла проблема з пристроєм Surface. Якщо не вдається підключитися на іншому пристрої, можливо, проблема пов'язана з маршрутизатором або модемом Wi-Fi.
Рішення 3. Перезавантажте модем і маршрутизатор Wi-Fi
Перезавантажте Wi-Fi маршрутизатор і модем, а потім спробуйте підключити Surface до Wi-Fi мережі. Щоб дізнатися, як перезавантажити мережеве обладнання, див. статтю Вирішення проблем із підключенням Wi-Fi у Windows. Якщо ви підключаєтеся до Wi-Fi мережі, але все одно не можете переглядати веб-сторінки на будь-якому пристрої, можливо, знадобиться звернутися по допомогу до свого інтернет-провайдера або виробника мережевого обладнання.
Рішення 4. Увімкніть режим "у літаку", а потім вимкніть його знову
-
Відкрийте меню Пуск і виберіть Настройки > Мережа & Режимі "у літаку" в Інтернеті >. Відкрити режим "у літаку"
-
У режимі "у літаку"увімкніть його, а потім вимкніть його знову.
-
Виберіть пункт Wi-Fi і переконайтеся, що Wi-Fiувімкнуто.
-
Якщо ви все одно не бачите свою мережу в списку на пристрої Surface, спробуйте рішення 5.
-
Якщо тепер ви бачите свою безпровідну мережу, але все одно не можете отримати доступ до Інтернету, див. статтю Вирішення проблем із підключенням Wi-Fi у Windows.
-
Рішення 5. Примусове перезавантаження Surface
Закрийте всі відкриті програми, а потім натисніть і утримуйте кнопку живлення, доки не з'явиться екран емблеми (приблизно 20 секунд). Докладні відомості див. в статті Примусове завершення роботи та перезавантаження Surface .

Рішення 6. Переконайтеся, що Wi-Fi доступна в диспетчер пристроїв
Якщо настройки Wi-Fi відсутні на пристрої Surface, можливо, Wi-Fi вимкнуто в диспетчер пристроїв.
-
Натисніть кнопку Пошук на панелі завдань, введіть диспетчер пристроїв і виберіть відповідний пункт зі списку результатів.
-
Клацніть стрілку поруч із пунктом Мережеві адаптери, щоб розгорнути список адаптерів, і перевірте, чи є в списку один із таких адаптерів:
Мережевий адаптер
Пристрій Surface, який використовується в
Intel® Wi-Fi 6 AX200, AX201, AX210, AX211
Surface Pro 7, Surface Pro 7+, Surface Pro 8, Surface Pro 10 для бізнесу, Surface Laptop 3 та новіших покоління, Surface Laptop Go (усі покоління), Surface, Surface Go 2 та пізніших поколінь, Surface Book 3, Surface Laptop Studio, Surface Laptop Studio 2
Qualcomm Wi-Fi Network Adapter
Surface Go, Surface Laptop 3 (15 дюймів з AMD) і Surface Pro X
Marvell AVASTAR Network Controller
Усі інші пристрої Surface
-
Двічі клацніть мережевий адаптер, перейдіть на вкладку Драйвер і виберіть пункт Вимкнути пристрій.
-
У полі попередження натисніть кнопку Так.
-
Перезавантажте мережевий адаптер, натиснувши кнопку Увімкнути пристрій.
-
Перезавантажте Surface, натиснувши кнопку Пуск > Живлення > Перезавантажити . Якщо у вас є відкладені оновлення, натисніть кнопку Оновити та перезапустити.
Рішення 7. Видалення та повторна інсталяція драйвера
-
Натисніть кнопку Пошук на панелі завдань, введіть диспетчер пристроїв і виберіть відповідний пункт зі списку результатів.
-
Клацніть стрілку поруч із пунктом Мережеві адаптери, щоб розгорнути список адаптерів, і перевірте, чи є в списку один із таких адаптерів:
Мережевий адаптер
Пристрій Surface, який використовується в
Intel® Wi-Fi 6 AX200, AX201, AX211
Surface Pro 7, Surface Pro 7+, Surface Pro 8, Surface Pro 10 для бізнесу, Surface Laptop 3 та пізніших поколінь, Surface Laptop Go (усі покоління), Surface Go 3, Surface Go 2 та пізніших поколінь, Surface Book 3, Surface Laptop Studio, Surface Laptop Studio 2
Мережевий адаптер Qualcom Wi-Fi
Surface Go, Surface Laptop 3 (15 дюймів з AMD) і Surface Pro X
Marvell AVASTAR Network Controller
Усі інші пристрої Surface
-
Двічі клацніть мережевий адаптер, перейдіть на вкладку Драйвер і натисніть кнопку Видалити пристрій.
-
Виберіть Видалити драйвер для цього пристрою, а потім натисніть кнопку OK.
-
Перезавантажте Surface.
Рішення 8. Інсталяція оновлень
Якщо Wi-Fi працює зараз або у вас є доступ до Інтернету за допомогою підключення Ethernet, завантажте та інсталюйте останні оновлення для Windows і Surface, щоб покращити підключення до Wi-Fi. Щоб дізнатися, як це зробити, див . статтю Завантаження драйверів і мікропрограми для Surface.
В іншому разі, щоб інсталювати оновлення, завантажте пакет драйверів (MSI-файл) на USB-носій на інший ПК з підключенням до Інтернету, скопіюйте його на surface, а потім інсталюйте оновлені драйвери. Щоб завантажити драйвери та мікропрограми для Surface, див. статтю Завантаження драйверів і мікропрограми для Surface.
Додаткові відомості про виправлення неполадок
Якщо проблеми з Wi-Fi мережею все ще виникають, див. в статті Вирішення проблем із підключенням Wi-Fi у Windows .











