Проблеми з Wi-Fi можуть виникати через певні особливості планування будинку або квартири, і це один із тих моментів, який найчастіше оминають увагою. Нижче наведено деякі кроки, які допоможуть покращити зв’язок Wi-Fi.
Примітки.:
-
Перш ніж почати вносити зміни до мережі Wi-Fi, виконайте тестування швидкості з’єднання, щоб визначити базові параметри швидкодії мережі. (Програму перевірки швидкості роботи мережі можна отримати в Microsoft Store).) Проведіть кілька тестів у різних місцях будинку або квартири та запишіть результати. Внісши зміни до мережі або налаштування, перевірте швидкість ще раз, щоб побачити, чи покращилася швидкодія мережі Wi-Fi.
-
Щоб внести зміни до маршрутизатора або іншої точки доступу, потрібно ввійти у відповідну систему. Зазвичай це робиться через браузер. Щоб отримати докладні відомості, перегляньте документацію до точки доступу або відвідайте веб-сайт виробника пристрою.
Виберіть правильну частоту мережі для пристроїв
У мережах Wi-Fi частота: 2,4 ГГц, 5 ГГц і 6 ГГц. Нижче наведено перелік плюсів і мінусів кожного з них.
2,4 ГГц
-
Плюси: Довший діапазон, що краще перетинає перешкоди (наприклад, стіни), більш універсальна сумісність (більше безпровідних пристроїв підтримують 2,4 ГГц порівняно з 5 і 6 ГГц).
-
Проти: Повільніша пропускна здатність, менша кількість каналів, які не перекриваються, більш переконливіші, ніж 5 ГГц, оскільки домашні пристрої (наприклад, мікрохвилі та безпроводові телефони) і пристрої Bluetooth використовують смугу мережі 2,4 ГГц.
5 ГГц
-
Плюси: Швидше прокрутка, менше захоплених каналів, більше каналів, які не перекриваються.
-
Проти: Коротший діапазон порівняно з мережами зі значенням 2,4 ГГц не проходить через стіни та інші перешкоди, а також мережі зі значенням 2,4 ГГц, які не використовуються на пристроях з IOT.
6 ГГц
-
Плюси: Wi-Fi 6E розширює діапазон частоти, щоб забезпечити дуже швидку пропускну смугу, низький утрати даних для надійніших підключень і нижчу затримку. Надійне 6 ГГц підключення – це оптимальне рішення для ігор, потокового передавання та відеовикликів.
-
Проти: Коротший діапазон порівняно з іншими смугами та не перетинає стіни. 6 ГГц не так широко використовується іншими пристроями. Вам знадобиться новий маршрутизатор Wi-Fi, який підтримує Wi-Fi 6E, а також драйвери ПК Windows і мережевого адаптера, які підтримують Wi-Fi 6E.
У деяких випадках мережа з частотою 2,4 ГГц підійде для виконання основних завдань, таких як пошук в Інтернеті або використання електронної пошти. Проте швидша прокрутка зазвичай доступна в мережі з частотою 5 ГГц, яка краще підходить для завдань, як-от потокового передавання фільмів або ігор на Xbox One. Мережа з частотою 6 ГГц може підвищити продуктивність мережі, коли ви будете близькі до маршрутизатора, але багато старіших пристроїв не підтримують цю мережу– вам знадобиться новий маршрутизатор і ПК, які підтримують Wi-Fi 6E.
Виберіть різні мережеві імена (ідентифікатори SSID)
Якщо маршрутизатор широкомовний на частоті 2,4 ГГц, 5 ГГц, 6 ГГц, необхідно використовувати різні мережеві імена (також викликайте ідентифікатори SSID). Таким чином ви дізнаєтесь, до якої мережі ви підключені. Ви можете внести цю зміну, використовуючи програмне забезпечення для точки доступу. У деяких мережах лунає лише одна назва, але вона містить різні смуги. Windows автоматично підключиться до найкращої смуги, доступної в мережі.
Уникайте перевантажених каналів
Більшість споживчих точок доступу, як-от безпровідні маршрутизатори, використовує виділений канал із заводськими настройками, які не змінюються. Це може призвести до перевантаження каналів, яке сповільнює швидкодію мережі Wi-Fi. Особливо, якщо навколо вас є багато мереж Wi-Fi.
Перш ніж змінювати канал, важливо перевірити швидкодію мережі в різних місцях будинку або квартири, щоб вибрати найкращий канал. Один із способів зробити це – отримати програму аналізатора мережі Wi-Fi із Microsoft Store, відкрити програму, а потім знайти функцію, яка дає змогу створити мережевий графік. Якщо в програмі, яку ви вибрали, немає такої функції, спробуйте іншу програму. Щоб знайти програму аналізатора мережі, відкрийте програму Microsoft Store на ПК з Windows 10 і виконайте пошук за запитом "аналізатор Wi-Fi" або подібним.
У випадку мережі з частотою 2,4 ГГц зображення мережевого з’єднання матиме такий вигляд.
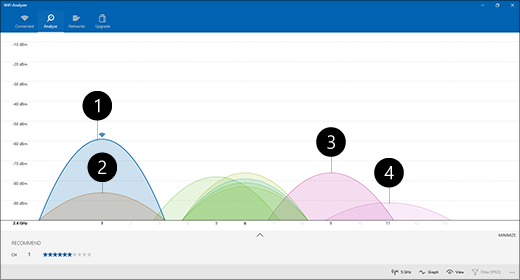
-
Моя точка доступу
-
Найсильніший низький рівень сигналу
-
Точка доступу на перекритому каналі
-
Найслабший низький рівень сигналу
Якщо потрібно вибрати канал для мережі з частотою 2,4 ГГц, виконайте такі дії.
-
Виберіть канал 1, 6 або 11. Ці канали не перекриваються та забезпечать найкращу надійність.
-
Вибираючи між каналами 1, 6 і 11, вибирайте найсильніший низький рівень сигналу з точки доступу або маршрутизатора. Наприклад, на зображенні вище це буде канал 1.
-
Виберіть канал із найменшою кількістю точок доступу (тільки якщо цей канал не має найслабший низький рівень сигналу).
-
Якщо всі три канали майже однакові за кількістю точок доступу та найслабшим рівнем сигналу, виберіть канал із найменшою кількістю точок доступу, які є на каналах, що перекриваються.
У мережах на 5 ГГц перекриття не становить проблеми, тому виберіть канал із найменшою кількістю точок доступу для свого рівня сигналу.
Примітка.: Багато споживчих маршрутизаторів Wi-Fi або інших точок доступу мають параметр Авто, коли точка доступу автоматично вибирає найкращий канал і використовує його. Деякі точки доступу працюють чудово та вибирають найкращий канал, а деяким це не вдається, тоді вам слід вибрати найкращий канал для дому.
Перевірте рівень сигналу
Якщо сигнал недостатньо сильний, ви не зможете встановити надійне підключення до мережі Wi-Fi, незалежно від того, який канал виберете. Знову ж таки, за допомогою програми Wi-Fi аналізатора сигналу можна визначити потужність сигналу, що ближче до 10 дБм, то сильніший сигнал. Із сильнішим сигналом у вас кращі шанси встановити надійне підключення до Wi-Fi. Зазвичай найсильніший сигнал спостерігається за кілька кроків від точки доступу, але не прямо біля неї.
Якщо у вас слабкий рівень сигналу Wi-Fi, спробуйте зробити таке.
-
За можливості перемістіть точку доступу, щоб зменшити кількість стін або інших перешкод між точкою доступу та ПК. Що менше стін та інших перешкод, то краще.
-
Перемістіть ПК ближче до точки доступу, якщо це можливо. Що ближче, то краще, але не прямо біля неї.
-
Розмістіть точку доступу в центрі дому або кімнати, якщо це можливо, і якомога вище. Якщо розмістити її в кутку або під столом, рівень сигналу Wi-Fi може зменшитися.
-
Подумайте, які речі можуть створювати перешкоди (наприклад, металева шафа для документів).
-
Зверніть увагу на те, куди спрямовано ваш пристрій під час використання мережі Wi-Fi. Ваше розташування може призвести до деякої втрати сигналу.
Якщо переміститися ближче до точки доступу або перемістити її саму – не варіант, ви можете спробувати розширювач мережі, щоб покращити рівень сигналу Wi-Fi. Розширювачі мережі – це зазвичай невеликі пристрої, які можна ввімкнути в розетку в будь-якому місці будинку або квартири.
Перевірте ширину каналу
Хоча це трапляється рідко, проблеми можуть виникнути через параметр ширини каналу для мережі Wi-Fi на 2,4 ГГц. Смуги пропускання 2,4 ГГц мають дві ширини каналу: 20 МГц і 40 ГГц (40MHz згодом з специфікаціями IEEE 802.11N). У той час, як діапазон каналу 40 МГц забезпечує більше пропускну здатність, деякі старіші адаптери та драйвери мережі Wi-Fi несумісні з ним. Якщо ви не отримуєте надійного підключення Wi-Fi але ваш сигнал надійний, а канал Wi-Fi знято, перевірте настройку ширини каналу для точки доступу, увійдіть у нього. Зазвичай для нього буде встановлено значення Авто, 20/40 МГц або щось подібне, коли ви його отримуєте. Якщо для вашої точки доступу або маршрутизатора задано одне з цих значень, спробуйте встановити 20 МГц.
Уникайте використання старіших і непідтримуваних типів безпеки
Із розвитком технологій старіші типи безпеки стають менш захищеними та перестають підтримуватися. Хоча деякі з цих старіших типів безпеки досі забезпечують роботу старіших пристроїв, краще їх уникнути та використовувати новіші типи безпеки, якщо це можливо.
Поточний стандарт – WPA3. Докладні відомості див. в цій Wi-Fi та в Windows.
Уникайте використання WEP або прихованого ідентифікатора SSID, який не захищено. Якщо це можливо, намагайтеся не використовувати технології WPA+WPA2 як тип безпеки мережі. Коли маршрутизатор або точку доступу налаштовано таким чином, ваш ПК або інший безпровідний пристрій спочатку спробує використати WPA2, а потім повернеться до WPA, якщо не зможе підключитися за допомогою WPA2. Проте деякі старіші адаптери мережі Wi-Fi не можуть надійно повернутися з WPA2 до WPA, тому підключення встановлюється не завжди.
Макет вашого дому може спричинити Wi-Fi проблеми, а також на те, що проанало найбільше. Нижче наведено деякі кроки, які допоможуть покращити зв’язок Wi-Fi.
Примітки.:
-
Перш ніж почати вносити зміни до мережі Wi-Fi, виконайте тестування швидкості з’єднання, щоб визначити базові параметри швидкодії мережі. (Ви можете отримати програму для тестування швидкості з’єднання в Microsoft Store.) Проведіть кілька тестів у різних місцях будинку або квартири та запишіть результати. Внісши зміни до мережі або налаштування, перевірте швидкість ще раз, щоб побачити, чи покращилася швидкодія мережі Wi-Fi.
-
Щоб внести зміни до маршрутизатора або іншої точки доступу, потрібно ввійти у відповідну систему. Зазвичай це робиться через браузер. Щоб отримати докладні відомості, перегляньте документацію до точки доступу або відвідайте веб-сайт виробника пристрою.
Виберіть правильну частоту мережі для пристроїв
У споживчих мережах Wi-Fi є два діапазони частот: 2,4 ГГц і 5 ГГц. Нижче наведено перелік плюсів і мінусів кожного з них.
2,4 ГГц
-
Плюси: Довший діапазон, що краще перетинає перешкоди (наприклад, стіни), краще підтримується (більша підтримка безпровідних пристроїв підтримує 2,4 ГГц порівняно з 5 ГГц).
-
Проти: Повільніша пропускна здатність, менша кількість каналів, які не перекриваються, більш переконливіші, ніж 5 ГГц, оскільки домашні пристрої (наприклад, мікрохвилі та безпроводові телефони) і пристрої Bluetooth використовують смугу мережі 2,4 ГГц.
5 ГГц
-
Плюси: Швидше прокрутка, менше захоплених каналів, більше каналів, які не перекриваються.
-
Проти: Коротший діапазон порівняно з мережами 2,4 ГГц не проходить через стіни та інші перешкоди, а також мережі 2,4 ГГц, які не використовуються іншими пристроями.
У деяких випадках мережі на 2,4 ГГц цілком вистачає для виконання базових дій, як-от перегляд веб-сторінок і використання електронної пошти на планшеті, ПК або телефоні. Однак якщо для роботи з додатковими даними на пристрої, що підтримує мережу 5 ГГц (наприклад, потокове передавання фільмів на пристрої Xbox One), використовуючи частоту 5 ГГц, можна швидко покращити продуктивність Wi-Fi.
Виберіть різні мережеві імена (ідентифікатори SSID)
Якщо ваш маршрутизатор виконує широкомовне передавання і на частоті 2,4 ГГц, і на частоті 5 ГГц, слід використовувати різні мережеві імена (які також називають ідентифікаторами SSID). Таким чином ви дізнаєтесь, до якої мережі ви підключені. Ви можете внести цю зміну, використовуючи програмне забезпечення для точки доступу.
Уникайте перевантажених каналів
Більшість точок доступу (AP) для споживачів, наприклад безпровідних маршрутизаторів, використовують загострений канал, який встановлюється на заводі та не змінюється. Це може призвести до перевантаження каналів, яке сповільнює швидкодію мережі Wi-Fi. Особливо, якщо навколо вас є багато мереж Wi-Fi.
Перш ніж змінювати канал, важливо перевірити швидкодію мережі в різних місцях будинку або квартири, щоб вибрати найкращий канал. Один із способів це зробити – завантажити програму аналізатора мережі Wi-Fi з Microsoft Store, відкрити її та знайти функцію, яка дає змогу створити зображення мережевого з’єднання. Якщо в програмі, яку ви вибрали, немає такої функції, спробуйте іншу програму. Щоб знайти програму аналізатора мережі, відкрийте програму Microsoft Store на ПК з Windows 10 і виконайте пошук за запитом "аналізатор Wi-Fi" або подібним.
У випадку мережі з частотою 2,4 ГГц зображення мережевого з’єднання матиме такий вигляд.
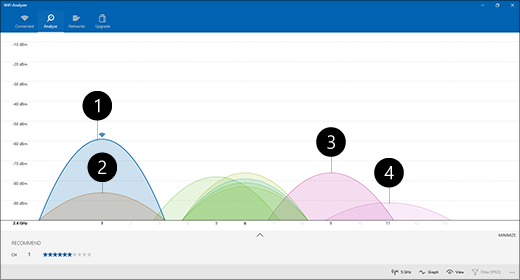
-
Моя точка доступу
-
Найсильніший низький рівень сигналу
-
Точка доступу на перекритому каналі
-
Найслабший низький рівень сигналу
Якщо потрібно вибрати канал для мережі з частотою 2,4 ГГц, виконайте такі дії.
-
Виберіть канал 1, 6 або 11. Ці канали не перекриваються та забезпечать найкращу надійність.
-
Вибираючи між каналами 1, 6 і 11, вибирайте найсильніший низький рівень сигналу з точки доступу або маршрутизатора. Наприклад, на зображенні вище це буде канал 1.
-
Виберіть канал із найменшою кількістю точок доступу (тільки якщо цей канал не має найслабший низький рівень сигналу).
-
Якщо всі три канали майже однакові за кількістю точок доступу та найслабшим рівнем сигналу, виберіть канал із найменшою кількістю точок доступу, які є на каналах, що перекриваються.
У мережах на 5 ГГц перекриття не становить проблеми, тому виберіть канал із найменшою кількістю точок доступу для свого рівня сигналу.
Примітка.: Багато споживчих маршрутизаторів Wi-Fi або інших точок доступу мають параметр Авто, коли точка доступу автоматично вибирає найкращий канал і використовує його. Деякі точки доступу працюють чудово та вибирають найкращий канал, а деяким це не вдається, тоді вам слід вибрати найкращий канал для дому.
Перевірте рівень сигналу
Якщо сигнал недостатньо потужний, ви не зможете надійно підключатися до Wi-Fi мережі незалежно від того, який канал ви вибрали. Знову ж таки, за допомогою програми Wi-Fi аналізатора сигналів можна визначити рівень сигналу, що ближче до 10 дБм, то сильніший сигнал. Із сильнішим сигналом у вас кращі шанси встановити надійне підключення до Wi-Fi. Зазвичай найсильніший сигнал спостерігається за кілька кроків від точки доступу, але не прямо біля неї.
Якщо у вас слабкий рівень сигналу Wi-Fi, спробуйте зробити таке.
-
Перемістіть точка доступу, якщо це можливо, щоб між нею та ПК було менше стін або інших перешкод. Що менше стін та інших перешкод, то краще.
-
Перемістіть ПК ближче до точки доступу, якщо це можливо. Що ближче, то краще, але не прямо біля неї.
-
Розмістіть точку доступу в центрі дому або кімнати, якщо це можливо, і якомога вище. Якщо розмістити її в кутку або під столом, рівень сигналу Wi-Fi може зменшитися.
-
Подумайте, які речі можуть створювати перешкоди (наприклад, металева шафа для документів).
-
Зверніть увагу на те, куди спрямовано ваш пристрій під час використання мережі Wi-Fi. Ваше розташування може призвести до деякої втрати сигналу.
Якщо перемістити точку доступу ближче до точки доступу або перемістити саму точку доступу, можна спробувати мережевий розширювач, щоб покращити Wi-Fi сигнал. Розширювачі мережі – це зазвичай невеликі пристрої, які можна ввімкнути в розетку в будь-якому місці будинку або квартири.
Перевірте ширину каналу
Хоча це трапляється рідко, проблеми можуть виникнути через параметр ширини каналу для мережі Wi-Fi на 2,4 ГГц. Смуги пропускання 2,4 ГГц мають дві ширини каналу: 20 МГц і 40 ГГц (40MHz згодом з специфікаціями IEEE 802.11N). У той час, як діапазон каналу 40 МГц забезпечує більше пропускну здатність, деякі старіші адаптери та драйвери мережі Wi-Fi несумісні з ним. Якщо у вас немає надійного підключення до Wi-Fi, але рівень сигналу сильний і канал Wi-Fi чистий, перевірте параметр Ширина каналу для точки доступу, увійшовши в її систему. Зазвичай там встановлено значення Авто або 20/40 МГц чи щось подібне. Якщо для вашої точки доступу або маршрутизатора задано одне з цих значень, спробуйте встановити 20 МГц.
Уникайте використання старіших і непідтримуваних типів безпеки
Із розвитком технологій старіші типи безпеки стають менш захищеними та перестають підтримуватися. Хоча деякі з цих старіших типів безпеки досі забезпечують роботу старіших пристроїв, краще їх уникнути та використовувати новіші типи безпеки, якщо це можливо.
Зараз діє стандарт WPA2-AES; нові пристрої із сертифікацією Wi-Fi підтримують його вже досить тривалий час.
Уникайте використання WEP або прихованого ідентифікатора SSID, який не захищено. Якщо це можливо, намагайтеся не використовувати технології WPA+WPA2 як тип безпеки мережі. Коли маршрутизатор або точку доступу налаштовано таким чином, ваш ПК або інший безпровідний пристрій спочатку спробує використати WPA2, а потім повернеться до WPA, якщо не зможе підключитися за допомогою WPA2. Проте деякі старіші адаптери мережі Wi-Fi не можуть надійно повернутися з WPA2 до WPA, тому підключення встановлюється не завжди.
Далі: Аналіз звіту про безпровідну мережу
Повернутися до розділу Огляд











