Примітки та нотатки
Excel для Microsoft 365 змінив спосіб роботи приміток. Примітки тепер ланцюжки та дають змогу обговорення даних з іншими користувачами. Нотатки призначені для створення нотаток або зауважень щодо даних і працюють як примітки, які використовуються для роботи в попередніх версіях Excel.

Коментарі
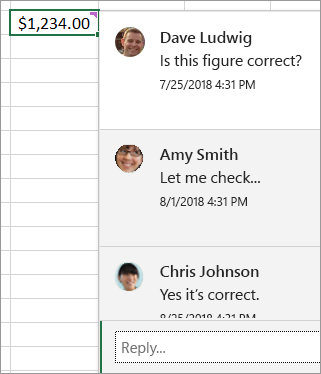
Додавання примітки
-
Клацніть клітинку правою кнопкою миші та виберіть команду Створити примітку.
-
У полі примітки введіть примітку. Крім того, можна @mention когось додати до ланцюжка приміток.
-
Перемістіть курсор убік клітинки.
Примітка зникає, але залишається фіолетовий індикатор примітки. Щоб знову відобразити примітку, наведіть вказівник миші на клітинку.
Перегляд приміток
-
Перейдіть на вкладку Рецензування та натисніть кнопку Попередня примітка або Наступна примітка , щоб переглянути кожну примітку послідовно.
Відображення або приховання всіх приміток одночасно
-
Перейдіть на вкладку Рецензування та натисніть кнопку Показати примітки. Нова область завдань Примітки завантажиться праворуч, щоб усі примітки відображалися в порядку.
Видалення примітки
-
Натисніть кнопку Додаткові дії ланцюжка (...) у верхньому правому куті примітки та виберіть видалити ланцюжок.
Усунення ланцюжка
-
Натисніть кнопку Додаткові дії ланцюжка (...) у верхньому правому куті примітки та виберіть пункт Усунути ланцюжок.
Нотатки
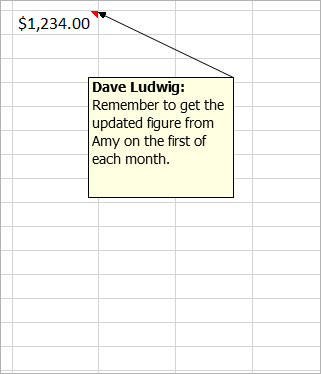
Додавання нотатки
-
Клацніть клітинку правою кнопкою миші та виберіть команду Створити нотатку.
-
У полі нотатки введіть нотатку.
-
Клацніть за межами нотатки.
Поле нотатки зникає, але індикатор червоної нотатки залишається. Щоб знову відобразити нотатку, наведіть вказівник миші на клітинку.
Примітка.: Щоб відформатувати примітку, виділіть текст, який потрібно змінити, клацніть нотатку правою кнопкою миші та виберіть пункт Формат примітки.
Рецензування нотаток
-
Перейдіть на вкладку Рецензування > нотатки та натисніть кнопку Попередня нотатка або Наступна нотатка , щоб переглянути кожну нотатку послідовно.
Відображення або приховання всіх нотаток одночасно
-
Перейдіть на вкладку Рецензування > нотатки >Показати всі нотатки. Після цього нотатки вмикатимуться та вимикатимуться.
Переміщення нотатки
-
Клацніть межу нотатки, а потім перетягніть її.
Змінення розміру нотатки
-
Клацніть межу нотатки, а потім перетягніть один із маркерів змінення розміру збоку або кута.
Видалення нотатки
-
Клацніть межу нотатки та натисніть клавішу Delete.
Перетворити на примітки
-
Щоб скористатися ланцюжками приміток у наявній нотатці, перейдіть на вкладку Рецензування > Нотатки > Перетворити на примітки.
Додаткові відомості
Що робити, якщо в контекстному меню Програми Excel відсутні нові примітки та нова нотатка
Примітки схожі на наліпки для клітинок, і їх можна використовувати для додавання приміток або нагадувань про дані. Клітинку з приміткою позначає відповідний індикатор у її кутку. Якщо навести курсор на клітинку, з'явиться примітка.

Додавання примітки
-
Клацніть клітинку правою кнопкою миші та виберіть команду Вставити примітку.
-
Введіть примітку в полі примітки.
-
Клацніть за межами поля примітки.
Поле примітки зникає, але червоний індикатор примітки залишається в клітинці. Щоб переглянути примітку, наведіть вказівник миші на клітинку.
Порада.: Щоб відформатувати примітку, виділіть текст, який потрібно змінити, клацніть її правою кнопкою миші та виберіть пункт Формат примітки.
Перегляд приміток
-
Перейдіть на вкладку Рецензування та натисніть кнопку Далі або Назад , щоб переглянути кожну примітку послідовно.
Перегляд усіх приміток одночасно
-
Виберіть Рецензування > Показати всі примітки , щоб відобразити або приховати примітки.
Можливо, знадобиться перемістити або змінити розмір приміток, що перекриваються.
Примітка.: Виберіть Рецензування > Відобразити або приховати примітку , щоб відобразити або приховати окремі примітки.
Переміщення примітки
-
Перетягніть межу поля примітки.
Змінення розміру примітки
-
Перетягніть один із маркерів з боків або кутів поля примітки.
Видалення примітки
-
Клацніть межу примітки, а потім натисніть клавішу Delete.
Примітка.: Excel для Microsoft 365 змінив спосіб роботи приміток. Примітки тепер ланцюжки та дають змогу обговорення даних з іншими користувачами. Традиційні примітки перейменовано в нотатки та працюють так само, як і в попередніх версіях Excel.
Потрібна додаткова довідка?
Ви завжди можете поставити запитання експерту в спільноті Tech у розділі Excel чи отримати підтримку в спільнотах.










