Ви можете додавати до клітинок примітки. Клітинку з приміткою позначає відповідний індикатор у її кутку. Якщо навести курсор на клітинку, з'явиться примітка.

-
Клацніть клітинку правою кнопкою миші й виберіть Створити примітку.
-
Введіть текст примітки. Ви можете @mention когось, щоб звернутися до коментаря до них - це надсилає їм сповіщення електронною поштою про коментар.
-
Натисніть кнопку Опублікувати (або клавіші Ctrl+Enter).
-
Інші користувачі за потреби зможуть відповісти на примітку, клацнувши клітинку правою кнопкою миші й вибравши Відповісти на примітку.
-
Щоб відредагувати ланцюжок приміток, наведіть вказівник на клітинку. Потім укажіть на текст примітки й клацніть Edit (Редагувати).
-
Щоб видалити ланцюжок приміток, клацніть клітинку правою кнопкою миші й виберіть Delete Comment (Видалити примітку).
-
Щоб видалити відповідь, наведіть вказівник на клітинку. Потім укажіть на текст примітки й клацніть Delete (Видалити).
-
Якщо ланцюжок приміток виконано, його можна позначити як Вирішений: наведіть курсор на клітинку, а потім натисніть кнопку ... > Усунути ланцюжок. Примітка все одно буде доступна для перегляду, але до неї не можна додати додаткові відомості, якщо її не буде повторно відкрито. Будь-який користувач, який має доступ до книги для записування, може вирішувати або відкривати примітки.
Примітка.: Майте на увазі, що інші користувачі можуть редагувати ваші примітки. Примітки в документах Office зберігаються у файлі, тому будь-який користувач, який має доступ до редагування файлу, може редагувати примітку.
-
Клацніть клітинку правою кнопкою миші й виберіть Додати примітку (або натисніть клавіші Shift+F2). Якщо у вас Excel для Office 365, клацніть клітинку правою кнопкою миші й виберіть Створити нотатку.
-
Введіть текст зауваження.
-
Клацніть за межами клітинки.
Щоб відредагувати нотатку, клацніть клітинку правою кнопкою миші та виберіть Змінити примітку. Якщо у вас Excel для Office 365, клацніть клітинку правою кнопкою миші й виберіть Редагувати нотатку.
Щоб видалити нотатку, клацніть клітинку правою кнопкою миші й виберіть Видалити примітку. Якщо у вас Excel для Office 365, клацніть клітинку правою кнопкою миші й виберіть Видалити нотатку.
В області завдань Примітки відображаються всі примітки на поточному аркуші, а також можна перейти до інших аркушів, щоб переглянути ці примітки.
-
Виберіть перший аркуш із примітками, а потім на стрічці поруч із меню Редагування виберіть Примітки.
-
Перегляньте примітки в списку. Виберіть примітку, щоб переглянути клітинку, яка її містить, і внести зміни до примітки.
-
Переглянувши всі примітки на аркуші, у нижній частині списку виберіть пункт Переглянути інші примітки , щоб переглянути наступну примітку на іншому аркуші.
-
Переглянувши останній набір приміток, можна повернутися до місця початку: у нижній частині списку виберіть повернутися до першої примітки.
В Excel для Office 365 є два типи приміток: власне примітки й нотатки. Докладні відомості див. в статті Ланцюжки приміток і нотаток.
-
Виберіть одну або кілька клітинок із примітками, які потрібно скопіювати.
-
Натисніть клавіші Ctrl+C.
-
На вкладці Home (Основне) клацніть стрілку під кнопкою Paste (Вставити) і виберіть Paste Special (Використати спеціальне вставлення).
-
У розділі Paste (Вставити) діалогового вікна Paste Special (Спеціальне вставлення) виберіть Comments (Примітки) і натисніть кнопку OK.
-
Щоб скасувати рухому межу, клацніть іншу клітинку або натисніть клавішу Esc.
Примітки.:
-
Не натискайте клавішу Enter після натискання кнопки OK. Інакше, крім тексту примітки, скопіюється також вміст клітинки.
-
Скопійовані примітки замінять собою будь-які примітки, наявні в цільовій області.
За замовчуванням, якщо клітинка містить примітку або нотатку, в Excel відображається відповідний індикатор. Ви можете налаштувати відображення приміток та індикаторів у клітинках Excel, змінивши стандартні параметри так, щоб завжди показувати або приховувати примітки.
-
Перейдіть на вкладку Файл і виберіть Параметри.
-
На вкладці Додатково в розділі Відображення виконайте одну з таких дій:
-
Щоб приховати примітки та індикатори у всій книзі, у розділі Відображати для клітинок із примітками виберіть Без приміток та індикаторів.
-
Щоб індикатори відображалися постійно, а примітки – лише після наведення вказівника на відповідну клітинку, у розділі Відображати для клітинок із примітками виберіть пункт Лише індикатори, примітки в разі наведення вказівника.
-
Щоб завжди показувати примітки й індикатори, у розділі Відображати для клітинок із примітками виберіть Примітки та індикатори. Зверніть увагу: в Excel для Office 365 цей параметр стосується лише нотаток (не ланцюжка приміток).
-
Excel підписує кожен ланцюжок приміток іменем користувача, під обліковим записом якого ви ввійшли в програму. Це ім’я не можна змінити простим введенням. Однак це не стосується нотаток. Excel підписує їх іменем, зазначеним у діалоговому вікні "Options" (Параметри). Виконайте наведені нижче дії, щоб змінити ім’я, що відображається над текстом нотатки (не ланцюжка приміток).
-
Перейдіть на вкладку Файл і виберіть Параметри.
-
На вкладці Загальні в розділі Змінення вашої копії Microsoft Office введіть ім’я в поле Ім’я користувача.
Примітки.:
-
Якщо поле Ім’я користувача пусте, Excel автоматично заповнить його вашим іменем користувача та підпише ним нотатки.
-
Хоча вимкнути підписування нотаток не можна, ви можете вилучити надписи з них, видаливши їх.
-
Додаткові відомості
Друк приміток і нотаток в Excel
Що робити, якщо в контекстному меню Програми Excel відсутні нові примітки та нова нотатка
-
Клацніть клітинку правою кнопкою миші й виберіть Створити примітку.
-
Введіть текст примітки.
-
Натисніть кнопку Опублікувати (або натисніть клавіші ⌘+Enter).
-
Інші користувачі за потреби зможуть відповісти на примітку, клацнувши клітинку правою кнопкою миші й вибравши Reply to Comment (Відповісти на примітку).
-
Якщо потрібно відредагувати ланцюжок приміток або відповісти, наведіть курсор на клітинку. Потім наведіть вказівник миші на текст примітки й натисніть кнопку Редагувати. Редагувати можна лише створені примітки.
-
Щоб видалити ланцюжок приміток, клацніть клітинку правою кнопкою миші й виберіть Delete Comment (Видалити примітку).
-
Щоб видалити відповідь, наведіть вказівник на клітинку. Потім наведіть курсор на текст відповіді та натисніть кнопку Видалити.
-
Якщо ланцюжок приміток завершено, його можна позначити як Вирішений: наведіть курсор на клітинку, а потім натисніть кнопку ... > Усунути ланцюжок. Примітка все одно буде доступна для перегляду, але до неї не можна додати додаткові відомості, якщо її не буде повторно відкрито. Будь-який користувач, який має доступ до книги для записування, може вирішувати або відкривати примітки.
-
Виберіть одну або кілька клітинок із примітками, які потрібно скопіювати.
-
Натисніть клавіші ⌘+C.
-
На вкладці Home (Основне) клацніть стрілку під кнопкою Paste (Вставити) і виберіть Paste Special (Використати спеціальне вставлення).
-
У розділі Paste (Вставити) діалогового вікна Paste Special (Спеціальне вставлення) виберіть Comments (Примітки) і натисніть кнопку OK.
-
Щоб скасувати рухому межу, клацніть іншу клітинку або натисніть клавішу Esc.
-
Виділіть клітинку призначення та натисніть клавіші ⌘+V.
Примітка.: Скопійовані примітки замінять собою будь-які примітки, наявні в цільовій області.
За замовчуванням, якщо клітинка містить примітку або нотатку, в Excel для Mac відображається відповідний індикатор. Ви можете налаштувати відображення приміток та індикаторів у клітинках Excel, змінивши стандартні параметри так, щоб завжди показувати або приховувати примітки.
-
Виберіть Excel > Preferences (Параметри) > View (Подання) (під розділом Authoring (Створення)).
-
У розділі For Cells with Comments, Show (Відображати для клітинок із примітками) діалогового вікна View (Подання) виконайте одну з таких дій:
-
Щоб приховати примітки й індикатори в усій книзі, виберіть No comments or indicators (Без приміток або індикаторів).
-
Щоб відображати лише індикатори, але показувати текст примітки наведенням вказівника на клітинку, виберіть Indicators only, and comments on rollover (Лише індикатори, примітки в разі наведення вказівника).
-
Щоб відображати примітки й індикатори, виберіть Comments and indicators (Примітки й індикатори).
-
Excel підписує кожен ланцюжок приміток іменем користувача, під обліковим записом якого ви ввійшли в програму. Це ім’я не можна змінити простим введенням. Однак це не стосується нотаток. Excel підписує їх іменем, зазначеним у діалоговому вікні "Options" (Параметри). Виконайте наведені нижче дії, щоб змінити ім’я, що відображається над текстом нотатки (не ланцюжка приміток).
-
Виберіть Excel > Preferences (Параметри) > General (Загальні).
-
У розділі Personalize (Персоналізація) діалогового вікна General (Загальні) введіть ім’я в поле User name (Ім’я користувача).
Примітки.:
-
Якщо поле Ім’я користувача (Ім’я користувача) пусте, Excel автоматично заповнить його вашим іменем користувача та підпише ним нотатки.
-
Хоча вимкнути підписування нотаток не можна, ви можете вилучити надписи з них, видаливши їх.
-
В області завдань Примітки відображаються всі примітки на поточному аркуші, а також можна перейти до інших аркушів, щоб переглянути ці примітки.
-
Виберіть перший аркуш із примітками, а потім на стрічці поруч із меню Редагування виберіть Примітки.
-
Перегляньте примітки в списку. Виберіть примітку, щоб переглянути клітинку, яка її містить, і внести зміни до примітки.
-
Переглянувши всі примітки на аркуші, у нижній частині списку виберіть пункт Переглянути інші примітки , щоб переглянути наступну примітку на іншому аркуші.
-
Переглянувши останній набір приміток, можна повернутися до місця початку: у нижній частині списку виберіть повернутися до першої примітки.
Додаткові відомості
Друк приміток і нотаток в Excel
Що робити, якщо в контекстному меню Програми Excel відсутні нові примітки та нова нотатка
-
Клацніть клітинку правою кнопкою миші та виберіть створити примітку.
-
Введіть текст примітки. Ви можете @mention когось, щоб звернутися до коментаря до них - це надсилає їм сповіщення електронною поштою про коментар.
-
Натисніть кнопку Опублікувати примітку (або натисніть клавіші Ctrl+Enter).
-
Якщо іншим користувачам потрібно щось додати, вони зможуть клацнути клітинку правою кнопкою миші та вибрати команду Створити відповідь.
-
Щоб відредагувати ланцюжок приміток, наведіть вказівник на клітинку. Потім виберіть примітку, відкрийте меню Додаткові дії ланцюжка та виберіть Редагувати примітку.
-
Щоб видалити ланцюжок приміток, клацніть клітинку правою кнопкою миші й виберіть Delete Comment (Видалити примітку).
-
Щоб видалити відповідь, наведіть вказівник на клітинку. Потім укажіть на текст примітки й клацніть Delete (Видалити).
-
Якщо ланцюжок приміток завершено, його можна позначити як Вирішений: наведіть курсор на клітинку, а потім клацніть Додаткові дії ланцюжка > Усунути ланцюжок. Примітка все одно буде доступна для перегляду, але до неї не можна додати додаткові відомості, якщо її не буде повторно відкрито. Будь-який користувач, який має доступ до книги для записування, може вирішувати або відкривати примітки.
Примітка.: Майте на увазі, що інші користувачі можуть редагувати ваші примітки. Примітки в документах Office зберігаються у файлі, тому будь-який користувач, який має доступ до редагування файлу, може редагувати примітку.
-
Клацніть клітинку правою кнопкою миші й виберіть Додати примітку (або натисніть клавіші Shift+F2). Якщо у вас Excel для Office 365, клацніть клітинку правою кнопкою миші й виберіть Створити нотатку.
-
Введіть текст зауваження.
-
Клацніть за межами клітинки.
Щоб відредагувати нотатку, клацніть клітинку правою кнопкою миші та виберіть Змінити примітку. Якщо у вас Excel для Office 365, клацніть клітинку правою кнопкою миші й виберіть Редагувати нотатку.
Щоб видалити нотатку, клацніть клітинку правою кнопкою миші й виберіть Видалити примітку. Якщо у вас Excel для Office 365, клацніть клітинку правою кнопкою миші й виберіть Видалити нотатку.
В Excel для Office 365 є два типи приміток: власне примітки й нотатки. Докладні відомості див. в статті Ланцюжки приміток і нотаток.
Примітка.: Коли ви копіюєте та вставляєте ланцюжки приміток до інших клітинок, Інтернет-версія Excel також вставлятиме значення клітинок.
-
Виберіть одну або кілька клітинок із примітками, які потрібно скопіювати.
-
Натисніть клавіші Ctrl+C.
-
Виділіть пусті клітинки та натисніть клавіші Ctrl+V.
Примітка.: Скопійовані примітки замінять собою будь-які примітки, наявні в цільовій області.
В області завдань Примітки відображаються всі примітки на поточному аркуші, а також можна перейти до інших аркушів, щоб переглянути ці примітки.
-
Виберіть перший аркуш із примітками, а потім на стрічці поруч із меню Редагування виберіть Примітки.
-
Перегляньте примітки в списку. Виберіть примітку, щоб переглянути клітинку, яка її містить, і внести зміни до примітки.
-
Переглянувши всі примітки на аркуші, у нижній частині списку виберіть пункт Переглянути інші примітки , щоб переглянути наступну примітку на іншому аркуші.
-
Переглянувши останній набір приміток, можна повернутися до місця початку: у нижній частині списку виберіть повернутися до першої примітки.
-
У книзі Excel торкніться аркуша.
-
Виберіть Рецензування.
-
Виберіть Примітка.
-
Введіть текст примітки та торкніться кнопки "Опублікувати".
-
Щоб відповісти на примітку, торкніться клітинки (з приміткою), торкніться фіолетової піктограми, що відобразиться вище, і виберіть текстове поле Відповісти. Введіть відповідь і торкніться кнопки "Опублікувати".
Для ланцюжків приміток на планшеті з Android доступні й інші дії:
-
Щоб переглянути певний ланцюжок, торкніться клітинки, а потім – фіолетової піктограми примітки.
-
Щоб переглянути всі ланцюжки на аркуші, торкніться Рецензування, а потім – Показати примітки.
-
Щоб відредагувати певну примітку в ланцюжку, торкніться клітинки (з приміткою), торкніться фіолетової піктограми, що відобразиться вище, виберіть потрібну примітку та торкніться Редагувати. Внесіть необхідні зміни та клацніть Зберегти.
-
Щоб видалити певну примітку в ланцюжку, торкніться клітинки (з приміткою), торкніться фіолетової піктограми, що відобразиться вище, виберіть потрібну примітку та торкніться Видалити.
-
Щоб видалити весь ланцюжок, торкніться клітинки (з приміткою), торкніться фіолетової піктограми, що відобразиться вище, торкніться піктограми … (три крапки) біля першої примітки в ланцюжку та торкніться Видалити ланцюжок.
-
Щоб усунути ланцюжок, торкніться клітинки (з приміткою), торкніться фіолетової піктограми примітки, що з'явиться над нею, торкніться піктограми ... (три крапки) поруч із першою приміткою в розмові та торкніться піктограми Усунути ланцюжок.
-
Торкніться піктограми редагування

-
Виберіть Основне, а потім – Рецензування.
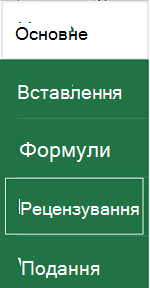
-
Виберіть Примітка, введіть текст примітки та торкніться кнопки "Опублікувати".
-
Щоб відповісти на примітку, торкніться клітинки (з приміткою), торкніться фіолетової піктограми, що відобразиться вище, і виберіть текстове поле Відповісти. Введіть відповідь і торкніться кнопки "Опублікувати".
Для ланцюжків приміток на телефоні з Android доступні й інші дії:
-
Щоб переглянути певний ланцюжок, торкніться клітинки, а потім – фіолетової піктограми примітки.
-
Щоб переглянути всі ланцюжки на аркуші, торкніться Рецензування, а потім – Показати примітки.
-
Щоб відредагувати певну примітку в ланцюжку, торкніться клітинки (з приміткою), торкніться фіолетової піктограми, що відобразиться вище, виберіть потрібну примітку та торкніться Редагувати. Внесіть необхідні зміни та клацніть Зберегти.
-
Щоб видалити певну примітку в ланцюжку, торкніться клітинки (з приміткою), торкніться фіолетової піктограми, що відобразиться вище, виберіть потрібну примітку та торкніться Видалити.
-
Щоб видалити весь ланцюжок, торкніться клітинки (з приміткою), торкніться фіолетової піктограми, що відобразиться вище, торкніться піктограми … (три крапки) біля першої примітки в ланцюжку та торкніться Видалити ланцюжок.
-
Щоб усунути ланцюжок, торкніться клітинки (з приміткою), торкніться фіолетової піктограми примітки, що з'явиться над нею, торкніться піктограми ... (три крапки) поруч із першою приміткою в розмові та торкніться піктограми Усунути ланцюжок.
-
У книзі Excel торкніться аркуша.
-
Виберіть Вставлення.
-
Виберіть Примітка.
-
Введіть текст примітки та торкніться кнопки "Опублікувати".
-
Щоб відповісти на примітку, торкніться клітинки (з приміткою), торкніться фіолетової піктограми, що відобразиться вище, і виберіть текстове поле Відповісти. Введіть відповідь і торкніться кнопки "Опублікувати".
Для ланцюжків приміток на iPad доступні й інші дії:
-
Щоб переглянути певний ланцюжок, торкніться клітинки, а потім – фіолетової піктограми примітки.
-
Щоб переглянути всі ланцюжки на аркуші, торкніться Рецензування, а потім – Показати примітки.
-
Щоб відредагувати певну примітку в ланцюжку, торкніться клітинки (з приміткою), торкніться фіолетової піктограми, що відобразиться вище, виберіть потрібну примітку та торкніться Редагувати. Внесіть необхідні зміни та клацніть Зберегти.
-
Щоб видалити певну примітку в ланцюжку, торкніться клітинки (з приміткою), торкніться фіолетової піктограми, що відобразиться вище, виберіть потрібну примітку та торкніться Видалити.
-
Щоб видалити весь ланцюжок, торкніться клітинки (з приміткою), торкніться фіолетової піктограми, що відобразиться вище, торкніться піктограми … (три крапки) біля першої примітки в ланцюжку та торкніться Видалити ланцюжок.
-
Торкніться піктограми редагування

-
Виберіть Основне, а потім – Рецензування.
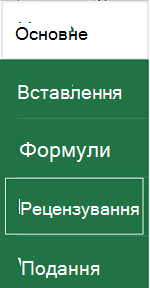
-
Виберіть Примітка, введіть текст примітки та торкніться кнопки "Опублікувати".
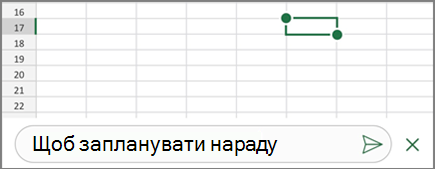
-
Щоб відповісти на примітку, торкніться клітинки (з приміткою), торкніться фіолетової піктограми, що відобразиться вище, і виберіть текстове поле Відповісти. Введіть відповідь і торкніться кнопки "Опублікувати".
-
Коли все буде готово, клацніть зелену стрілку вниз.
Для ланцюжків приміток на iPhone доступні й інші дії:
-
Щоб переглянути певний ланцюжок, торкніться клітинки, а потім – фіолетової піктограми примітки.
-
Щоб переглянути всі ланцюжки на аркуші, торкніться Рецензування, а потім – Показати примітки.
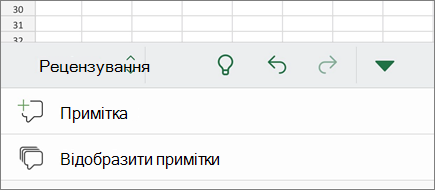
-
Щоб відредагувати певну примітку в ланцюжку, торкніться клітинки (з приміткою), торкніться фіолетової піктограми, що відобразиться вище, виберіть потрібну примітку та торкніться Редагувати. Внесіть необхідні зміни та клацніть Зберегти.
-
Щоб видалити певну примітку в ланцюжку, торкніться клітинки (з приміткою), торкніться фіолетової піктограми, що відобразиться вище, виберіть потрібну примітку та торкніться Видалити.
-
Щоб видалити весь ланцюжок, торкніться клітинки (з приміткою), торкніться фіолетової піктограми, що відобразиться вище, торкніться піктограми … (три крапки) біля першої примітки в ланцюжку та торкніться Видалити ланцюжок.
-
У книзі Excel торкніться аркуша.
-
Виберіть Вставлення.
-
Виберіть Примітка.
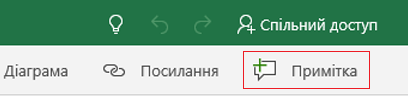
-
Введіть текст примітки.
-
Торкніться екрана за межами поля примітки, щоб завершити введення.
-
Щоб переглянути примітку, торкніться її в книзі.
Щоб видалити примітку, торкніться піктограми примітки, а потім – X.
-
Торкніться піктограми додаткових параметрів

-
Виберіть Основне, а потім – Рецензування.
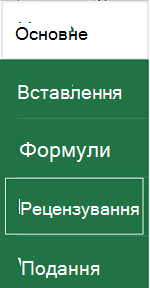
-
Щоб додати примітку, виберіть Примітка на телефоні з Windows, введіть текст примітки та натисніть кнопку Готово.
-
Щоб переглянути або змінити наявну примітку, торкніться її.
Щоб змінити текст примітки, торкніться піктограми Змінити примітку.

Щоб видалити примітку, торкніться піктограми Видалити примітку.

Коли завершите вносити зміни, закрийте поле примітки, торкнувшись піктограми X на телефоні з Windows.
Увага!: Майте на увазі, що інші користувачі можуть редагувати ваші примітки. Примітки в документі Office зберігаються у файлі, тому будь-який користувач, який має доступ до редагування файлу, може редагувати примітку.
Потрібна додаткова довідка?
Ви завжди можете поставити запитання експерту в спільноті Tech у розділі Excel чи отримати підтримку в спільнотах.










