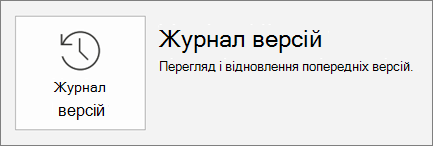Надання спільного доступу до програми PowerPoint і спільна робота з ними
Надання спільного доступу до презентації
-
Натисніть кнопку Спільний доступ на стрічці.
-
Укажіть імена або адреси електронної пошти користувачів, яким потрібно надати спільний доступ.
Або виберіть розкривне меню, щоб змінити дозволи. За замовчуванням установлено прапорець Можна редагувати. Щоб змінити дозвіл лише на перегляд, зніміть цей прапорець і натисніть кнопку " Додати".
-
Додайте повідомлення, якщо хочете, і натисніть кнопку " відправити".
Також можна вибрати елемент отримати посилання , щоб створити посилання, яке можна скопіювати до повідомлення електронної пошти.
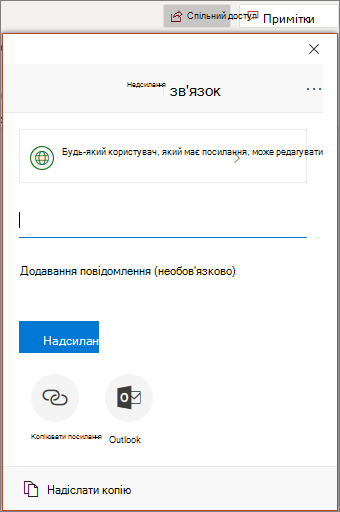
Співавтор презентації
Коли ви надаєте спільний доступ до файлу, ви можете одночасно працювати разом.
-
У розділі спільний доступДізнайтеся, хто також працює у файлі.
-
Кольорові позначки показують, де кожен користувач редагує.
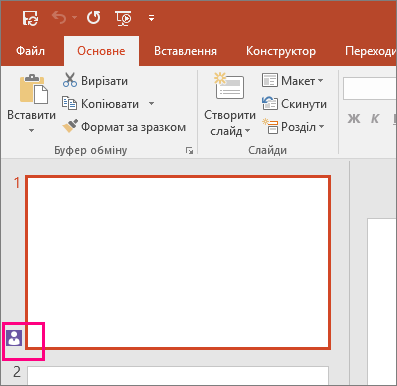
Примітки в презентаціях
-
Виберіть переглянути >нову примітку. Якщо область Примітки відкрито, просто натисніть кнопку Створити.
-
В області Примітки введіть своє повідомлення в поле й натисніть клавішу Enter.
-
Виберіть відповідь і введіть свою відповідь.
-
Щоб переходити між примітками та слайдами, натискайте кнопки Попередня або Наступна.
-
Клацніть піктограму X у верхньому куті примітки.
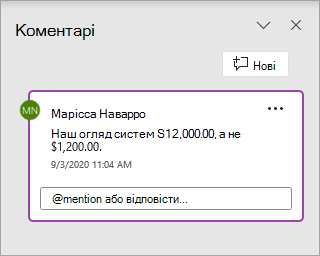
Спілкування в чаті під час редагування
-
Якщо ви редагуєте файл, виберіть їх зображення або ініціали у верхньому правому куті, щоб відкрити вікно чату.
-
Введіть текст і натисніть клавішу ВВІД.
Примітка.: Коли ви закриваєте файл, розмова видаляється.
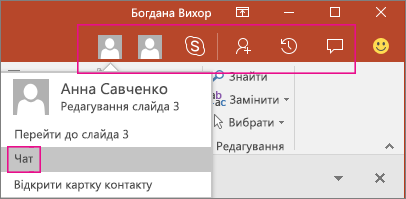
Відображення змін
-
Відкрийте збережений на комп’ютері початковий екземпляр презентації.
-
Виберіть огляд > порівняти, а потім Порівняйте.
-
У вікні Виберіть файл для об'єднання з поточною презентацією знайдіть версію презентації, збережену у спільному розташуванні, виберіть його, а потім натисніть кнопку об'єднати.
-
Якщо рецензенти залишили примітки, вони відображатимуться в розділі Зміни слайда області завдань Виправлення.

Version history
-
Виберіть файл > info > журнал версій.
-
В області журнал версій виберіть версію, щоб відкрити та переглянути його в окремому вікні.