Створення та друк наклейок
Applies To
Word для Microsoft 365 Word для Microsoft 365 для Mac Вебпрограма Word Word 2024 Word 2024 для Mac Word 2021 Word 2021 для Mac Word 2019 Word 2019 для Mac Word 2016
Створення та друк сторінки з однаковими етикетками
-
На вкладці Розсилки натисніть кнопку Етикетки.
-
Виберіть Пункт Параметри та виберіть постачальника етикеток і продукт для використання. Натисніть кнопку OK.
Якщо номер продукту не відображається, натисніть кнопку Створити етикетку та настройте спеціальну наклейку.
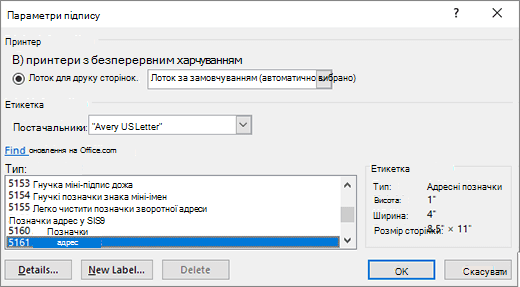
-
У поле Адреса введіть адресу або інші відомості (тільки текстові).
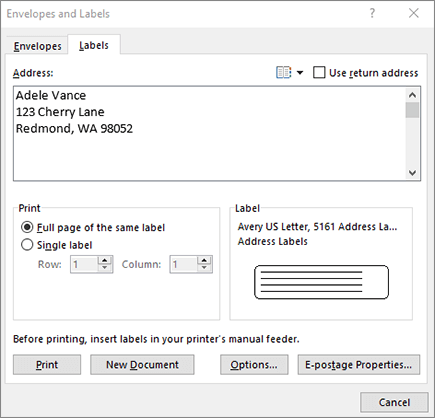
Щоб використати адресу зі списку контактів, натисніть кнопку Вставити адресу

-
Щоб змінити форматування, виділіть текст, клацніть його правою кнопкою миші та внесіть зміни за допомогою шрифту або абзацу.
-
Натисніть кнопку OK.
-
Виберіть повносторінковий формат тієї самої етикетки.
-
Натисніть кнопку Друк або Новий документ , щоб відредагувати, зберегти та надрукувати пізніше.
Якщо потрібна лише одна етикетка, у меню Mailings > Labels (Розсилки> Labels) виберіть Single label (Окрема етикетка) і розташування на аркуші етикеток, де вона має відображатися. Натисніть кнопку OK, місце призначення та зберегти.
Настроювання та друк сторінки тієї самої етикетки
-
На вкладці Розсилки натисніть кнопку Етикетки.
-
Натисніть кнопку Параметри.
-
Виберіть тип принтера, етикетки та номер товару.
Якщо номер продукту не відображається, натисніть кнопку Створити етикетку та настройте спеціальну наклейку.
-
Натисніть кнопку OK.
-
Введіть адресу або інші відомості в полі Адреса доставки .
Щоб використати адресу зі списку контактів, натисніть кнопку Вставити адресу

-
Щоб змінити форматування, виділіть текст і натисніть кнопку Шрифт , щоб внести зміни.
-
Виберіть повносторінковий формат тієї самої етикетки.
-
Натисніть кнопку OK.
-
Натисніть кнопку Друк або Новий документ , щоб відредагувати, зберегти та надрукувати пізніше.
Відомості про об'єднання даних із етикетками див. в статті Створення поштових етикеток у Word за допомогою злиття або злиття в Word для Mac.
Відомості про те, як створити етикетки зі зворотною адресою, див. в статті Створення етикеток зі зворотною адресою.
Інтернет-версія Word не підтримує безпосереднє створення підписів. Проте можна створити підписи на основі шаблону.
-
Відкрийте Інтернет-версія Word.
-
Виберіть шаблон підпису під час створення нового документа. Виберіть інші шаблони , якщо ви не бачите потрібних шаблонів.
Також можна перейти до templates.office.com та знайти підпис.
-
Для аркуша з однаковими етикетками заповніть одну етикетку, а потім скопіюйте або вставте її для решти.
Порада.: Роздрукуйте етикетки на аркуші паперу, перш ніж завантажувати етикетки в принтер, щоб переконатися, що текст вирівняно з етикетками.
Додаткові відомості
Щоб дізнатися, як створити сторінку з різними етикетками, див. статтю Створення аркуша з іменами або етикетками адрес
Щоб дізнатися, як створити сторінку етикеток із графічними об'єктими, див. статтю Додавання графічних об'єктів до підписів.
Щоб надрукувати одну етикетку на частково використаному аркуші, див. статтю Друк однієї етикетки на частково використаному аркуші.
Відомості про те, як створити етикетки зі списком розсилки, див. в статті Друк етикеток для списку розсилки
Відомості про те, як створити етикетки за допомогою шаблону, див. в статті Шаблони етикеток Microsoft










