Шаблон сайту групи групи з питань кризових ситуацій у службі SharePoint – це сайт групи, призначений для внутрішньої домашньої сторінки для групи з кризового спілкування. Координуйте та плануйте відомості про події з вашою командою, зберігаючи при цьому всіх в курсі подій.
У цій статті ми надаємо спільний доступ до елементів на шаблоні сайту групи групи із спілкування з кризою SharePoint і обговорюємо, як налаштувати сайт, щоб зробити його власним.
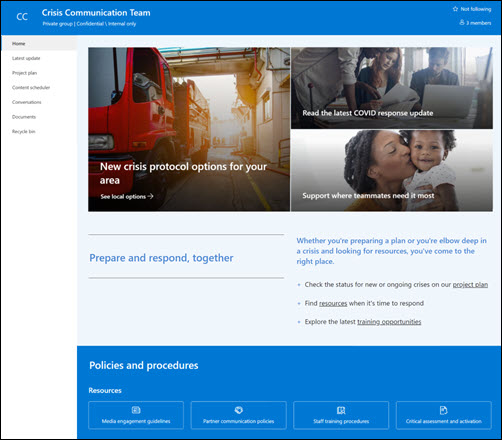
Примітки.:
-
Цей шаблон є підключеним шаблоном Microsoft 365. Коли команда створюється за допомогою цього шаблону, підключений шаблон SharePoint застосовується до сайту та групи.
-
Компоненти SharePoint, наприклад сторінки, списки та інтеграція з Power Platform, автоматично додаються та закріплюються як вкладки в каналі Загальний команди. Користувачі можуть редагувати ці сторінки та списки безпосередньо в Teams.
Функції сайту
-
Настроюваний сайт із попередньо заповненими зображеннями, веб-частинами та вмістом, призначеним для того, щоб надихати редакторів сайтів під час настроювання відповідно до потреб вашої команди.
-
Використовуйте списки Microsoft, щоб створити список відстежувача проектів і відстеження питань, щоб керувати відомостями про проект і відстежувати їх разом із групою.
Примітки.:
-
Деякі функції поступово надаються організаціям, які погодилися на програму "Цільовий випуск". Це означає, що ця функція може ще не відображатися або виглядати інакше, ніж описано в довідкових статтях.
-
Якщо застосувати шаблон до наявного сайту, вміст не об'єднуватиметься автоматично з новим шаблоном. Натомість наявний вміст зберігатиметься як повторювана сторінка у вмісті сайту.
Спочатку дотримуйтеся вказівок із додавання шаблону сайту до нового або наявного сайту SharePoint.
Примітка.: Щоб додати цей шаблон до сайту, потрібно мати дозволи на створення сайту.
Ознайомтеся з попередньо заповненим вмістом сайту, веб-частинами та сторінками та вирішіть, які настройки сайту знадобляться для узгодження з брендом, голосом і загальною бізнес-метою вашої організації.
Попередньо заповнені сторінки сайту:
-
Домашня сторінка - Надає та цільове місце для відвідувачів, щоб переглядати новини про поточні кризи, оновлення відповідей, інформацію про політику та процедури, а також корисні ресурси.
-
Останнє оновлення . Ця сторінка містить простір для обміну поточними новинами та оновленнями, пов'язаними з кризами та вашою організацією.
-
План проекту . Відстежуйте всі перебіги виконання роботи, пов'язані з майбутніми проектами. Настроювання цього шаблону списку за допомогою редагування текстових полів списку.
-
Планувальник вмісту – упорядковує вміст, який буде надано спільний доступ до майбутніх подій. Настройте цей список, відредаувавши шаблон списку.
-
Розмови . Підключається до спільного псевдоніма команди та календаря групи в Outlook. Підключіть цей сайт до групи Microsoft 365 , щоб додати чат у реальному часі в Microsoft Teams.
-
Документи. Підключається до спільного псевдоніма групи та календаря групи в Outlook. Підключіть цей сайт до групи Microsoft 365 , щоб додати чат у реальному часі в Microsoft Teams.
-
Кошик . Надає доступ до нещодавно вилученого вмісту групи.
Доданий шаблон сайту групи для спілкування з кризою настав час налаштувати його та створити власний.
Примітка.: Щоб редагувати сайт SharePoint, потрібно бути власником сайту або учасником сайту.
|
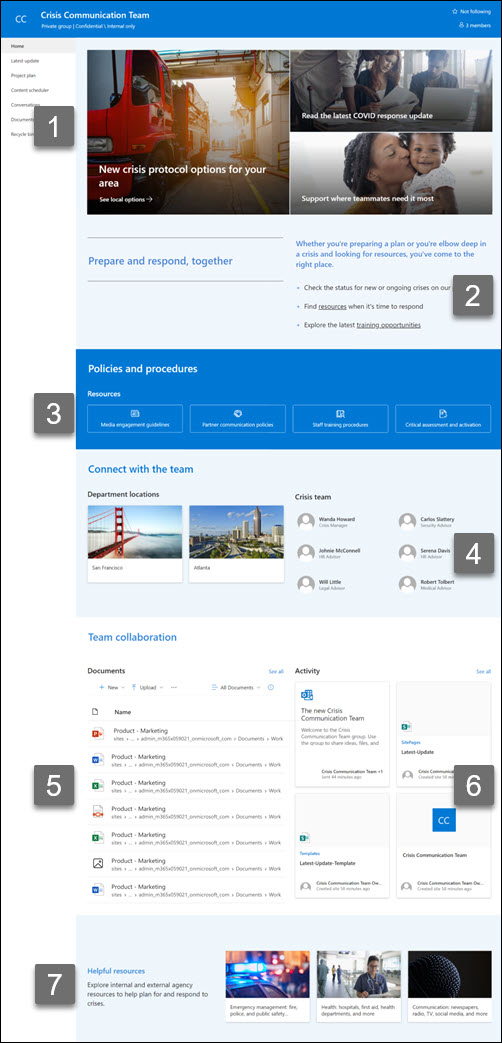 |
Налаштуйте зовнішній вигляд сайту, навігацію сайту, веб-частини та вміст відповідно до потреб глядачів і організації. Під час настроювання переконайтеся, що сайт перебуває в режимі редагування, вибравши елемент Редагувати у верхньому правому куті сайту. Коли ви працюєте, збережіть як чернетку або повторно опублікуйте зміни, щоб зробити зміни видимими для глядачів.
1. Використовуйте веб-частину Hero для виділення кризових протоколів, ситуаційних оновлень і корисних ресурсів
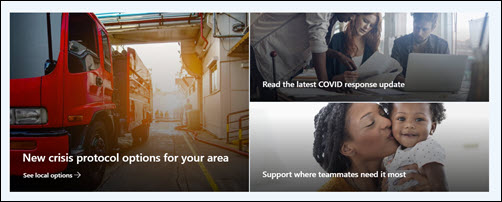
-
Спочатку виберіть веб-частину Hero та натисніть кнопку Редагувати властивості (

-
Потім виберіть параметри Шар і Плитка, які найкраще відповідають потребам організації.
Перегляньте різні макети та дізнайтеся більше про редагування веб-частини Hero.
2. Використання веб-частини "Текст" для надання групі корисної інформації
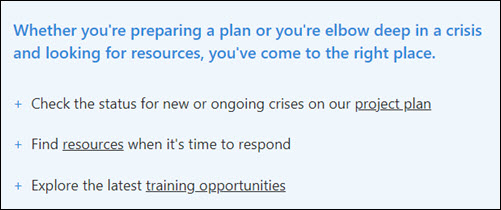
-
Спочатку виберіть веб-частину Текст і натисніть кнопку Редагувати властивості (

-
Відредагуйте текст безпосередньо у веб-частині.
Дізнайтеся більше про редагування веб-частини "Текст".
3. Використання веб-частини "Швидкі посилання" для забезпечення легкого доступу до кризових ресурсів
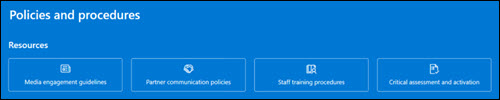
-
Перейдіть до веб-частини Швидкі посилання, виберіть посилання, а потім виберіть Редагувати властивості (

-
За потреби відредагуйте посилання, назву, піктограму та опис.
-
Щоб додати посилання, виберіть + Додати посилання.
Перегляньте різні макети та дізнайтеся більше про редагування веб-частини "Швидкі посилання".
4. Використання веб-частини "Люди" для списку основних контактів для групи з питань кризи
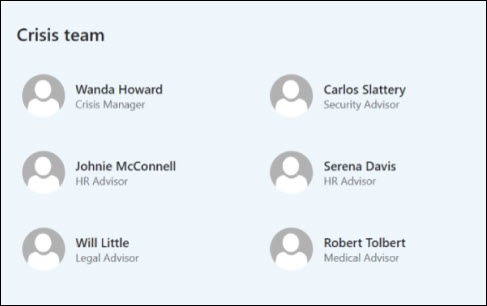
-
Спочатку потрібно видалити веб-частину "Люди" покажчика місця заповнення.
-
Знайдіть панель інструментів (

-
Виберіть Редагувати властивості (

-
Відрегулюйте макет і введіть ім'я особи або групи, а потім натисніть кнопку Зберегти.
Докладніше про веб-частину "Люди".
5. Використання веб-частини "Бібліотека документів" для швидкого доступу до відомчих ресурсів і документів
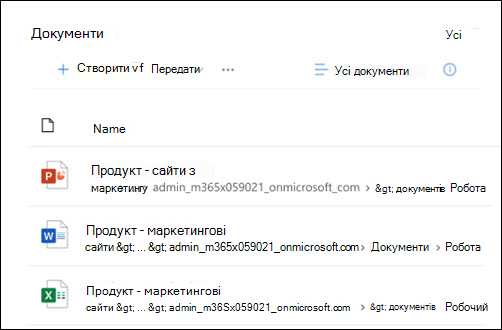
-
Щоб змінити подання або джерело папки для веб-частини "Бібліотека документів", виберіть пункт Редагувати властивості (

-
Щоб редагувати папки бібліотеки документів, підписи, вміст, перейдіть до бібліотеки в розділі Вміст сайту, внесіть зміни, а потім відобразяться оновлення вмісту у веб-частині.
Дізнайтеся більше про редагування веб-частини "Бібліотека документів".
6. Використовуйте веб-частину "Дії на сайті", щоб залишатися в курсі дій групи
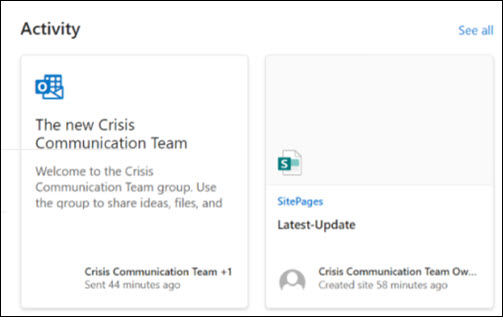
-
Спочатку виберіть веб-частину Дії на сайті та натисніть кнопку Редагувати властивості (

-
Введіть число в на панелі інструментів у розділі Відображати таку кількість елементів одночасно.
Дізнайтеся більше про використання веб-частини "Дії на сайті".
7. Використання веб-частини "Швидкі посилання" для відбору списку внутрішніх і зовнішніх ресурсів агентства
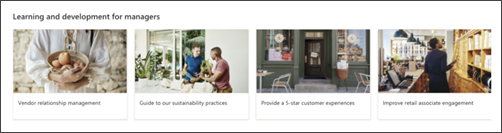
-
Спочатку виберіть веб-частину Швидкі посилання та виберіть Редагувати властивості (

-
За потреби відредагуйте посилання, назву, піктограму та опис.
-
Щоб додати посилання, виберіть + Додати посилання.
Дізнайтеся більше про використання частини швидких посилань.
Настроювання наступних сторінок на сайті
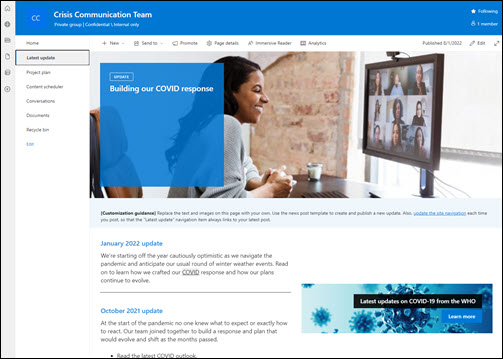
-
Останнє оновлення . Надайте оновлення щодо поточних криз і відповіді вашої команди. Настроювання цієї сторінки за допомогою редагування веб-частин дій "Текст" і "Викликати до".
-
План проекту – відстеження будь-яких проблем, які можуть стати на заваді проекту. Настроювання цього шаблону списку за допомогою редагування текстових полів списку.
-
Планувальник вмісту – Упорядковує вміст, до який надаватиметься спільний доступ, що веде до подій. Настройте цей список, відредаувавши шаблон списку.
Настроювання вигляду та навігації на сайті
Перш ніж надавати спільний доступ до сайту іншим користувачам, отримуйте останні штрихи на сайті, переконавшись, що користувачі зможуть легко знаходити сайт, легко переходити між посиланнями та сторінками та швидко отримувати доступ до вмісту на сайті.
-
Змінюйте бібліотеки документів, оновлюючи імена папок і передаючи ресурси.
-
Редагування та настроювання навігації на сайті.
-
Змініть вигляд сайту, налаштовуючи тему, емблему, макети заголовків і вигляд сайту.
-
Додавання або видалення сторінок до цього сайту або навігації сайту для розміщення наявного вмісту.
-
Виберіть , щоб пов'язати цей сайт із сайтом-концентратором у вашій організації, або додайте цей сайт до наявної навігації сайту-концентратора , якщо потрібно.
Надайте спільний доступ до сайту іншим користувачам після того, як налаштуєте свій сайт, розглянете його та опублікуєте остаточну чернетку.
-
Виберіть Налаштування, а тоді Дозволи сайту.
-
Потім виберіть Запросити користувачів, а потім – Додати учасників до групи , а потім Додати, щоб надати повний доступ до вмісту сайту групи, спільних ресурсів, наприклад календаря Outlook групи та прав на редагування сайту.
-
Потім виберіть запросити користувачів , а потім надати спільний доступ лише до сайту, а потім – Зберегти , щоб надати спільний доступ до сайту, але не до спільних ресурсів або прав на редагування сайту.
Дізнайтеся більше про керування параметрами сайту групи, відомостями про сайт і дозволами.
Після створення та запуску сайту наступний важливий етап – обслуговування вмісту сайту. Переконайтеся, що у вас є план актуальності вмісту та веб-частин.
Практичні поради з обслуговування сайтів:
-
План обслуговування сайту – установлення розкладу для перегляду вмісту сайту якомога частіше, щоб забезпечити точність і актуальність вмісту.
-
Регулярно публікуйте новини . Поширюйте останні оголошення, інформацію та стан у всій організації. Дізнайтеся, як додавати дописи новин на сайті групи або на сайті для спілкування, а також показувати іншим користувачам, які публікуватимуть оголошення про те, як вони можуть використовувати новини SharePoint.
-
Перевірка посилань і веб-частин . Оновлюйте посилання та веб-частини, щоб переконатися, що ви використовуєте повну вартість свого сайту.
-
Використовуйте аналітику для покращення залучення . Переглядайте використання сайту за допомогою вбудованого звіту про використання, щоб отримувати інформацію про популярний вміст, відвідання сайтів тощо.
-
Періодично переглядайте параметри сайту . Створивши сайт у службі SharePoint, можна вносити зміни до настройок, відомостей про сайт і дозволів для сайту.
Додаткові ресурси настроювання
Дізнайтеся більше про планування, створення та обслуговування сайтів SharePoint.
Перегляньте інші шаблони сайтів SharePoint.










