Surface Precision Mouse kullanma
Applies To
Surface Devices SurfaceOlağanüstü doğruluk, konfor ve kontrol için tasarlanan Surface Precision Mouse, akışta üç özelleştirilebilir başparmak düğmesi ve üç farklı cihaz arasında geçiş yapabilmenize yardımcı olur.

Sistem gereksinimleri
Surface Precision Mouse'u kullanmak için bilgisayarınızda Bluetooth 4.0 veya üzeri ve Windows 11 olması gerekir.
Fare ve Klavye Merkezi ile bunu kendinize ait hale getirin Fare düğmelerinin ne yapacağını özelleştirmek, kaydırma ayarlarını değiştirmek, cihaz değiştirmeyi ayarlamak ve daha fazlasını yapmak için Fare ve Klavye Merkezi uygulamasını edinin. OneNote veya Cortana gibi uygulamaları açmak için tekerlek düğmesini de özelleştirebilirsiniz.
Eşleştirme
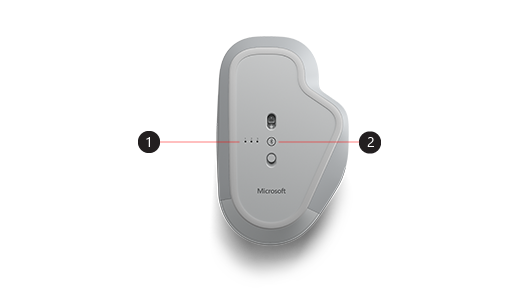
|
1. |
Eşleştirme ışıkları |
|
2. |
Eşleştirme düğmesi |
Surface Precision Mouse ile üç farklı cihazı eşleştirebilir ve her seferinde durdurmadan ve eşleştirmeden bunlar arasında hızla geçiş yapabilirsiniz. Bunun için:
Tek bir cihazı eşleştirme:
-
Farenin alt kısmındaki eşleştirme düğmesini 5-7 saniye basılı tutun, ardından düğmeyi bırakın. Fareyi eşleştirebileceğiniz her cihaz için bir tane olan üç eşleştirme ışığı vardır. Fare eşleştirme moduna geçtiğinde üç eşleştirme ışığı da yanıp söner, ardından ilk ışık yavaş yanıp söner.
-
Fareniz için bir bildirim görüntüleniyorsa Bağlan'ı seçin ve ardından bunun ayarlanmasını bekleyin.
-
Bildirimi görmediyseniz Bluetooth> Bluetooth & Diğer cihazlar için Başlangıç > Ayarları'nı seçin> Bluetooth> cihaz ekle'yi ve ardından listeden Surface Precision Mouse'u seçin.
Daha fazla cihazla eşleştirin:
-
İkinci bir cihaz seçmek için farenin alt kısmındaki eşleştirme düğmesine basın ve ardından bırakın. Farenin altındaki ikinci eşleştirme ışığı hızla yanıp söner.
Not: Fareyi üçüncü bir cihazla eşleştirmek için, üçüncü eşleştirme ışığı hızla yanıp sönene kadar farenin altındaki eşleştirme düğmesine iki kez basın.
-
İkinci ışık hızla yanıp sönüyorsa, farenin altındaki eşleştirme düğmesini basılı tutun ve ardından bırakın. Fare eşleştirme moduna geçtiğinde üç eşleştirme ışığı da bir kez yanıp söner, ardından ikinci ışık yavaş yanıp söner.
-
Fareniz için bir bildirim görüntüleniyorsa Bağlan'ı seçin ve ardından bunun ayarlanmasını bekleyin.
-
Bildirimi görmediyseniz Bluetooth> Bluetooth & Diğer cihazlar için Başlangıç > Ayarları'nı seçin> Bluetooth> cihaz ekle'yi ve ardından listeden Surface Precision Mouse'u seçin.
Akıllı Anahtar'ı ayarladıktan sonra, bir cihazdan diğerine hızlıca geçmek için faredeki Bluetooth Eşleştirme düğmesine bir kez basın.
Surface Precision Mouse'un şarjı
Surface Precision Mouse'un yerleşik bir şarj edilebilir pili vardır. Farenin üstündeki ışık kırmızı yanıp sönüyorsa, pili şarj etmek için fareyle birlikte gelen USB kablosunu kullanın. Surface Precision Mouse şarj olurken kullanmaya devam edebilirsiniz.
İpucu: Pil düzeyini istediğiniz zaman denetlemek için Ara'yı seçin, Bluetooth yazın ve bluetooth & diğer cihaz ayarlarını açın. Pil düzeyi, farenizin yanında görüntülenir.
Fare ve Klavye Merkezi ile bunu kendinize ait hale getirin
Fare düğmelerinin ne yapacağını özelleştirmek, kaydırma ayarlarını değiştirmek, cihaz değiştirmeyi ayarlamak ve daha fazlasını yapmak için Fare ve Klavye Merkezi uygulamasını edinin. Diğer uygulamaları açmak için tekerlek düğmesini de özelleştirebilirsiniz.
Akıllı Anahtar kullanarak cihazlar arasında geçiş yapma
Fareniz en fazla üç cihazla eşlendiğinde, fare imlecinizi ekranınızın kenarına getirerek aralarında geçiş yapmak için Surface Precision Mouse'ı kullanabilirsiniz. Akıllı Anahtar ile kullanmak istediğiniz tüm cihazlara Fare ve Klavye Merkezi'ni yüklemeniz gerekir.
-
Surface Precision Mouse'un eşlendiği cihazlardan birinde Fare ve Klavye Merkezi'ni açın ve ardından Akıllı Anahtar'ı seçin.
-
Akıllı Anahtarı Etkinleştir çubuğunu Açık olarak kaydırın. Farenizle eşleştirilen cihazların listesini, eşleştirildiği sırayla görürsünüz.
-
Akıllı Anahtar'ı özelleştirmek için kullanılabilir ayarları gözden geçirin.
Olağanüstü doğruluk, konfor ve kontrol için tasarlanan Surface Precision Mouse, akışta üç özelleştirilebilir başparmak düğmesi ve üç farklı cihaz arasında geçiş yapabilmenize yardımcı olur.

Sistem gereksinimleri
Surface Precision Mouse'u kullanmak için bilgisayarınızda Bluetooth 4.0 veya üzeri ve Windows 10 veya üzeri olması gerekir.
Fare ve Klavye Merkezi ile bunu kendinize ait hale getirin Fare düğmelerinin ne yapacağını özelleştirmek, kaydırma ayarlarını değiştirmek, cihaz değiştirmeyi ayarlamak ve daha fazlasını yapmak için Fare ve Klavye Merkezi uygulamasını edinin. OneNote veya Cortana gibi uygulamaları açmak için tekerlek düğmesini de özelleştirebilirsiniz.
Eşleştirme
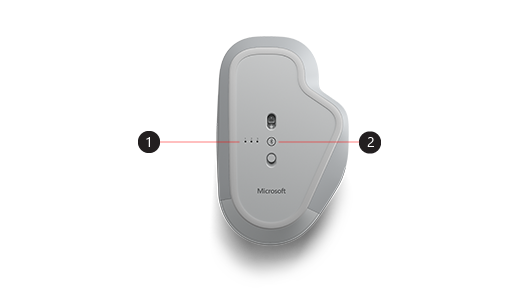
|
1. |
Eşleştirme ışıkları |
|
2. |
Eşleştirme düğmesi |
Surface Precision Mouse ile üç farklı cihazı eşleştirebilir ve her seferinde durdurmadan ve eşleştirmeden bunlar arasında hızla geçiş yapabilirsiniz. Bunun için:
Tek bir cihazı eşleştirme:
-
Farenin alt kısmındaki eşleştirme düğmesini 5-7 saniye basılı tutun, ardından düğmeyi bırakın. Fareyi eşleştirebileceğiniz her cihaz için bir tane olan üç eşleştirme ışığı vardır. Fare eşleştirme moduna geçtiğinde üç eşleştirme ışığı da yanıp söner, ardından ilk ışık yavaş yanıp söner.
-
Fareniz için bir bildirim görüntüleniyorsa Bağlan'ı seçin ve ardından bunun ayarlanmasını bekleyin.
-
Bildirimi görmediyseniz Bluetooth veya bluetooth> diğer cihazlar> Bluetooth & Bluetooth > Cihazlar> Başlangıç > Ayarları'nı seçin> listeden Surface Precision Mouse'u seçin.
Daha fazla cihazla eşleştirin:
-
İkinci bir cihaz seçmek için farenin alt kısmındaki eşleştirme düğmesine basın ve ardından bırakın. Farenin altındaki ikinci eşleştirme ışığı hızla yanıp söner.
Not: Fareyi üçüncü bir cihazla eşleştirmek için, üçüncü eşleştirme ışığı hızla yanıp sönene kadar farenin altındaki eşleştirme düğmesine iki kez basın.
-
İkinci ışık hızla yanıp sönüyorsa, farenin altındaki eşleştirme düğmesini basılı tutun ve ardından bırakın. Fare eşleştirme moduna geçtiğinde üç eşleştirme ışığı da bir kez yanıp söner, ardından ikinci ışık yavaş yanıp söner.
-
Fareniz için bir bildirim görüntüleniyorsa Bağlan'ı seçin ve ardından bunun ayarlanmasını bekleyin.
-
Bildirimi görmediyseniz Bluetooth veya bluetooth> diğer cihazlar> Bluetooth & Bluetooth > Cihazlar> Başlangıç > Ayarları'nı seçin> listeden Surface Precision Mouse'u seçin.
Akıllı Anahtar'ı ayarladıktan sonra, bir cihazdan diğerine hızlıca geçmek için faredeki Bluetooth Eşleştirme düğmesine bir kez basın.
Surface Precision Mouse'un şarjı
Surface Precision Mouse'un yerleşik bir şarj edilebilir pili vardır. Farenin üstündeki ışık kırmızı yanıp sönüyorsa, pili şarj etmek için fareyle birlikte gelen USB kablosunu kullanın. Surface Precision Mouse şarj olurken kullanmaya devam edebilirsiniz.
İpucu: Pil düzeyini istediğiniz zaman denetlemek için , Arama çubuğuna Bluetooth yazın ve bluetooth & diğer cihaz ayarlarını açın. Pil düzeyi, farenizin yanında görüntülenir.
Fare ve Klavye Merkezi ile bunu kendinize ait hale getirin
Fare düğmelerinin ne yapacağını özelleştirmek, kaydırma ayarlarını değiştirmek, cihaz değiştirmeyi ayarlamak ve daha fazlasını yapmak için Fare ve Klavye Merkezi uygulamasını edinin. Diğer uygulamaları açmak için tekerlek düğmesini de özelleştirebilirsiniz.
Not: Fare ve Klavye Merkezi S modunda, Surface Hub'da veya HoloLens'te Windows 10 kullanılamaz.
Akıllı Anahtar kullanarak cihazlar arasında geçiş yapma
Fareniz en fazla üç cihazla eşlendiğinde, fare imlecinizi ekranınızın kenarına getirerek aralarında geçiş yapmak için Surface Precision Mouse'ı kullanabilirsiniz. Akıllı Anahtar ile kullanmak istediğiniz tüm cihazlara Fare ve Klavye Merkezi'ni yüklemeniz gerekir.
-
Surface Precision Mouse'un eşlendiği cihazlardan birinde Fare ve Klavye Merkezi'ni açın ve ardından Akıllı Anahtar'ı seçin.
-
Akıllı Anahtarı Etkinleştir çubuğunu Açık olarak kaydırın. Farenizle eşleştirilen cihazların listesini, eşleştirildiği sırayla görürsünüz.
-
Akıllı Anahtar'ı özelleştirmek için kullanılabilir ayarları gözden geçirin.











