Microsoft Teams toplantılarında Copilot eklentilerini kullanma
Applies To
Microsoft TeamsToplantı sohbetlerinde daha doğru Copilot yanıtları için Microsoft 365 #x1 eklentilerini kullanın. Copilot eklentileri, doğal dil kullanarak daha karmaşık görevler hakkında Copilot sormanıza yardımcı olur ve kuruluşunuz tarafından etkinleştirilir. Eklentileri açtıktan sonra, deneyiminizden en iyi şekilde yararlanmak için eklentiye özgü istemleri kullanın.
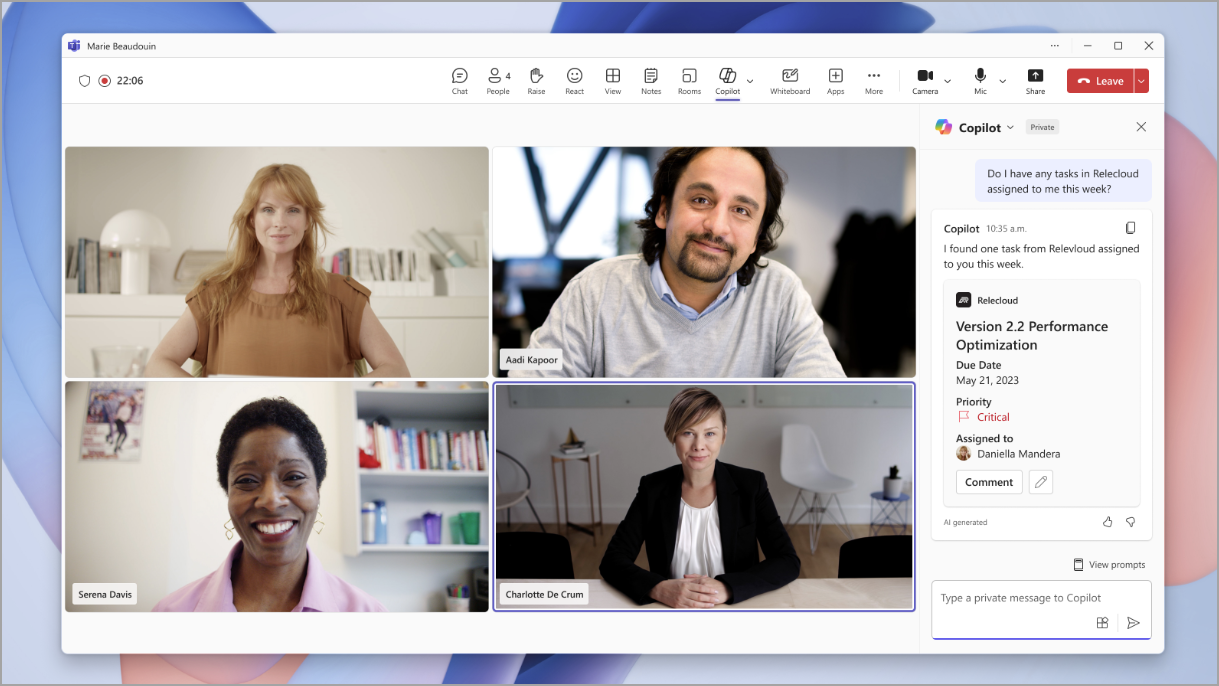
Not: Copilot, Microsoft 365 kurumsal verilerinizin bazılarını açtığınız eklentilerle paylaşabilir.
Copilot eklentileri ekleme
Teams toplantısında Copilot eklentileri kullanmak için bunları el ile eklemeniz gerekir.
Eklenti eklemek için:
-
Toplantı denetimlerinizde Copilot

-
Oluştur kutusunda eklenti düğmesini #x1Copilot seçin.
-
İstediğiniz eklenti listede yoksa Diğer eklentiler'i seçin.
-
Kullanılabilir eklentilere göz atın veya bu eklentileri arayın.
-
Eklenti eklemek için Ekle'yi seçin.
İpucu: Kuruluşunuz bir eklentiyi etkinleştirmediyse Erişim istemek için iste'yi seçin. Onaylanırsa size bildirilir.
Eklenti ekledikten sonra eklentiyi açıp kullanmaya başlayabilirsiniz.
Eklentileri açma ve kapatma
Varsayılan olarak, eklenen Copilot eklentileriniz siz el ile açıncaya kadar kapatılır.
Bir toplantıda Copilot eklentilerini açmak ve kapatmak için:
-
Toplantı denetimlerinizde Copilot

-
Oluştur kutusunda Copilot Eklentisi Düğmesi

-
Açmak veya kapatmak istediğiniz eklentiyi bulun. Bunu görmüyorsanız, arama kutusunu kullanmayı deneyin.
-
Eklenti iki durumlu düğmesini açın veya kapatın.
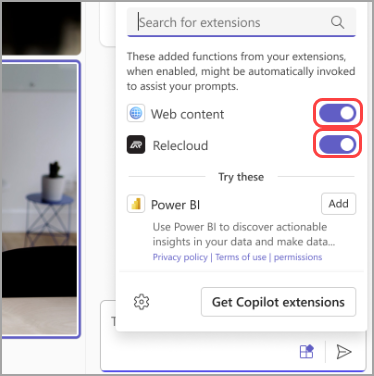
Bunları açtığınızda, Copilot ile kullanmaya başlayabilirsiniz.
Eklentileri kullanmak için Copilot iste
Açtığınız bir eklenti tarafından desteklenen bir Copilot yanıtı almak için isteminizde eklentinin adından bahsedin.
Örneğin, güncelleştirilmiş tasarımları görmek için Contoso eklentisini kullanmak istiyorsanız, "Contoso'dan en son tasarımları göster" yazan bir istem gönderin.
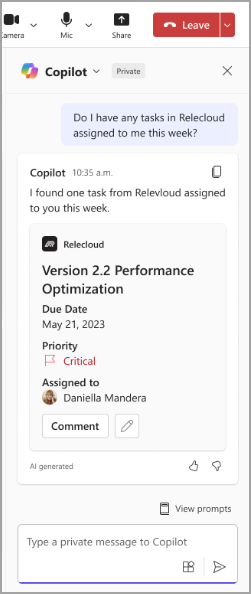
İlgili konular
Microsoft Teams toplantılarında Copilot'u kullanmaya başlama











