Skype Kurumsal’ı yükleme
Applies To
Office İş Office 365 Küçük İşletme Microsoft 365 Yönetici Skype Kurumsal Skype Kurumsal Çevrimiçi Sürüm Office.com Skype Kurumsal Temel Sürüm Android için Skype Kurumsal iPad için Skype Kurumsal iPhone için Skype Kurumsal Mac için Skype Kurumsal Windows Phone için Skype KurumsalSkype Kurumsal, Microsoft 365 ürün paketinin bir parçasıdır. Skype Kurumsal nedir?
Bazı Office 365 planları tam Skype Kurumsal istemci sürümünü içermez. Bu planlarda, Skype Kurumsal Temel sürümü ek maliyet olmadan kullanılabilir.
Microsoft 365 portalından Skype Kurumsal uygulamasını indirin ve bilgisayarınıza yükleyin. Bu adımların gerçekleştirilmesi genellikle 10-15 dakika sürer. Aşağıdaki yönergelerden seçiminizi yapın.
Windows bilgisayara Skype Kurumsal yükleme
Skype Kurumsal Temel sürümü yalnızca temel işlevlere ihtiyaç duyulan sistemlerde kullanılmak üzere tasarlanmıştır. Anlık ileti (IM), sesli ve görüntülü arama, çevrimiçi toplantı, uygunluk (iletişim durumu) bilgisi ve paylaşım özellikleri sağlar.
Skype Kurumsal Temel istemci sürümünü kullanmak için etkin bir hesabınızın olması gerekir.
-
Skype Kurumsal temel sürümü indirme ve yükleme
Sayfadaki İndir düğmesine tıkladığınızda diğer Office uygulamalarınızın sürümüne uygun indirmeyi seçmeniz istenir (32 bit sürüm veya 64 bit sürüm). Bilmiyorsanız, 32'yi seçin. Yükleyici, sürümü sizin için kontrol eder.
-
Skype Kurumsal Temel sürümünü işletmenizdeki çok sayıda kişiye dağıtmak istiyorsanız, kullanabileceğiniz dağıtım araçları hakkında bilgi için bkz. Microsoft 365’te Skype Kurumsal istemcisini dağıtma.
Bu yönergeler Skype Kurumsal indirmesine nasıl erişeceğinizi ve uygulamayı nasıl yükleyeceğinizi açıklar.
İpucu: Portalınızda Skype Kurumsal uygulamasının indirildiğini görmüyorsanız, satın aldığınız Microsoft 365 İş planının uygulamayı içerdiğinden emin olun. Ayrıca, kuruluşunuzda uygulamayı satın alan kişiye size bir lisans atayıp atamadığını sorun.
-
https://admin.microsoft.com/ adresinde Microsoft 365 oturumu açın.
-
Microsoft 365 sayfanızın üst kısmında,

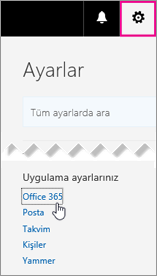
-
Yazılım’ı seçin.
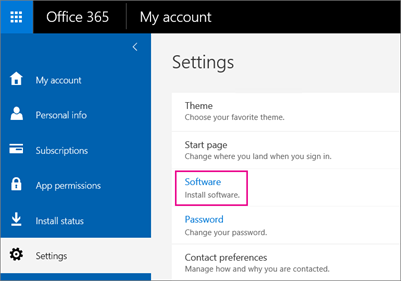
-
Microsoft 365 planınıza bağlı olarak:
-
Aşağıdaki sayfayı görüyorsanız Skype Kurumsal öğesini, dilinizi, diğer Office uygulamalarınızla eşleşen sürümü (32 bit veya 64 bit; bilmiyorsanız varsayılanı seçin) ve Yükle'yi seçin. Sonra 5. adıma gidin.
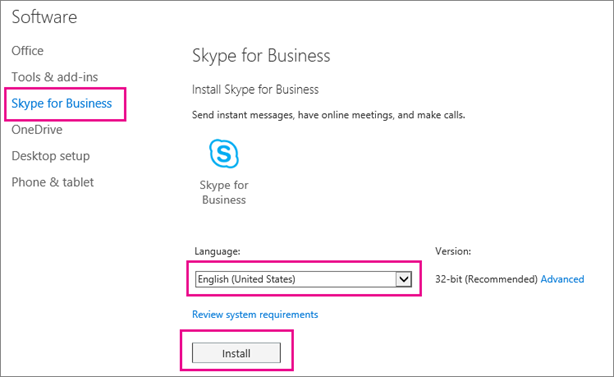
-
Skype Kurumsal diğer Microsoft 365 uygulamaları ile birlikte geliyorsa, aşağıdaki sayfayı görürsünüz. Skype Kurumsal‘ı da içeren Microsoft 365 uygulamalar paketini yüklemek için Yükle’yi seçin. İşiniz bittiğinde, bu adımların sonunda yer alan İlk kez oturum açma bölümüne gidin.
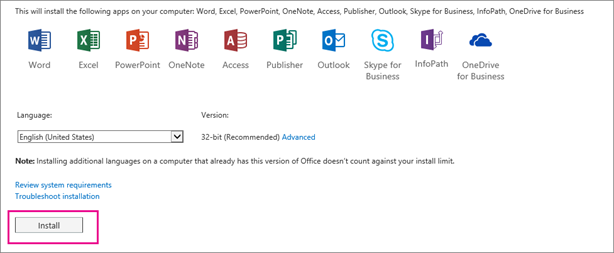
-
Listede Skype Kurumsal uygulamasını hiç görmüyorsanız, uygulama Microsoft 365 İş planınıza dahil değildir VEYA yöneticiniz size bir lisans atamamıştır. Yöneticinizden (size oturum açma bilgilerini veren kişi) yardım isteyin.
-
-
Ekranın en alt kısmında, Farklı kaydet’i seçerek setupskypeforbusinessentryretail.exe dosyasını bilgisayarınıza indirin.

Önemli: setupskypeforbusinessentryretail.exe dosyasını bilgisayarınızda nereye kaydettiğinizi not edin. Skype Kurumsal kurulum sırasında durursa yeniden çalıştırmak için bu dosyaya gitmeniz gerekir.
-
setupskypeforbusinessentryretail.exe dosyası indirildikten sonra Çalıştır’ı seçin.

Office yükleyicisi başlatılır ve Office'in yüklenmekte olduğunu gösteren bir ileti görüntülenir. Ancak yalnızca Skype Kurumsal uygulaması yüklenir, Office’in tamamı yüklenmez.
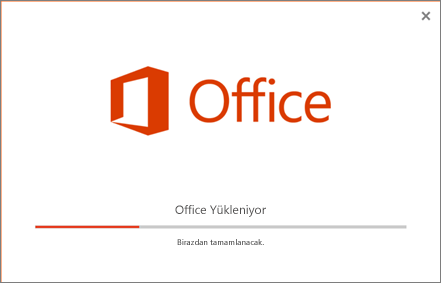
-
Office yükleyicisi işlemi tamamladığında, bilgisayarınıza Office’in yüklendiğini belirten bir ileti gösterilir. Ancak yalnızca Skype Kurumsal uygulaması yüklenmiştir. </c0>Kapat</c0>’ı seçin.
-
Skype Kurumsal uygulamasını başlatın. Lisans sözleşmesini kabul ediyorsanız İlk yapılacaklar kutusunda Kabul Et’i seçin.
Skype Kurumsal uygulamasını en fazla 5 bilgisayara yükleyebilirsiniz. Skype Kurumsal uygulamasını başka bir bilgisayara yüklemek için:
-
Diğer bilgisayarınızda oturum açın.
-
https://admin.microsoft.com/ adresinde Microsoft 365 oturumu açın.
-
Skype Kurumsal’ı indirmek ve yüklemek için yukarıdaki yordamda listelenen adımları tekrar edin.
Tebrikler! Skype Kurumsal yüklemeniz tamamlandı. Artık Skype Kurumsal uygulamasında ilk kez oturum açmaya hazırsınız.
İlk kez oturum açma
-
Skype Kurumsal oturum açma sayfasında, Microsoft 365 kullanıcı adınızı ve parolanızı girin ve ardından Oturum Aç’a tıklayın.
Örneğin, Microsoft 365 uygulamasında oturum açmak için jakob@contoso.com adresini kullanıyorsanız Skype Kurumsal uygulamasında oturum açmak için de aynı adresi girin.
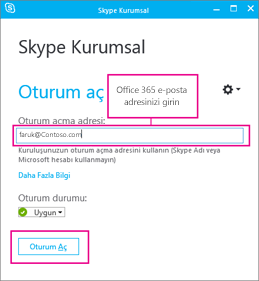
-
Microsoft 365 parolanızı girin.
-
Sonraki sayfada, gelecek sefer oturum açmak için parolanızı kaydetmek istiyorsanız Evet’i seçin.

-
Skype Kurumsal’ı İyileştirmeye Yardımcı Olun kutusunda, hata günlüklerini ve cihaz yapılandırma bilgilerini toplamamıza izin verip vermeyeceğinizi seçin.
Tebrikler! Şimdi Skype Kurumsal video eğitimini almaya hazırsınız.
Office 2007, 2010 veya 2013 aboneliğine sahipseniz Skype Kurumsal 2016'yı güvenli bir şekilde yükleyebilir ve kullanabilirsiniz. Bu yükleme, MICROSOFT 365 PROPLUS’I YÜKLEMEDİĞİNİZ SÜRECE mevcut Office programlarınızın üzerine yazılmaz. Yükleme işleminden önce lütfen aşağıdaki bilgilerin tümünü okuyun.
Skype Kurumsal 2016’yı Office 2007, 2010 veya 2013 yüklü bir bilgisayara kurarsam ne olur?
-
Sahip olduğunuz plan için Skype Kurumsal yüklemek üzere yönergeleri kullanın:
-
Skype Kurumsal’ı Microsoft 365 ile birlikte indirme ve yükleme (bu makalede)
-
Skype Kurumsal Çevrimiçi Sürüm’ü yükleme: Ürünün tek başına sürümünü satın aldıysanız seçin.
-
-
Skype Kurumsal 2016’yı yüklemeye başladığınızda yalnızca Skype Kurumsal’ın yükleneceğini belirten bu sayfayı görürsünüz:
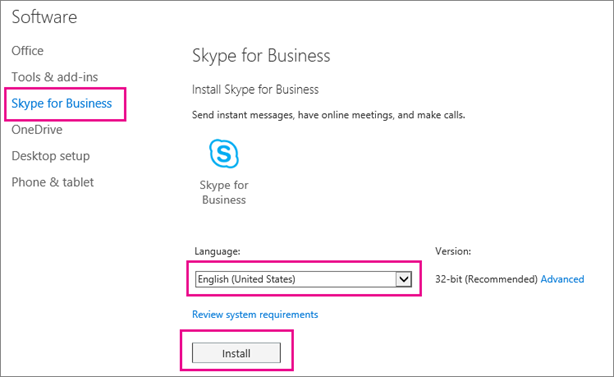
-
Yükle’yi seçtiğinizde Office yükleyicisi başlatılır. Office’in tümü yükleniyor gibi görünür, ancak yalnızca Skype Kurumsal yüklenir.
-
Office 2007 kullanıyorsanız Skype Kurumsal 2016, Office programlarınızla tamamen tümleştirilmez. Örneğin, Outlook’ta e-posta yazarken iş arkadaşlarınızın iletişim durumunu görmezsiniz (“iletişim durumu”, kişilerinizin uygun, meşgul ya da dışarıda olup olmadığını görmenizi sağlayan özelliktir) ve diğer bazı özellikleri kullanamazsınız. Buna karşın iş arkadaşlarınızla sohbet (IM) edebilir ve konferans özelliğini kullanabilirsiniz.
ÖNEMLİ: MICROSOFT 365 PROPLUS’I SATIN ALDIYSANIZ, SKYPE KURUMSAL UYGULAMASINI EDİNMEK İÇİN TÜM OFFICE 2016 PAKETİNE YÜKSELTMENİZ GEREKİR. BU YÜKSELTME ÖNCEKİ OFFICE SÜRÜMLERİNİN ÜZERİNE YAZILIR. Skype Kurumsal’ı yüklemeye başladığınızda, Skype Kurumsal’ı tek başına yükleme seçeneğini görmeyeceğinizden Kurumlar için Microsoft 365 Uygulamaları’a sahip olduğunuzu anlarsınız; bunun yerine şunu görürsünüz:
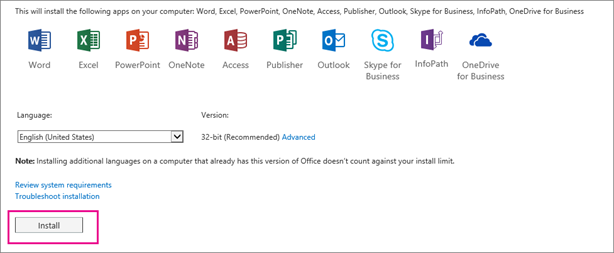
Office 2016’ya yükseltmek istemiyorsanız, tek başına bir Skype Kurumsal Çevrimiçi Sürüm Planı aboneliği edinme konusunu halletmek için Kurumlar için Microsoft 365 Uygulamaları planınızı satın alan kişiyle görüşün.
İhtiyaç duyduğunuz bilgileri bu makalede bulamıyor musunuz? Aşağıdaki yükleme yönergelerine göz atın:
-
Skype Kurumsal’ı Microsoft 365 ProPlus ile birlikte yükleme - Kurumlar için Microsoft 365 Uygulamaları ile birlikte tüm Office 2016 paketi de yüklenir. Skype Kurumsal’ı tek başına yükleme seçeneği yoktur.
-
Microsoft 365’te Skype Kurumsal istemcisini dağıtma - Skype Kurumsal uygulamasını büyük bir kuruluşta dağıtmak istiyorsanız bu seçeneği belirleyin.
|
Önemli: Microsoft 365Orta Ölçekli İşletme veya Microsoft 365Küçük İşletme Ekstra planlarından İş için Microsoft 365 Uygulamaları veya Microsoft 365 İş Standardı planlarına yükseltiyorsanız, Skype Kurumsal bilgisayarınızdan kaldırılır. Skype Kurumsal'ın sunduğu özelliklerden yararlanmaya devam etmek için Skype Kurumsal temel sürümü yüklemeniz gerekir. Daha fazla bilgi edinin. |
Mac için Skype Kurumsal'ı yükleme
Bu yönergeler, Mac için Skype Kurumsal'ı Microsoft 365 portalından indirmeyi ve yüklemeyi açıklar. Başlamadan önce sistem gereksinimlerini incelemeniz önerilir.
-
https://admin.microsoft.com/ adresinde Microsoft 365 oturumu açın.
-
Yazılım'ın altında Skype Kurumsal'ı seçin.
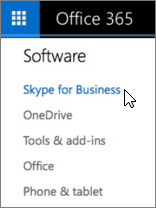
Not: Portalınızda Skype Kurumsal uygulamasının indirildiğini görmüyorsanız, satın aldığınız Microsoft 365 İş planının uygulamayı içerdiğinden emin olun. Ayrıca, kuruluşunuzda uygulamayı satın alan kişiye size bir lisans atayıp atamadığını sorun.
-
Mac için Skype Kurumsal'ı Yükle sayfasında, Yükle'ye tıklayın. Skype Kurumsal bilgisayarınıza indirilir.
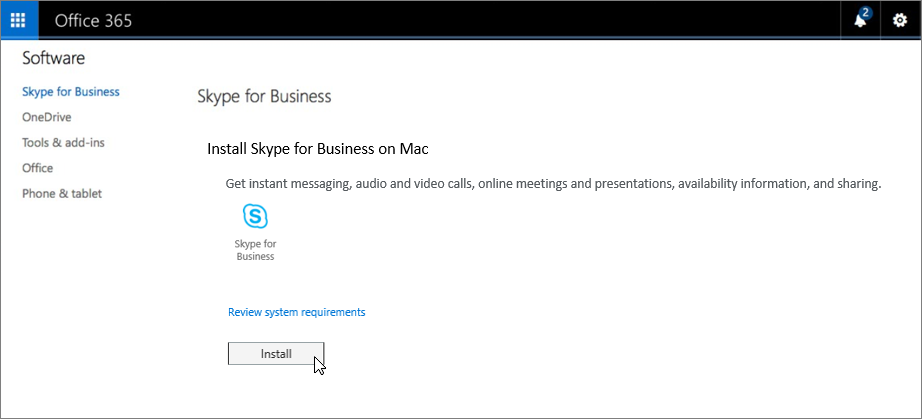
-
Dock'unuzda, İndirmeler > Finder'ı Aç seçeneğine tıklayın.
-
SkypeForBusinessInstaller_<nn.n.n.nnn>.pkg öğesini seçin.
-
Skype Kurumsal Yükleyicisi'ndeki istemleri izleyin.
Mac için Skype Kurumsal yüklemeniz tamamlandı. Artık Mac için Skype Kurumsal'da oturum açmaya hazırsınız.
Bu yönergeler, Mac için Skype Kurumsal'ı Microsoft İndirme Merkezi portalından indirme ve yükleme hakkında bilgi sunar. Başlamadan önce sistem gereksinimlerini incelemeniz önerilir.
-
İndir düğmesine tıklayın.

-
Yükleyici paketi dosyasını (.pkg) bilgisayarınıza kaydedin.
-
Skype Kurumsal Yükleyicisi'ni başlatmak için bilgisayarınızda .pkg dosyasına çift tıklayın.
-
Skype Kurumsal Yükleyicisi'ndeki istemleri izleyin.
Mac için Skype Kurumsal yüklemeniz tamamlandı. Artık Mac için Skype Kurumsal'da oturum açmaya hazırsınız.











