Office çevrimdışı yükleyiciyi kullanma
Applies To
Office 2024 Office 2021 Office 2019 Office 2016 Ev için Microsoft 365 Office İş Office 365 Küçük İşletme Microsoft 365 Yönetici 21Vianet tarafından sağlanan Office 365 21Vianet tarafından sağlanan Office 365 - Küçük İşletme Yöneticisi 21Vianet tarafından sağlanan Office 365 - Yönetici Office 365 Germany - İşletme Office 365 Germany - Enterprise yöneticisi Office.comDüşük hızlar veya güvenilir olmayan bağlantılar nedeniyle Microsoft 365 yüklerken karşılaşabileceğiniz sorunlara yardımcı olmak için aşağıdaki planınıza özgü adımları izleyin. Bu yükleyici dosyasını indirmek için internete bağlı olmanız gerekir ancak bu işlemi bir kez yaptıktan sonra Microsoft 365 uygulamasını dilediğiniz şekilde bilgisayara yükleyebilirsiniz.
Çevrimdışı yükleyici adımları
Aşağıdaki adımlar, Microsoft 365 ürününüzün bir ev için Office veya iş için Office planının parçası olmasına göre değişiklik gösterdiğinden Office ürününüz için doğru sekmeyi seçmelisiniz.
İpucu: Microsoft 365'i bir şirket avantajı aracılığıyla satın aldıysanız, bkz. Microsoft Çalışma Alanı İndirim Programı aracılığıyla Office. Microsoft 365
Microsoft 365 Ev
Microsoft 365 ürününüz aşağıdakilerden biriyse ev için Microsoft 365 ürününüz vardır. Bu, bir abonelik veya bir kerelik satın alınan Microsoft 365 Office ya da bağımsız bir Microsoft 365 uygulaması olabilir. Bu ürünler genellikle kişisel Microsoft hesabıyla ilişkilendirilmiştir.
Microsoft 365 abonelikleri: Aşağıdaki ürünler tam yüklü Microsoft 365 uygulamalarını içerir.
Microsoft 365 Aile Microsoft 365 Bireysel
Office 2021, Office 2019 veya Office 2016 sürümlerine tek seferlik satın alma işlemiyle sahip olabilirsiniz: Aşağıdaki ürünler tam yüklü Office uygulamalarını içerir.
Office Ev ve Öğrenci Office Ev ve İş Office Profesyonel
Tek başına Office 2021, Office 2019 veya Office 2016 uygulamaları, tek seferlik satın alma seçeneğiyle sunulur
Word Excel PowerPoint OneNote* Outlook Access Publisher Project Visio
İpucu: *OneNote'un masaüstü sürümü yalnızca Microsoft 365, Office 2021, ve Office 2016 sürümlerinde kullanılabilir. Office 2019’de, Windows 10 için OneNote deneyimi, varsayılan OneNote deneyimidir. Bkz. SSS.
İş için Microsoft 365
Microsoft 365 ürününüz aşağıdakilerden biri ise Microsoft 365iş için ürününüz vardır. Bu ürünler genellikle bir iş veya okul hesabıyla ilişkilendirilir ve Microsoft 365 lisansınız (aboneliğiniz varsa) çalıştığınız veya okula gittiğiniz kuruluştan alınmıştır.
Microsoft 365 Abonelikleri: Aşağıdaki ürünler tam yüklü Microsoft 365 uygulamalarını içerir.
İş için Microsoft 365 Uygulamaları Microsoft 365 İş Standardı
Office 365 A5
Kurumlar için Microsoft 365 Uygulamaları Office 365 Kurumsal E3 Office 365 Kurumsal E4 Office 365 Kurumsal E5
Microsoft 365 İş Standart (Kar Amacı Gütmeyen) Office 365 Kar Amacı Gütmeyen E3 Office 365 Kar Amacı Gütmeyen E5
Office 365 U.S. Government Community G3 Office 365 U.S. Government Community G5
Project Online Professional Project Online Ekstra
Visio Online Plan 2
Microsoft 365 Tam yüklü Office uygulamaları içermeyen abonelikler:
İpucu: Bu Microsoft 365 aboneliklerinde indirilecek ve yüklenecek masaüstü uygulaması yoktur ancak çoğu durumda, web tarayıcınızdan Office uygulamalarının çevrimiçi sürümlerine erişmeye ve bunları kullanmaya devam edebilirsiniz. Bkz. Ücretsiz Web üzerinde Office.
Microsoft 365 İş BaşlangıçOffice 365 Kurumsal E1Office 365 A1Microsoft 365 İş Temel (Kar Amacı Gütmeyen)Office 365 Kar Amacı Gütmeyen E1Office 365 U.S. Government G1Project Online Başlangıç Visio Online Plan 1
Office LTSC 2021, Office 2019, eya Office 2016 toplu lisans sürümleri
Office Professional Plus
Planınızı seçin
1. Adım. Hesap portalınızdan çevrimdışı yükleyiciyi indirme
-
Çevrimdışı yükleyiciyi indirmek için, www.office.com adresine gidin. Henüz Microsoft 365 veya Microsoft 365 kopyanızla ilişkilendirilmiş Microsoft hesabı ile oturum açmadıysanız şimdi açın. Farklı bir hesapla oturum açtıysanız, bu oturumu kapatın ve doğru Microsoft hesabı ile yeniden oturum açın.
Not: İş veya okulunuz aracılığıyla aldığınız Microsoft 365’i yüklemeye çalışıyorsanız ve iş veya okul hesabı ile zaten oturum açtıysanız, bu yönergeleri izlemeyin. Onun yerine, yukarıdan İş için Office sekmesini seçin.
-
Office'i Yükle'yi seçin. Bir Microsoft 365 aboneliğiniz varsa, ayrıca Yüklemeler sayfasından Office'i Yükle > düğmesini seçmeniz gerekir.
-
İndirme ve yükleme penceresinde, Diğer seçenekler'i seçin.
-
Çevrimdışı yükleyici indirin kutusunu işaretleyin ve Microsoft 365 uygulamalarını yüklemek istediğiniz dili seçin. İndir'i seçin.
-
İstendiğinde, tarayıcı pencerenizin en altında Kaydet'i (Microsoft Edge'de), Aç'ı (Internet Explorer’da), Bittiğinde aç'ı (Chrome’da) veya Dosyayı Kaydet'i (Firefox’ta) seçin. Dosya bilgisayarınıza indirilmeye başlayacaktır.
-
İndirme tamamlandığında Dosya Gezgini’ni açın ve yeni bir sanal sürücü, örneğin, (D:) öğesini bulun. Bu sürücü, Microsoft 365 yükleme dosyalarını içerir. Yeni sürücüyü görmüyorsanız, indirdiğiniz resim dosyasını bulun ve üzerine çift tıklayın. Dizininizde yeni sürücünün görünmesi gerekir.
Not: (D:) olarak adlandırılan bir sürücünüz varsa Microsoft 365 bir sonraki mevcut harf olan (E:) ile bir sanal sürücü oluşturur (aşağıda bir sonraki adımda gösterilir).Görüntüyü kaydedin: Daha sonra kullanmak üzere bu sanal sürücünün bir kopyasını USB flash sürücüye veya diske kaydedebilirsiniz.
2. Adım. Office'i yükleme
-
Sanal sürücüden Microsoft 365 klasörünü seçin ve ardından Microsoft 365'in 32 bit sürümünü yüklemek için Setup32.exe dosyasına veya 64 bit sürümünü yüklemek için Setup64.exe dosyasına çift tıklayarak çevrimdışı yüklemeyi başlatın. Hangi sürümü yüklemeniz gerektiğinden emin değilseniz bkz. Office’in 64 bit veya 32 bit sürümünü seçme.
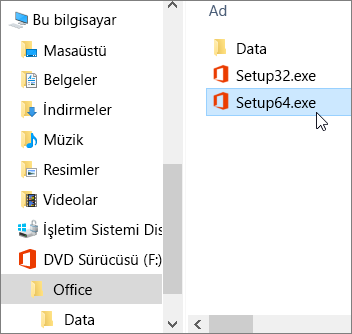
Başlamaya hazırsınız iletisini gördüğünüzde Microsoft 365 uygulamalarınıza erişebilirsiniz.
-
Microsoft 365 yüklemeniz tamamlandıktan sonra Microsoft 365’i etkinleştirmeniz gerekir. İnternet’e bağlı olduğunuzdan emin olun ve Word veya Excel gibi herhangi bir Office uygulamasını açın.
Çoğu durumda Office, uygulamayı başlattıktan ve Kabul Et’e tıklayıp Lisans koşullarını kabul ettikten sonra etkinleştirilir. Etkinleştirmeyle ilgili yardıma ihtiyacınız varsa Office'i etkinleştirme bölümüne bakın.
-
Office’i etkinleştirdikten sonra ve kullanmaya başlamadan önce en son güncelleştirmeye sahip olduğunuzdan emin olun.
Herhangi bir Microsoft 365 uygulamasında, örneğin Word’de, yeni veya var olan bir belgeyi açın, ardından Dosya > Hesap’ı seçin.
Güncelleştirme Seçenekleri açılan liste kutusunda Şimdi Güncelleştir’i seçin.
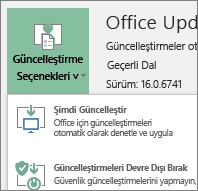
Bir İş için Microsoft 365 ürününe sahipseniz Microsoft 365 veya Microsoft 365 uygulamasını indirmek ve çevrimdışı olarak yüklemek için Microsoft 365 Dağıtım Aracı'nı (ODT) kullanabilirsiniz. Bu araç kurumsal ortamlar için tasarlanmıştır, komut satırından çalıştırılır ve bu nedenle adımlar daha karmaşıktır ancak tek bir cihaza yüklemek için de kullanılabilir.
Microsoft 365 uygulamalarını yüklemek ve etkinleştirmek için bir Microsoft 365 veya Microsoft 365 lisansının size atanmış olması gerekir. Lisansınız olup olmadığını denetlemek için bkz. Hangi Microsoft 365 İş ürününe veya lisansına sahibim?
1. Adım - Office Dağıtım Aracı'nı indirme ve yükleme
-
Sabit sürücünüzde bir klasör oluşturun ve bunu ODT olarak adlandırın. Örneğin, bunu şu şekilde c:\ sürücünüzde oluşturursunuz: c:\ODT.
-
Microsoft İndirme Merkezi'nden Microsoft 365 Dağıtım Aracı'nı indirin. Farklı Kaydet’i seçerek indirilenler klasörünüze kaydedin.
-
İndirilenler klasörünüzde Office Dağıtım Aracı'nın exe dosyasına çift tıklayarak aracı yükleyin.
-
Bu uygulamanın cihazınızda değişiklik yapmasına izin vermek istiyor musunuz? ifadesini içeren Kullanıcı Hesabı Denetimi istemini görürseniz Evet’e tıklayın.
-
Microsoft Yazılımı Lisans Koşulları’nı kabul edin ve sonra da Devam’a tıklayın.
-
Klasöre Gözat iletişim kutusunda, daha önce oluşturduğunuz ODT klasörünü seçin ve Tamam’a tıklayın.
2. Adım - Office'i indirme ve yükleme
Aşağıdaki açılan listede Kurumlar için Microsoft 365 Uygulamaları veya İş için Microsoft 365 Uygulamaları uygulamalarının 32 bit veya 64 bit sürümünü indirme ve yükleme işlemini gösteren ayrıntılı adımlar yer alır.
İş için Microsoft 365 Uygulamaları veya Microsoft 365 İş Standardı planınız varsa, İş için Microsoft 365 Uygulamaları sürümünü indirmeniz gerekir. Diğer tüm planlar için Kurumlar için Microsoft 365 Uygulamaları sürümünü indirin. Hangi sürümü yükleyeceğinizden emin değilseniz aşağıdakileri gözden geçirin:
-
Hangi Microsoft 365 planını kullandığınızı öğrenmek için bkz. Hangi Microsoft 365 İş ürününe veya lisansına sahibim?
-
64 bit ile 32 bit arasında nasıl karar vereceğinizden emin değilseniz, bkz. Office'in 64 bit veya 32 bit sürümü arasında seçim yapma.











