SharePoint Online ile bir site oluşturma
Site oluşturma
-
office.com/sign-in oturum açın.
-
Microsoft 365 Uygulama Başlatıcısı

Aradığınız uygulamayı bulamıyor musunuz? Kullanabileceğiniz Microsoft 365 uygulamalarının alfabetik sıralanmış listesini görmek için uygulama başlatıcısından Diğer uygulamalar'ı seçin. Buradan belirli bir uygulama için arama yapabilirsiniz.
-
+ Site oluştur’u seçin.
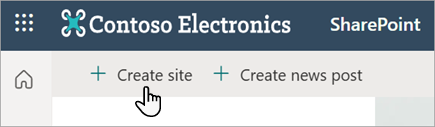
-
Bir Ekip sitesi mi yoksa İletişim sitesi mi oluşturmak istediğinizi seçin.
-
Şablon seçin iletişim kutusundan bir şablon seçin (Microsoft'tan veya kuruluşunuzdan).
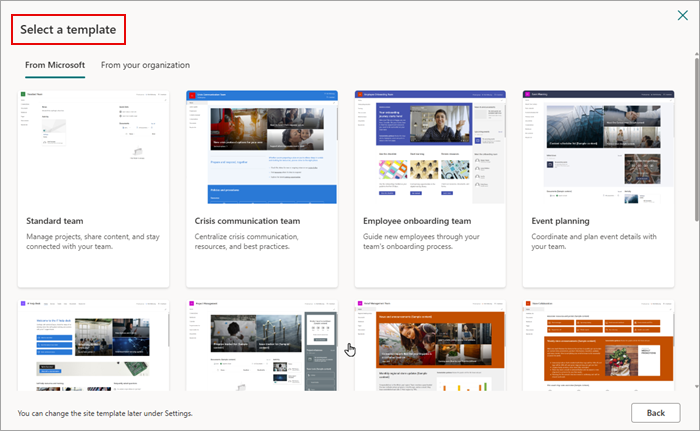
-
Sitenizi adlandırabilirsiniz. Ardından bir Site açıklaması eklemeniz ve İleri'yi seçmeniz istenir.
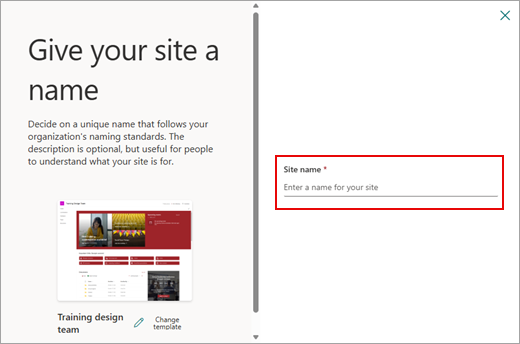
-
Gizlilik ayarlarınızı ve sitenizde istediğiniz dili ayarlayın ve Site oluştur'u seçin.
-
Yeni sitenizin üyesi olmasını istediğiniz herkesin adlarını veya e-posta adreslerini ekleyin ve son'u seçin.
SharePoint sitenizi planladığınızda daha fazla ayrıntı ve strateji edinmek için bkz. SharePoint'te ekip sitesi oluşturma.
Siteye sayfa ekleme
-
Sayfayı eklemek istediğiniz sitenin giriş sayfasına gidin.
-
+ Yeni'yi ve ardından Sayfa'yı seçin.
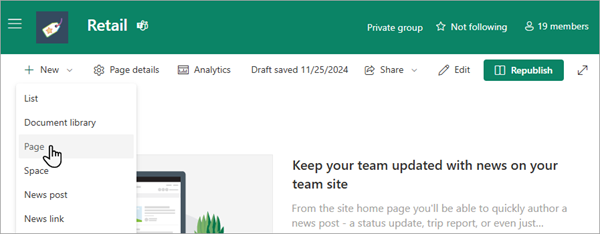
-
Sayfa şablonları iletişim kutusundan bir şablon seçin ve Sayfa oluştur'u seçin.
SharePoint 'deki sayfaların olasılıkları ve kullanımları hakkında daha fazla bilgi edinmek için bkz. SharePoint sitesinde modern sayfalar oluşturma ve kullanma.
Sayfaya içerik ekleme
Sayfanıza metin, resim, bağlantı, belge ve daha fazlasını eklemek için web bölümlerini kullanın.
İçerik bölmesi etkinse:
-
Sayfanın sağ üst kısmında Düzenle'yi seçin. Araç Kutusu görüntülenir. Aralarından seçim yapabileceğiniz web bölümlerinin seçilmiş bir listesini görürsünüz.
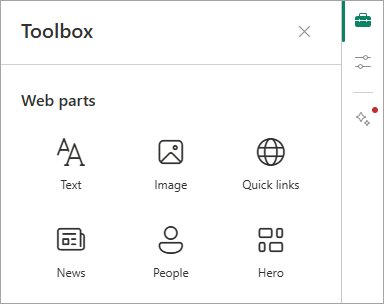
-
Eklemek istediğiniz web bölümünü seçin veya tıklayıp sürükleyin.
Araç Kutusu'nu açmadan veya içerik bölmesi etkinleştirilmemişse kullanılabilir web bölümlerine de erişebilirsiniz:
-
Sayfanın sağ üst kısmında Düzenle'yi seçin. Başlığın (veya mevcut web bölümlerinin arasında) üzerine gelin ve + simgesini seçin.
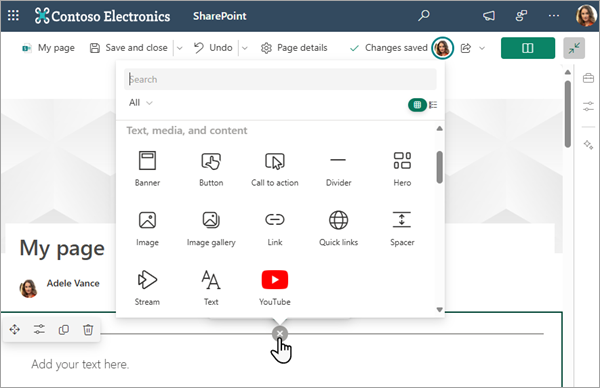
-
Eklemek istediğiniz web bölümünü seçin.
SharePoint 'da web bölümleriyle çalışma hakkında daha fazla bilgi için bkz. SharePoint sayfalarında web bölümlerini kullanma.
Gezintiyi özelleştirme
-
Soldaki menünün en altında bulunan Düzenle’yi seçin.
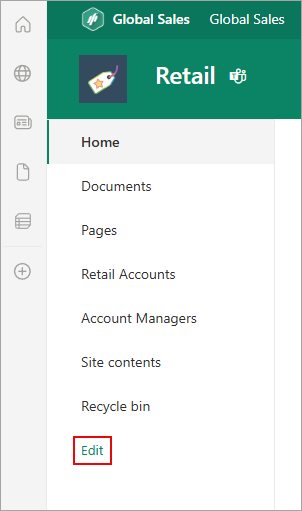
-
Bağlantılar, etiketler, konuşmalar ve daha fazlasını ekleyin. Ayrıca bağlantının Görünen adını veya Adresini düzenleyebilir, bağlantıyı yukarı veya aşağı taşıyabilir, alt bağlantılar oluşturabilirsiniz.
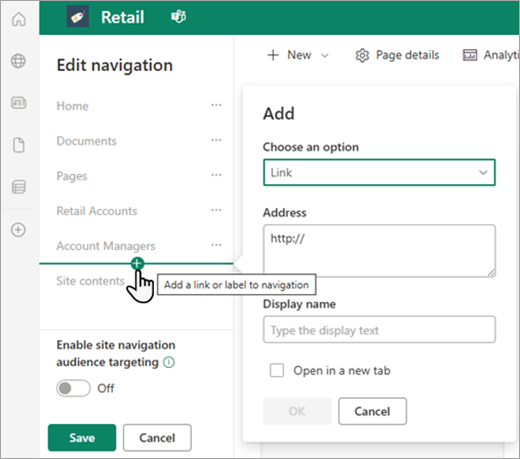
Kullanıcılara sitelere, sayfalara ve hedeflenen içeriğe hızlı erişim vermek üzere SharePoint 'de kullanılabilen gezinti düzeyleri hakkında bilgi edinmek için bkz. SharePoint sitenizde gezintiyi özelleştirme.










