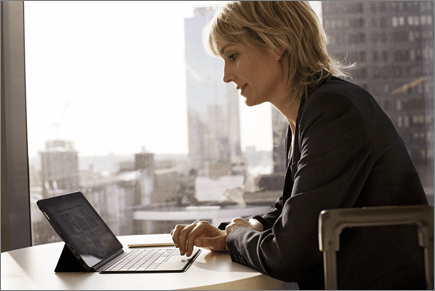OneDrive ile çevrimdışı çalışma
Windows için OneDrive uygulaması
-
OneDrive eşitleme uygulamasının Windows sürümünü yükleyin.
-
Başlat düğmesini seçin, OneDrive için arama yapın ve sonra bunu açın.
-
OneDrive Kurulumu başladığında iş veya okul hesabınızı girin ve Oturum aç’ı seçin.
Not: OneDrive oturum açmış bir hesabınız varsa ve başka bir hesap eklemek istiyorsanız, Windows görev çubuğu bildirim alanındaki OneDrive bulut simgesini seçin, Diğer > Ayarlar > Hesap > Hesap ekle'yi seçin ve sonra oturum açın.
Önemli Bilgisayar Klasörleri (otomatik yedekleme)
Masaüstü, Belgeler ve Resimler dosyaları gibi önemli bilgisayar dosyalarını OneDrive yedekleyebilirsiniz.
-
OneDrive ayarlarını açın (bildirim alanınızdaki OneDrive bulut simgesini, ardından OneDrive Yardımı ve Ayarları simgesini ve ardından Ayarlar’ı seçin.)
-
Eşitleme ve yedekleme sekmesine gidin.
-
Yedeklemeyi yönet seçeneğini seçin.
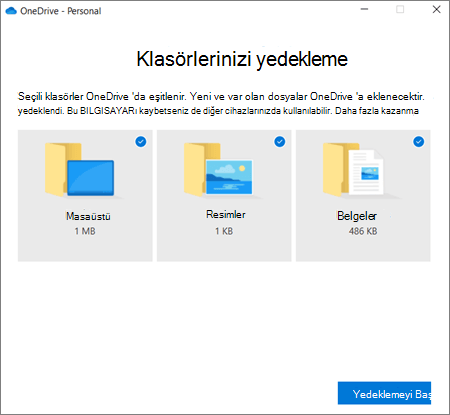
İsteğe Bağlı Dosyalar özelliğini etkinleştirme
OneDrive, dosyaları yalnızca çevrimiçi yaparak cihazınızda alandan tasarruf etmenizi sağlar. Ancak, önemli dosyalar için dosyaları sabit sürücünüzde tutmak ve çevrimdışı kullanmak için İsteğe Bağlı Dosyalar'ı açın (yeniden çevrimiçi olduğunuzda eşitlenir).
-
OneDrive ayarlarını açın (bildirim alanınızdaki OneDrive bulut simgesini, OneDrive Yardım ve Ayarlar simgesini seçin, ardından Ayarlar'ı seçin.)
-
Eşitleme ve yedekleme sekmesine gidin ve Gelişmiş ayarlar’ı genişletin.
-
İsteğe Bağlı Dosyalar altında, Disk alanını boşalt veya Tüm dosyaları indir seçeneklerinden birini seçin.
Dosya Gezgini bir dosya veya klasörü çevrimdışı kullanım için veya öğeye sağ tıklayıp Her zaman bu cihazda tut veya Alan boşalt'ı seçerek yalnızca çevrimiçi olarak işaretleyebilirsiniz.
Mac için OneDrive uygulaması
-
Önemli: OneDrive Mac Store uygulamasını kullanıyorsanız, OneDrive masaüstü uygulamasının en son derlemesini yüklemeden önce uygulamayı kaldırın.
-
Bir Spotlight sorgusu başlatmak için cmd+ Space tuşlarına basarak OneDrive başlatın ve OneDrive yazın. Bu işlem, OneDrive Kurulumunu başlatır.
-
İş veya okul hesabınızı girin ve Oturum aç’ı seçin.
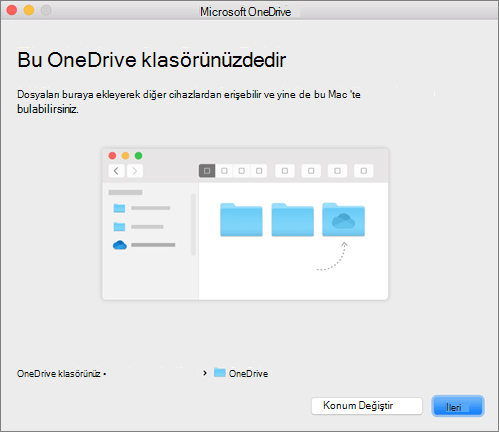
Önemli Bilgisayar Klasörleri (otomatik yedekleme)
Masaüstü, Belgeler ve Resimler dosyaları gibi önemli bilgisayar dosyalarını OneDrive yedekleyebilirsiniz.
-
Menü çubuğunuzdaki OneDrive bulut simgesini tıklayın, menüyü açmak için üç nokta seçeneğine tıklayın ve Tercihler'i seçin.
-
Yedekleme sekmesine gidin.
-
Yedeklemeyi yönet seçeneğini seçin.
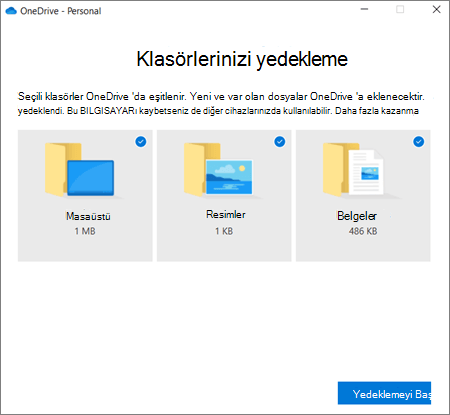
İsteğe Bağlı Dosyalar özelliğini etkinleştirme
OneDrive, dosyaları yalnızca çevrimiçi yaparak cihazınızda alandan tasarruf etmenizi sağlar. Ancak, önemli dosyalar için dosyaları sabit sürücünüzde tutmak ve çevrimdışı kullanmak için İsteğe Bağlı Dosyalar'ı açın (yeniden çevrimiçi olduğunuzda eşitlenir).
-
Menü çubuğunuzdaki OneDrive bulut simgesini tıklayın, menüyü açmak için üç nokta seçeneğine tıklayın ve Tercihler'i seçin.
-
Tercihler sekmesine gidin.
-
İsteğe Bağlı Dosyalar'ın altında Dosyaları kullanırken indir'i veya Tüm dosyaları şimdi indir'i seçin.
Bulucu'da, öğeye sağ tıklayıp Her zaman bu cihazda tut veya Alan boşalt'ı seçerek dosya veya klasörü çevrimdışı kullanım için veya yalnızca çevrimiçi olarak işaretleyebilirsiniz.
OneDrive yardımı ve eğitimi