Outlook'ta randevuyu, toplantıyı veya olayı değiştirme
Applies To
Microsoft 365 için Outlook Outlook 2024 Outlook 2021 Outlook 2019 Outlook 2016 Windows için Yeni OutlookOutlook takviminizi güncelleştirmek ve diğer kişilere zamanlama değişiklikleri hakkında bilgi vermek için oluşturduğunuz bir randevuyu, toplantıyı veya olayı değiştirebilirsiniz.
Önemli: Diğer kişilerin sizi davet etmiş olduğu toplantıların veya etkinliklerin ayrıntılarını değiştiremezsiniz.
Kullandığınız Outlook sürümü için aşağıdaki sekme seçeneklerinden birini belirleyin. Hangi Outlook sürümüne sahibim?
Not: Bu Yeni Outlook sekmesinin altındaki adımlar sizin için çalışmıyorsa, yeni Windows için Outlook'u henüz kullanmıyor olabilirsiniz. Bunun yerine Klasik Outlook sekmesini seçin ve bu adımları izleyin.
Oluşturduğunuz tek bir olayı değiştirme
-
Takvim kılavuzunda, oluşturduğunuz bir toplantıya çift tıklayarak açın.
-
Toplantı iletişim kutusunda istediğiniz değişiklikleri yapın.
-
Değişiklikleri kaydetmek ve güncelleştirilmiş bilgileri toplantı davetlilerine göndermek için Kaydet veya Gönder'i seçin.
Oluşturduğunuz yinelenen olayı değiştirme
-
Takvim kılavuzunda, oluşturduğunuz bir toplantıya çift tıklayarak açın.
-
Aşağıdaki seçeneklere sahip olursunuz:
-
Serideki bir olayı düzenleyin ; bu örnekte değişiklik yapın.
-
Seriyi düzenle - serinin tamaminde değişiklik yapın.
-
Bunu ve sonraki tüm olayları düzenleyin . Bu olayda ve olayın aşağıdaki tüm örneklerinde değişiklik yapın.
-
-
İşiniz bittiğinde Kaydet veya Gönder'i seçin.
Bağlam menüsünden Düzenle veya İptal'i seçmek için etkinliğe basılı tutma (veya sağ tıklama) seçeneğiniz de vardır.
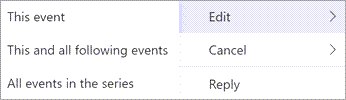
Güncelleştirmeleri yalnızca eklenen veya kaldırılan katılımcılara gönder
Bir etkinliği yalnızca katılımcı listesini eklemek veya değiştirmek için güncelleştirirseniz, Gönder'i seçtikten sonra bu güncelleştirmeleri yalnızca eklenen veya kaldırılan katılımcılara gönderme seçeneğiniz olur. Diğer tüm katılımcılar bir güncelleştirme e-postası almaz, ancak etkinliği takvimlerinde tutar.
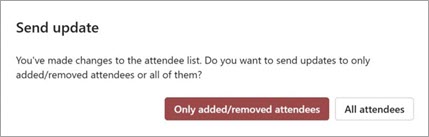
Outlook'ta şunları seçeneğiniz vardır:
Tek bir olayı değiştirme | Yinelenen olayı değiştirme | Davet ettiğiniz bir olayı değiştirme | Olayın türünü değiştirme | Olay sırasında durumu değiştirme
Oluşturduğunuz tek bir randevuyu, toplantıyı veya olayı değiştirme
-
Takviminizden randevuyu, etkinliği veya toplantıyı açın.
-
Randevu veya Toplantı sekmesinde öğe ayrıntılarını düzenleyin. İşiniz bittiğinde, randevu veya etkinlik için Kaydet & Kapat'ı veya oluşturduğunuz bir toplantı için Güncelleştirme Gönder'i seçin.
Oluşturduğunuz bir toplantıyı değiştirirken, değişiklikleri kaydetmek için bir güncelleştirme göndermeniz gerekir. Toplantıya başka katılımcılar ekliyor ve başka bir değişiklik yapıyorsanız, güncelleştirmenin tüm katılımcılara mı yoksa yalnızca eklenen katılımcılara mı gönderileceğini seçebilirsiniz.
Oluşturduğunuz yinelenen randevuyu, toplantıyı veya olayı değiştirme
Yinelenen bir randevuyu, toplantıyı veya olayı açtığınızda, Outlook size yalnızca bu olayı mı yoksa olay serisinin tamamını mı açmak istediğinizi sorar.

Yinelenen bir öğenin tek bir örneğini düzenlemek istiyorsanız Yalnızca bu öğesini seçin. Aksi takdirde Serinin tamamı'nı seçin. Randevu, etkinlik veya toplantı ayrıntılarında, yinelenme düzenlerinde ve katılımcılarda değişiklik yapabilirsiniz. İşiniz bittiğinde Randevular ve etkinlikler için Kaydet & Kapat'ı veya toplantılar için Güncelleştirme Gönder'i seçin.
Yinelenen öğenin bir örneğini düzenlerken bazı sınırlamalar vardır:
-
Yinelenen öğenin önceki veya sonraki bir örneğini atlarsa, yinelenen öğenin tarihini ve saatini değiştiremezsiniz.
-
Bir katılımcıyı yinelenen toplantının bir örneğinden kaldırırsanız, bu katılımcı yine yinelenen toplantının diğer örneklerine davet edilmeye devam eder.
Başkaları tarafından davet edildiğiniz bir toplantıyı değiştirme
Başkaları tarafından davet edildiğiniz toplantının ayrıntılarını değiştiremezsiniz. Toplantıyı takviminizde taşımaya çalışırsanız, Outlook düzenleyiciye değişiklik bildirilmeyeceğini ve takviminizdeki toplantının yanlış zamanda olacağı konusunda sizi uyarır.

Olayı randevu veya toplantı olarak değiştirme
Olaylar, varsayılan olarak takviminizde boş zaman olarak görünen tüm günlük öğelerdir. Olaylara örnek olarak konferans veya tatil verilebilir.
-
Olayı açmak için çift tıklayın.
-
Başlangıç saatinin yanındaki Tüm gün süren olay onay kutusunun işaretini kaldırın.

-
Olay bir randevu olduğuna göre, Farklı Göster özelliği Meşgulolarak değişir.
-
Katılımcı eklerseniz, randevu toplantıya dönüşür.
-
Değişiklik yapmayı bitirdikten sonra Randevu için Kaydet & Kapat'ı veya toplantı için Güncelleştirme Gönder'i seçin.
Randevu, toplantı veya etkinliğin takviminizde nasıl göstereceğini değiştirme
Yeni tüm gün süren etkinlikler takviminizde otomatik olarak ücretsiz olarak gösterilir. Toplantılar ve randevular takviminizde otomatik olarak meşgul olarak gösterilir. Farklı Göster alanını güncelleştirerek bu öğelerden herhangi birinin takviminizde görüntülenme şeklini değiştirebilirsiniz.
Önemli: Outlook veya Outlook web uygulamasında davet gönderdiğinizde toplantının durumunu (Meşgul, Dışarıda vb.) seçebilirsiniz. Ancak, davette bir güncelleştirme yapılırsa, durum değişiklikleri katılımcının takviminde yapılmaz. Yeni bir davet varsayılan olarak davetli tarafından ayarlanan durum olarak ayarlanır. Herkes kendi durumunu denetler ve istediği zaman değiştirilebilir. Toplantıya Güncelleştirmeler, mevcut bir toplantının durumunu geçersiz kılmaz.
-
Randevuyu, toplantıyı veya olayı açın.
-
Şeritte, Farklı Göster açılan listesini kullanarak Ücretsiz, Başka Bir Yerde Çalışıyor, Belirsiz, Meşgul veya İş Yeri Dışında'yı seçin.
-
Bir etkinlik için Kaydet & Kapat'ı veya toplantı için Güncelleştirme Gönder'i seçin.










