Çözücü, benzetim çözümlemesi için kullanabileceğiniz bir Microsoft Excel eklenti programıdır. Bir hücredeki (amaç hücre denir) bir formül için optimum (en büyük veya en küçük) değeri bulmak için Çözücü'yü kullanın. Çözücü, karar değişkenleri veya daha basit şekilde değişken hücreleri de denen ve amaç ve kısıtlama hücrelerindeki hesaplama formüllerinde kullanılan bir hücre grubuyla çalışır. Çözücü kısıtlama hücrelerindeki sınırlamaları sağlamak için karar değişken hücrelerindeki değerleri ayarlar ve amaç hücre için istediğiniz değeri oluşturur.
Basitçe söylemek gerekirse Çözücü'yü kullanarak diğer hücreleri değiştirerek bir hücrenin en yüksek veya en düşük değerini belirleyebilirsiniz. Örneğin, öngörülen reklam bütçenizin miktarını değiştirebilir ve öngörülen kar tutarınız üzerindeki etkisini görebilirsiniz.
Aşağıdaki örnekte, her üç aydaki Reklam oranı, Satılan Birimler'i etkiler ve Satış Geliri miktarını, ilişkili masrafları ve Kar'ı dolaylı olarak belirler. Çözücü, üç aylık reklam bütçelerini (karar değişken hücreleri B5:C5), 20.000 liralık toplam bütçe kısıtlamasıyla (F5 hücresi), toplam kar (amaç hücresi F7) olası en yüksek miktara ulaşana kadar değiştirebilir. Değişken hücrelerdeki değerler, her üç ayın Kar'ını hesaplamakta kullanılır; bu nedenle, F7 amaç hücresindeki formül olan =TOPLA (ÜçAy1 Kar:ÜçAy2 Kar) ile ilişkilidir.
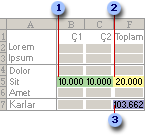
1. Değişken hücreler
2. Kısıtlanmış hücre
3. Amaç hücre
Çözücü çalıştıktan sonra, yeni değerler aşağıdaki gibidir.
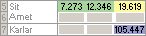
-
Veri sekmesinde, Çözümleme grubunda, Çözücü'ye tıklayın.

Not: Çözücü komutu veya Çözümleme grubu yoksa, Çözücü eklenti etkinleştirmeniz gerekir. Bkz. Çözücü eklentisini etkinleştirme.
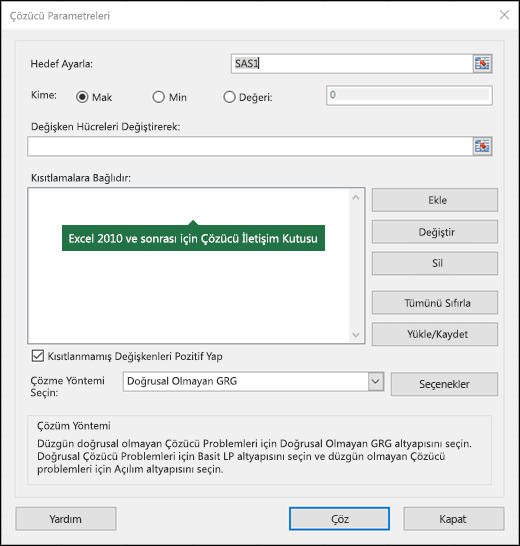
-
Hedef Ayarla kutusunda, amaç hücre için bir hücre başvurusu veya ad girin. Amaç hücre bir formül içermelidir.
-
Aşağıdakilerden birini yapın:
-
Amaç hücre değerinin mümkün olduğunca büyük olmasını istiyorsanız, En Büyük'ü tıklatın.
-
Amaç hücre değerinin mümkün olduğunca küçük olmasını istiyorsanız, En Küçük'ü tıklatın.
-
Amaç hücrenin belirli bir değerde olmasını istiyorsanız, Değeri seçeneğini tıklatıp kutuya değeri yazın.
-
Değişken Hücreleri Değiştirerek kutusunda, her karar değişken hücre aralığı için bir ad veya başvuru girin. Bitişik olmayan başvuruları virgülle ayırın. Değişken hücrelerin, doğrudan veya dolaylı olarak amaç hücreyle ilişkili olması gerekir. En fazla 200 değişken hücre belirtebilirsiniz.
-
-
Kısıtlamalara Bağlıdır kutusuna uygulamak istediğiniz kısıtlamaları şunları yaparak girin:
-
Çözücü Parametreleri iletişim kutusunda, Ekle'yi tıklatın.
-
Hücre Başvurusu kutusunda, değerini kısıtlamak istediğiniz hücre aralığının hücre başvurusu veya adını girin.
-
Başvuruda bulunan hücreyle kısıtlama arasında olmasını istediğiniz ilişkiye ( <=, =, >=, int, bin veya dif) tıklayın. int'e tıklarsanız, Kısıtlama kutusunda tamsayı görüntülenir. Bölme'ye tıklarsanız, kısıtlama kutusunda ikili görüntülenir. Dif'e tıklarsanız Kısıtlama kutusunda alldifferent görünür.
-
Kısıtlama kutusunda ilişki için <=, = veya >= seçerseniz, bir sayı, hücre başvurusu veya adı ya da bir formül yazın.
-
Aşağıdakilerden birini yapın:
-
Kısıtlamayı benimsemek ve başka bir kısıtlama eklemek için Ekle'yi tıklatın.
-
Kısıtlamayı benimsemek ve Çözücü Parametreleri iletişim kutusuna dönmek için Tamam’a tıklayın.Not int, bin ve dif ilişkilerini yalnızca karar değişkeni hücrelerindeki kısıtlamalara uygulayabilirsiniz.
Varolan kısıtlamayı şunları yaparak değiştirebilir veya silebilirsiniz:
-
-
Çözücü Parametreleri iletişim kutusunda, değiştirmek veya silmek istediğiniz kısıtlamayı tıklatın.
-
Değiştir'i tıklatıp değişikliklerinizi yapabileceğiniz gibi, silmek için de Sil'i tıklatabilirsiniz.
-
-
Çöz'ü tıklatıp aşağıdakilerden birini yapın:
-
Çözüm değerlerini çalışma sayfasında saklamak için Çözücü Sonuçları iletişim kutusunda, Çözücü Çözümünü Sakla seçeneğini tıklatın.
-
Çöz'ü tıklatmanızdan önceki özgün değerleri geri yüklemek için Özgün Değerleri Geri Yükle seçeneğini tıklatın.
-
Esc tuşuna basarak çözüm işlemini kesebilirsiniz. Excel, karar değişken hücreleri için bulunan son değerlerle çalışma sayfasını yeniden hesaplar.
-
Çözücü bir çözüm bulduktan sonra kendi çözümünüzü temel alan bir rapor oluşturmak için Raporlar kutusunda bir rapor türünü tıklatıp ardından Tamam'ı tıklatabilirsiniz. Rapor, çalışma kitabınızda yeni bir çalışma sayfasında oluşturulur. Çözücü bir çözüm bulamazsa, yalnızca belirli raporlar kullanılabilir veya hiçbir rapor kullanılamaz.
-
Karar değiş hücresi değerlerinizi daha sonra görüntüleyebileceğiniz bir senaryo olarak kaydetmek için Çözücü Sonuçları iletişim kutusunda Senaryo Kaydet'i tıklatın ve ardından Senaryo Adı kutusuna senaryo için bir ad yazın.
-
-
Sorunu tanımladıktan sonra, Çözücü Parametreleri iletişim kutusunda Seçenekler'i tıklatın.
-
Seçenekler iletişim kutusunda, her deneme çözümünün değerlerini görmek için Yineleme Sonuçlarını Göster onay kutusunu seçip Tamam'ı tıklatın.
-
Çözücü Parametreleri iletişim kutusunda, Çöz'ü tıklatın.
-
Deneme Çözümünü Göster iletişim kutusunda aşağıdakilerden birini yapın:
-
Çözüm işlemini durdurmak ve Çözücü Sonuçları iletişim kutsunu görüntülemek için Dur'u tıklatın.
-
Çözüm işlemini devam ettirmek ve sonraki deneme çözümünü görüntülemek için Devam'ı tıklatın.
-
-
Çözücü Parametreleri iletişim kutusunda, Seçenekler'i tıklatın.
-
İletişim kutusundaki Tüm Yöntemler, Doğrusal Olmayan GRG ve Açılım sekmelerinde bulunan seçeneklerinden istedikleriniz için değerler seçin veya girin.
-
Çözücü Parametreleri iletişim kutusunda Yükle/Kaydet'i tıklatın.
-
Model alanı için bir hücre aralığı girin ve Kaydet'i veya Yükle'yi tıklatın.
Bir modeli kaydederken, içine problem modelini yerleştirmek istediğiniz dikey bir boş hücre aralığının ilk hücresinin başvurusunu girin. Bir modeli yüklerken, sorun modelini içeren hücre aralığının tamamının başvurusunu girin.
İpucu: Çalışma kitabını kaydederek Çözücü Parametreleri iletişim kutusundaki son seçimleri, bir çalışma sayfasıyla kaydedebilirsiniz. Çalışma kitabındaki her çalışma sayfasının kendi Çözücü seçimleri olabilir ve bunların tümü kaydedilir. Problemleri ayrı ayrı kaydetmek için Yükle/Kaydet'i tıklatarak, bir çalışma sayfası için birden fazla problem de tanımlayabilirsiniz.
Çözücü Parametreleri iletişim kutusundaki aşağıdaki üç algoritmadan veya çözme yönteminden istediğinizi seçebilirsiniz:
-
Genelleştirilmiş Sınırlı Gradyan (GRG) Doğrusal Olmayan Doğrusal olmayan düzgün problemler için kullanın.
-
LP Simpleks Doğrusal olan problemler için kullanın.
-
Gelişimsel Düzgün olmayan problemler için kullanın.
Önemli: Önce Çözücü eklentisini etkinleştirmeniz gerekir. Daha fazla bilgi için bkz . Çözücü eklentisini yükleme.
Aşağıdaki örnekte, her üç aydaki Reklam oranı, Satılan Birimler'i etkiler ve Satış Geliri miktarını, ilişkili masrafları ve Kar'ı dolaylı olarak belirler. Çözücü, reklam için üç aylık bütçeleri (karar değişken hücreleri B5:C5), toplam bütçe kısıtlaması olan 20.000 ABD doları (D5 hücresi) kadar, toplam kâr (hedef hücre D7) mümkün olan maksimum miktara ulaşana kadar değiştirebilir. Değişken hücrelerdeki değerler her üç aylık dönemin kârını hesaplamak için kullanılır, bu nedenle D7, =TOPLA(Q1 Kar:Q2 Kar) formül hedefi hücresiyle ilişkilidir.
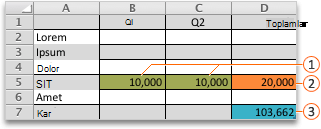
Değişken hücreleri 
Kısıtlanmış hücreyi 

Çözücü çalıştıktan sonra, yeni değerler aşağıdaki gibidir.

-
Veri > Çözücü'ye tıklayın.

-
Hedefi Ayarla bölümünde, hedef hücre için bir hücre başvurusu veya ad girin.
Not: Amaç hücre bir formül içermelidir.
-
Aşağıdakilerden birini yapın:
Bunu yapmak için
Bunu yapın
Hedef hücrenin değerini mümkün olduğunca büyük hale getirme
En Fazla'ya tıklayın.
Hedef hücrenin değerini mümkün olduğunca küçük hale getirin
Min'e tıklayın.
Hedef hücreyi belirli bir değere ayarlama
Değeri'ne tıklayın ve kutuya değeri yazın.
-
Değişken Hücreleri Değiştirerek kutusunda, her karar değişken hücre aralığı için bir ad veya başvuru girin. Bitişik olmayan başvuruları noktalı virgüllerle ayırın.
Değişken hücrelerin, doğrudan veya dolaylı olarak amaç hücreyle ilişkili olması gerekir. En fazla 200 değişken hücre belirtebilirsiniz.
-
Kısıtlamalara Konu kutusuna, uygulamak istediğiniz kısıtlamaları ekleyin.
Kısıtlama eklemek için şu adımları izleyin:
-
Çözücü Parametreleri iletişim kutusunda, Ekle'yi tıklatın.
-
Hücre Başvurusu kutusunda, değerini kısıtlamak istediğiniz hücre aralığının hücre başvurusu veya adını girin.
-
<= ilişki açılır menüsünde, başvuruda bulunan hücre ile kısıtlama arasında olmasını istediğiniz ilişkiyi seçin. =, =veya >=< seçerseniz, Kısıtlama kutusuna bir sayı, hücre başvurusu veya ad ya da formül yazın.
Not: Int, bin ve dif ilişkilerini yalnızca karar değişkeni hücrelerindeki kısıtlamalara uygulayabilirsiniz.
-
Aşağıdakilerden birini yapın:
Bunu yapmak için
Bunu yapın
Kısıtlamayı kabul edin ve başka bir kısıtlama ekleyin
Ekle'ye tıklayın.
Kısıtlamayı kabul edin ve Çözücü Parametreleri iletişim kutusuna dönün
Tamam'a tıklayın.
-
-
Çöz'e tıklayın ve aşağıdakilerden birini yapın:
Bunu yapmak için
Bunu yapın
Çözüm değerlerini sayfada tutma
Çözücü Sonuçları iletişim kutusunda Çözücü Çözümünü Koru'ya tıklayın.
Özgün verileri geri yükleme
Özgün Değerleri Geri Yükle'ye tıklayın.
Notlar:
-
Çözüm işlemini kesintiye uğratmak için ESC tuşuna basın. Excel, ayarlanabilir hücreler için bulunan son değerlerle sayfayı yeniden hesaplar.
-
Çözücü bir çözüm bulduktan sonra kendi çözümünüzü temel alan bir rapor oluşturmak için Raporlar kutusunda bir rapor türünü tıklatıp ardından Tamam'ı tıklatabilirsiniz. Rapor, çalışma kitabınızdaki yeni bir sayfada oluşturulur. Çözücü bir çözüm bulamazsa rapor oluşturma seçeneği kullanılamaz.
-
Ayarlama hücre değerlerinizi daha sonra görüntüleyebileceğiniz bir senaryo olarak kaydetmek için, Çözücü Sonuçları iletişim kutusunda Senaryoyu Kaydet'e tıklayın ve Senaryo Adı kutusuna senaryo için bir ad yazın.
-
Veri > Çözücü'ye tıklayın.

-
Bir sorun tanımladıktan sonra , Çözücü Parametreleri iletişim kutusunda Seçenekler'e tıklayın.
-
Her deneme çözümünün değerlerini görmek için Yineleme Sonuçlarını Göster onay kutusunu seçin ve ardından Tamam'a tıklayın.
-
Çözücü Parametreleri iletişim kutusunda, Çöz'ü tıklatın.
-
Deneme Çözümünü Göster iletişim kutusunda aşağıdakilerden birini yapın:
Bunu yapmak için
Bunu yapın
Çözüm işlemini durdurun ve Çözücü Sonuçları iletişim kutusunu görüntüleyin
Durdur'a tıklayın.
Çözüm sürecine devam edin ve sonraki deneme çözümünü görüntüleyin
Devam'ı tıklatın.
-
Veri > Çözücü'ye tıklayın.

-
Seçenekler'e tıklayın ve seçenekler veyaÇözücü Seçenekleri iletişim kutusunda aşağıdaki seçeneklerden birini veya daha fazlasını seçin:
Bunu yapmak için
Bunu yapın
Çözüm süresini ve yinelemelerini ayarlama
Tüm Yöntemler sekmesindeki Çözme Sınırları'nın altındaki En Uzun Süre (Saniye) kutusuna çözüm süresi için izin vermek istediğiniz saniye sayısını yazın. Ardından , Yinelemeler kutusuna izin vermek istediğiniz en fazla yineleme sayısını yazın.
Not: Çözüm süreci, Çözücü bir çözüm bulmadan önce maksimum süreye veya yineleme sayısına ulaşırsa, Çözücü Deneme Çözümünü Göster iletişim kutusunu görüntüler.
Duyarlık derecesini ayarlama
Tüm Yöntemler sekmesindeki Kısıtlama Duyarlığı kutusuna istediğiniz duyarlık derecesini yazın. Sayı ne kadar küçük olursa duyarlık da o kadar yüksek olur.
Yakınsama derecesini ayarlama
GRG Doğrusal Olmayan veya Evrimsel sekmesindeki Yakınsama kutusuna, Çözücü bir çözümle durdurulmadan önce son beş yinelemede izin vermek istediğiniz göreli değişiklik miktarını yazın. Sayı ne kadar küçük olursa, o kadar az göreli değişikliğe izin verilir.
-
Tamam'a tıklayın.
-
Çözücü Parametreleri iletişim kutusunda Çöz veya Kapat'a tıklayın.
-
Veri > Çözücü'ye tıklayın.

-
Yükle/Kaydet'e tıklayın, model alanı için bir hücre aralığı girin ve kaydet'e veyaYükle'ye tıklayın.
Bir modeli kaydederken, içine problem modelini yerleştirmek istediğiniz dikey bir boş hücre aralığının ilk hücresinin başvurusunu girin. Bir modeli yüklerken, sorun modelini içeren hücre aralığının tamamının başvurusunu girin.
İpucu: Çalışma kitabını kaydederek , çözücü parametreleri iletişim kutusundaki son seçimleri bir sayfayla birlikte kaydedebilirsiniz. Çalışma kitabındaki her sayfanın kendi Çözücü seçimleri olabilir ve bunların tümü kaydedilir. Ayrıca, sorunları tek tek kaydetmek için Yükle/Kaydet'e tıklayarak bir sayfa için birden fazla sorun tanımlayabilirsiniz.
-
Veri > Çözücü'ye tıklayın.

-
Bir Çözüm Yöntemi Seçin açılır menüsünde aşağıdakilerden birini seçin:
|
Çözme Yöntemi |
Açıklama |
|---|---|
|
GRG (Genelleştirilmiş Azaltılmış Gradyan) Doğrusal Olmayan |
EĞER, SEÇ, ARA ve diğer "adım" işlevleri dışındaki çoğu Excel işlevini kullanan modeller için varsayılan seçenektir. |
|
Simplex LP |
Doğrusal programlama sorunları için bu yöntemi kullanın. Modeliniz, değişken hücrelere bağlı formüllerde TOPLA, TOPLAPRODUCT, + - ve * kullanmalıdır. |
|
Gelişimsel |
Bu yöntem, genetik algoritmaları temel alarak modeliniz değişken hücrelere bağlı bağımsız değişkenlerle EĞER, SEÇ veya ARA işlevini kullandığında en iyisidir. |
Not: Çözücü program kodunun bazı bölümleri, Frontline Systems, Inc. Tarafından telif hakkı 1990-2010'dır. Bölümleri Optimal Methods, Inc. tarafından telif hakkı 1989'dır.
eklenti programları Web için Excel 'de desteklenmediğinden, verilerinizde durum analizini çalıştırarak en iyi çözümleri bulmanıza yardımcı olmak için Çözücü eklentisini kullanamazsınız.
Excel masaüstü uygulamanız varsa, Çözücü eklentisini kullanmak üzere çalışma kitabınızı açmak için Excel'de Aç düğmesini kullanabilirsiniz.
Çözücü'yü kullanmayla ilgili daha fazla yardım
Çözücü ile ilgili daha ayrıntılı yardım için:
Frontline Systems, Inc. P.O. Box 4288 Incline Village, NV 89450-4288 (775) 831-0300 Web sitesi: http://www.solver.com E-posta: www.solver.com'daÇözücü Yardımı'na info@solver.com.
Çözücü program kodunun bazı kısımlarının telif hakkı 1990-2009 Frontline Systems, Inc. şirketine aittir. Bazı kısımların telif hakkı 1989 Optimal Methods Inc. şirketine aittir.
Daha fazla yardım mı gerekiyor?
Her zaman Excel Teknik Topluluğu sayfasında bir uzmana soru sorabilir veya Topluluklar sayfasından destek alabilirsiniz.
Ayrıca Bkz:
Sermaye bütçesi için Çözücü kullanma
En uygun ürün karışımını belirlemek için Çözücü'yü kullanma










