Excel'de Durum Çözümlemesi araçlarından yararlanarak tüm farklı sonuçları keşfetmek için bir veya birden fazla formülde birçok farklı değer kümesi kullanabilirsiniz.
Örneğin, her biri belirli bir düzeyde gelir bekleyen iki bütçe oluşturmak için Durum Çözümlemesi yapabilirsiniz. Dilerseniz bir formülün vermesini istediğiniz bir sonucu belirtebilir ve sonra bu sonucu hangi değer kümelerinin sağlayacağını belirleyebilirsiniz. Excel, gereksinimlerinize uygun çözümleme türünü gerçekleştirmenize yardımcı olmak için çeşitli araçlar sağlar.
Bunun yalnızca söz konusu araçlara yönelik bir genel bakış olduğunu unutmayın. Her araç için ayrı yardım konusu bağlantıları bulabilirsiniz.
Durum Çözümlemesi, çalışma sayfasındaki formüllerin sonuçlarının nasıl etkileneceğini görmek için hücrelerdeki değerleri değiştirme işlemidir.
Üç tür What-If Çözümleme aracı Excel ile birlikte gelir: Senaryolar, Hedef Arama ve Veri Tabloları. Senaryolar ve Veri tabloları giriş değerleri kümeleri alır ve olası sonuçları belirler. Veri Tablosu yalnızca bir veya iki değişkenle çalışır, ancak bu değişkenler için birçok farklı değeri kabul edebilir. Bir Senaryo birden çok değişkene sahip olabilir, ancak en fazla 32 değer barındırabilir. Hedef Arama, bir sonuç alması ve bu sonucu üreten olası giriş değerlerini belirlemesi için Senaryolar ve Veri Tablolarından farklı çalışır.
Bu üç aracın yanı sıra, Çözücü eklentisi gibi Durum Çözümlemesi gerçekleştirmenize yardımcı olacak eklentiler yükleyebilirsiniz. Çözücü eklentisi, Hedef Arama'ya benzer ancak daha çok değişken barındırabilir. Ayrıca, doldurma tutamacını ve Excel'de yerleşik olarak bulunan çeşitli komutları kullanarak tahminler oluşturabilirsiniz.
Daha gelişmiş modeller için Çözümleme Araç Takımı eklentisini kullanabilirsiniz.
Bir Senaryo, Excel'in kaydettiği ve çalışma sayfasındaki hücrelere otomatik olarak yerleştirebileceği bir değerler kümesidir. Çalışma sayfasında farklı değer grupları oluşturup kaydedebilir ve sonra farklı sonuçları görüntülemek için bu yeni senaryolardan herhangi birine geçiş yapabilirsiniz.
Örneğin, en kötü ve en iyi durum olmak üzere iki bütçe senaryonuz olduğunu varsayalım. Senaryo Yöneticisi'ni kullanarak, aynı çalışma sayfasında iki senaryoyu oluşturabilir ve sonra bunlar arasında geçiş yapabilirsiniz. Her senaryo için, değişen hücreleri ve o senaryo için kullanılacak değerleri siz belirtirsiniz. Senaryolar arasında geçiş yaptığınızda sonuç hücresi, değişen farklı hücre değerlerini yansıtacak şekilde değişir.
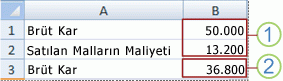
1. Değişen hücreler
2. Sonuç hücresi
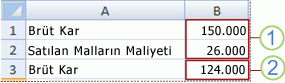
1. Değişen hücreler
2. Sonuç hücresi
Senaryolarda kullanmak istediğiniz belirli bilgiler, birkaç kişiye ait ayrı çalışma kitaplarında bulunuyorsa, bu çalışma kitaplarını toplayıp senaryolarını birleştirebilirsiniz.
İhtiyaç duyduğunuz tüm senaryoları oluşturduğunuzda veya topladığınızda, bunlardaki bilgileri birleştiren bir Senaryo Özeti Raporu oluşturabilirsiniz. Senaryo raporu, tüm senaryo bilgilerini yeni bir çalışma sayfasındaki bir tabloda görüntüler.
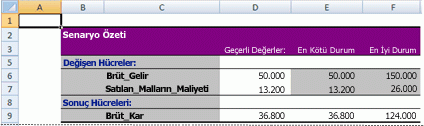
Not: Senaryo raporları otomatik olarak yeniden hesaplanmaz. Bir senaryodaki değerleri değiştirirseniz, bu değişiklikler önceden oluşturulmuş bir özet raporunda gösterilmez. Bunun yerine yeni bir özet raporu oluşturmanız gerekir.
Formülden istediğiniz sonucu biliyorsanız ancak formülün bu sonucu elde etmek için hangi giriş değerini gerektirdiğinden emin değilseniz , Hedef Arama özelliğini kullanabilirsiniz. Örneğin, para borç almanız gerektiğini varsayalım. Ne kadar para istediğinizi biliyorsunuz, borcu ödemek için ne kadar süre istediğinizi biliyorsunuz ve her ay ne kadar geri ödeyebileceğinizi biliyorsunuz. Hedef Arama'yı kullanarak, kredi hedefinize ulaşmak için nasıl bir faiz oranı almanız gerektiğini belirleyebilirsiniz.
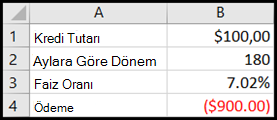
B1, B2 ve B3 hücreleri kredi tutarı, dönem uzunluğu ve faiz oranı değerleridir.
B4 hücresi =PMT(B3/12,B2,B1) formülünün sonucunu görüntüler.
Not: Hedef Arama yalnızca bir değişken giriş değeriyle çalışır. Birden fazla giriş değeri (örneğin, kredi tutarı ve bir kredinin aylık ödeme tutarı) belirlemek istiyorsanız, bunun yerine Çözücü eklentisini kullanmanız gerekir. Çözücü eklentisi hakkında daha fazla bilgi için Tahminleri ve gelişmiş iş modellerini hazırlama bölümüne bakın ve Ayrıca Bkz bölümündeki bağlantıları izleyin.
Bir veya iki değişken kullanan bir formüle ya da tümü ortak bir değişken kullanan birden çok formüle sahipseniz, tek bir yerde tüm sonuçları görmek için bir Veri Tablosu kullanabilirsiniz. Veri Tablolarını kullandığınızda, olasılıkları tek bakışta kolayca inceleyebilirsiniz. Yalnızca bir veya iki değişkene odaklandığınızdan, sonuçlar kolayca tablo biçiminde okunup paylaşılabilir. Çalışma kitabında otomatik yeniden hesaplama etkinse, Veri Tablolarındaki veriler hemen yeniden hesaplanır ve böylece verileriniz her zaman güncel kalır.
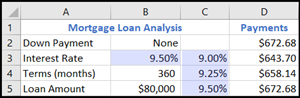
B3 hücresi giriş değerini içerir. C3, C4 ve C5 hücreleri, Excel'in B3'e girilen değere bağlı olarak değiştirip değiştirip değiştirilmemesidir.
Veri Tablosu, ikiden çok değişkeni barındıramaz. İkiden çok değişkeni çözümlemek istiyorsanız, Senaryoları kullanabilirsiniz. Yalnızca bir veya iki değişkenle sınırlı olmakla birlikte, Veri Tablosu istediğiniz sayıda farklı değişken değeri kullanabilir. Bir Senaryoda en fazla 32 farklı değer olabilir, ancak istediğiniz kadar senaryo oluşturabilirsiniz.
Tahmin hazırlamak isterseniz, mevcut verileri temel alan olası değerleri ya da doğrusal eğilim veya gelişme eğilimi hesaplamalarını temel alan tahmini değerleri otomatik olarak oluşturmak için Excel'i kullanabilirsiniz.
Doldurma tutamacını ya da Seriler komutunu kullanarak basit doğrusal eğilime veya üstel gelişme eğilimine uyan bir değer serisini doldurabilirsiniz. Doğrusal olmayan karmaşık verileri genişletmek için çalışma sayfası işlevlerini veya Çözümleyici Araç Takımı Eklentisindeki regresyon çözümlemesi aracını kullanabilirsiniz.
Hedef Arama yalnızca bir değişken barındırabilir, ancak Çözücü eklentisini kullanarak daha fazla değişken ile tahmin oluşturabilirsiniz. Çözücü'yü kullanarak çalışma sayfasındaki bir hücrede (hedef hücre olarak adlandırılır) bir formül için en uygun değeri bulabilirsiniz.
Çözücü, hedef hücredeki formülle ilgili bir hücre grubuyla çalışır. Çözücü, hedef hücre formülünde belirttiğiniz sonucu sağlamak için, belirttiğiniz değişen hücrelerdeki (ayarlanabilir hücre olarak adlandırılır) değerleri ayarlar. Çözücü'nün modelde kullanabileceği değerleri sınırlandırmak için kısıtlama kullanabilirsiniz ve bu kısıtlamalar, hedef hücre formülünü etkileyen diğer hücrelere başvurabilir.
Daha fazla yardım mı gerekiyor?
Her zaman Excel Teknik Topluluğu sayfasında bir uzmana soru sorabilir veya Topluluklar sayfasından destek alabilirsiniz.
Ayrıca Bkz:
Sermaye bütçesi için Çözücü kullanma
En uygun ürün karışımını belirlemek için Çözücü'yü kullanma
Çözücü'yü kullanarak bir sorunu tanımlama ve çözme
Çözümleme Araç Takımı Eklentisi










