Windows Update เป็นส่วนประกอบสําคัญของ Windows 11 ทําให้มั่นใจว่าระบบของคุณจะยังคงปลอดภัย เสถียร และทันสมัยอยู่เสมอด้วยฟีเจอร์ล่าสุด อย่างไรก็ตาม บางครั้งอาจเกิดปัญหาขึ้น เพื่อป้องกันไม่ให้มีการติดตั้งการอัปเดต คําแนะนํานี้แสดงขั้นตอนโดยละเอียดในการแก้ไขปัญหาและแก้ไขปัญหา Windows Update อย่างมีประสิทธิภาพ
เรียกใช้งานตัวแก้ไขปัญหา Windows Update
หากคุณกําลังใช้อุปกรณ์ Windows 11 ให้เริ่มต้นด้วยการเรียกใช้ตัวแก้ไขปัญหา Windows Update อัตโนมัติในแอปรับความช่วยเหลือ โดยจะเรียกใช้การวินิจฉัยและพยายามแก้ไขปัญหาส่วนใหญ่โดยอัตโนมัติ หากคุณกําลังใช้ Windows รุ่นเก่ากว่าหรืออุปกรณ์เคลื่อนที่ โปรดข้ามไปยังขั้นตอนการแก้ไขปัญหาทั่วไป
เรียกใช้ตัวแก้ไขปัญหาใน รับความช่วยเหลือ
หากตัวแก้ไขปัญหาในแอปรับความช่วยเหลือไม่สามารถแก้ไขปัญหาของคุณ ให้เลือกปัญหาเฉพาะของคุณจากส่วน ปัญหา Windows Update ที่พบบ่อยที่สุด ด้านล่าง และทําตามขั้นตอนที่ระบุ ถ้าปัญหาของคุณไม่อยู่ในรายการ ให้ลองวิธีแก้ไขปัญหาที่เป็นไปได้ในรายการ
การแก้ไขปัญหาทั่วไป
สิ่งสำคัญ:
-
ก่อนที่คุณจะลองใช้วิธีการแก้ไขปัญหาที่ด้านล่าง ควรสำรองข้อมูลไฟล์ส่วนตัวของคุณไว้ก่อน คุณสามารถสํารองข้อมูลพีซี Windows ของคุณ หรือเสียบไดรฟ์ USB และใช้ File Explorer ลากและคัดลอกไฟล์สําคัญไปยังไดรฟ์ USB หากคุณกำลังลงชื่อเข้าใช้ Windows ด้วยบัญชี Microsoft การตั้งค่าระบบของคุณจะได้รับการคืนค่าโดยอัตโนมัติหลังจากการอัปเดตเมื่อคุณเชื่อมต่อกับอินเทอร์เน็ต
-
คุณสามารถสำรองไฟล์ของคุณด้วย OneDrive สําหรับข้อมูลเพิ่มเติม ไปที่ สํารองข้อมูลโฟลเดอร์เอกสาร รูปภาพ และเดสก์ท็อปของคุณด้วย OneDrive
โปรดลองทําตามขั้นตอนการแก้ไขปัญหาทั่วไปต่อไปนี้เพื่อช่วยแก้ไขปัญหา Windows Update
-
เลือก เริ่มต้นการตั้งค่า > > ระบบ > แก้ไขปัญหา > ตัวแก้ไขปัญหาอื่นๆ
-
ค้นหา Windows Update แล้วคลิก เรียกใช้
-
ทําตามคําแนะนําบนหน้าจอเพื่อทํากระบวนการให้เสร็จสมบูรณ์
ตรวจสอบให้แน่ใจว่าอุปกรณ์ของคุณเสียบเข้ากับแหล่งจ่ายไฟและเชื่อมต่อกับอินเทอร์เน็ตอย่างถูกต้อง การเชื่อมต่ออินเทอร์เน็ตที่เสถียรเป็นสิ่งสําคัญสําหรับการดาวน์โหลดและติดตั้งการอัปเดต ทําตามขั้นตอนเหล่านี้เพื่อให้แน่ใจว่ามีการเชื่อมต่อ:
-
เลือก เริ่ม > การตั้งค่า > เครือข่ายและอินเทอร์เน็ต > Wi-Fi
-
ตรวจสอบสถานะเครือข่ายของคุณ หากยกเลิกการเชื่อมต่อ ให้เชื่อมต่อกับ Wi-Fi หรือเครือข่ายอีเทอร์เน็ตอีกครั้ง
ดูข้อมูลเพิ่มเติมได้ที่ แก้ไขปัญหาการเชื่อมต่อ Wi-Fi ใน Windows
การอัปเดตบางอย่างต้องมีสิทธิ์การเข้าถึงของผู้ดูแลระบบ หากบัญชีของคุณไม่มีสิทธิ์การเข้าถึงของผู้ดูแลระบบ ดูวิธีการสร้างบัญชีผู้ใช้ภายในเครื่องหรือบัญชีผู้ดูแลระบบใน Windows หรือ หากมีบุคคลอื่นที่บ้านหรือในสำนักงานของคุณมีบัญชีผู้ดูแลระบบในอุปกรณ์ของคุณ ลองขอให้พวกเขาติดตั้งการอัปเดต
เอาอุปกรณ์เก็บข้อมูลภายนอกทั้งหมดออก รวมถึงไดรฟ์ แท่นเชื่อมต่อ และฮาร์ดแวร์อื่นๆ ที่คุณเสียบเข้ากับอุปกรณ์ที่ไม่จำเป็นสำหรับการทำงานพื้นฐาน จากนั้นลองเรียกใช้การอัปเดตอีกครั้ง และดูว่าสามารถแก้ไขปัญหาของคุณได้หรือไม่ หากไม่ได้ ให้ทำตามเคล็ดลับถัดไป
ไฟล์การอัปเดตที่เสียหายในแคชอาจทําให้เกิดข้อผิดพลาดได้ ล้างแคชโดยทําตามขั้นตอนเหล่านี้:
-
กด Win + R พิมพ์ services.msc แล้วกด Enter
-
ค้นหาบริการ Windows Update คลิกขวาที่บริการ แล้วเลือก หยุด
-
ไปที่ C:\Windows\SoftwareDistribution
-
ลบแฟ้มและโฟลเดอร์ทั้งหมดภายในไดเรกทอรีนี้
-
กลับไปที่หน้าต่าง บริการ คลิกขวาที่ Windows Update แล้วเลือก เริ่ม
การตั้งค่าวันที่และเวลาที่ไม่ถูกต้องอาจรบกวน Windows Update:
-
เลือก เริ่มต้นการตั้งค่า > > เวลา & ภาษา > เวลา & วันที่
-
เปิดใช้งาน ตั้งเวลาโดยอัตโนมัติ และ ตั้งค่าโซนเวลาโดยอัตโนมัติ
-
ถ้าจําเป็น ให้คลิก ซิงค์เดี๋ยวนี้ ภายใต้ การตั้งค่าเพิ่มเติม
หากคุณเพิ่มฮาร์ดแวร์ลงในอุปกรณ์ของคุณ ตรวจสอบการอัปเดตโปรแกรมควบคุมของบริษัทอื่นและคำแนะนำในการติดตั้งบนเว็บไซต์ของผู้ผลิตฮาร์ดแวร์ อัปเดตโปรแกรมควบคุม จากนั้นลองเรียกใช้การอัปเดตอีกครั้ง และดูว่าสามารถแก้ไขปัญหาของคุณได้หรือไม่ หากไม่ ให้ไปยังเคล็ดลับถัดไป
ตรวจสอบให้แน่ใจว่าอุปกรณ์ของคุณมีพื้นที่เพียงพอ:อุปกรณ์ของคุณจำเป็นต้องใช้เนื้อที่ว่างอย่างน้อย 16 GB เพื่ออัปเกรดระบบปฏิบัติการ 32 บิต หรือ 20 GB สำหรับระบบปฏิบัติการ 64 บิต หากอุปกรณ์ของคุณมีฮาร์ดไดรฟ์ขนาดเล็ก คุณอาจต้องเสียบไดรฟ์ USB เพื่ออัปเดต
หากพีซีของคุณมีพื้นที่เก็บข้อมูลเหลือน้อย ให้ลองใช้เทคนิคต่างๆ ในบทความ เพิ่มพื้นที่ว่างไดรฟ์ใน Windows
แม้ว่าคุณจะดาวน์โหลดการอัปเดตบางอย่างมาแล้ว แต่ก็อาจมีการอัปเดตเพิ่มเติมอีก หลังจากลองทําตามขั้นตอนก่อนหน้าแล้ว ให้เรียกใช้ Windows Update อีกครั้งโดยเลือก เริ่มต้น การตั้งค่า > > Windows Update > ตรวจหาการอัปเดต ดาวน์โหลดและติดตั้งการอัปเดตใหม่
การอัปเดตจำนวนมากอาจกำหนดให้คุณต้องเริ่มระบบของอุปกรณ์ใหม่ บันทึกงานของคุณและปิดแอปพลิเคชันที่เปิดอยู่ทั้งหมด จากนั้นเลือก เริ่มต้น > เปิด/ ปิดเครื่อง แล้วเลือก อัปเดตและเริ่มระบบใหม่ หรือ อัปเดตและปิดเครื่อง
ปัญหา Windows Update ที่พบบ่อยที่สุด
ด้านล่างนี้ คุณจะพบปัญหา Windows Update ที่พบบ่อยที่สุดที่ผู้ใช้พบ พร้อมกับรหัสข้อผิดพลาดและขั้นตอนในการแก้ไขปัญหา
รหัสข้อผิดพลาดและสาเหตุที่เป็นไปได้
รายการต่อไปนี้แสดงเค้าร่างรหัสข้อผิดพลาดและสาเหตุที่เป็นไปได้ที่เกี่ยวข้องกับ Windows Update คลิกที่รหัสข้อผิดพลาดเพื่อดูขั้นตอนการแก้ไขปัญหาโดยละเอียดเพื่อแก้ไข
|
รหัสข้อผิดพลาด |
สาเหตุ |
|---|---|
|
ปัญหาเกี่ยวกับไฟล์ Windows Update หรือความเสียหายในแคชการอัปเดต |
|
|
ใช้เวลานานเกินไปในการติดตั้งหรือการปรับปรุงถูกขัดจังหวะ |
|
|
กระบวนการอัปเดตค้างเนื่องจากปัญหาการอัปเดตหรือการเชื่อมต่อที่ไม่สมบูรณ์ |
|
|
ไม่สามารถติดตั้งได้เนื่องจากเนื้อที่ดิสก์ไม่เพียงพอหรือมีปัญหากับ.NET Framework หรือคอมโพเนนต์อื่นๆ |
|
|
0x80070057หรือ 0x80080005 |
ไฟล์ที่เสียหาย ปัญหาสิทธิ์ หรือการกําหนดค่าระบบไม่ถูกต้อง |
|
โปรแกรมควบคุมเข้ากันไม่ได้เป็นสาเหตุให้การอัปเดตล้มเหลว |
|
|
Windows Update ฐานข้อมูลหรือบริการการอัปเดตไม่ได้ทํางานอยู่ |
|
|
ข้อผิดพลาดการเข้าถึงถูกปฏิเสธหรือสิทธิ์ไม่เพียงพอในการติดตั้งการอัปเดต |
|
|
ไม่สามารถติดตั้งการอัปเดตได้ |
เรียกใช้ตัวแก้ไขปัญหา Windows Update:
-
เลือก เริ่มต้นการตั้งค่า > > ระบบ > แก้ไขปัญหา > ตัวแก้ไขปัญหาอื่นๆ
-
ค้นหา Windows Update แล้วคลิก เรียกใช้
-
ทําตามคําแนะนําบนหน้าจอเพื่อทํากระบวนการให้เสร็จสมบูรณ์
ล้างแคชของ Windows Update:
-
กด Win + R พิมพ์ services.msc แล้วกด Enter
-
ค้นหาบริการ Windows Update คลิกขวาที่บริการ แล้วเลือก หยุด
-
ไปที่ C:\Windows\SoftwareDistribution
-
ลบแฟ้มและโฟลเดอร์ทั้งหมดภายในไดเรกทอรีนี้
-
กลับไปที่หน้าต่าง บริการ คลิกขวาที่ Windows Update แล้วเลือก เริ่ม
ตรวจสอบการเชื่อมต่ออินเทอร์เน็ตของคุณ:
-
เลือก เริ่ม > การตั้งค่า > เครือข่ายและอินเทอร์เน็ต > Wi-Fi
-
ตรวจสอบสถานะเครือข่ายของคุณ หากยกเลิกการเชื่อมต่อ ให้เชื่อมต่อกับ Wi-Fi หรือเครือข่ายอีเทอร์เน็ตอีกครั้ง
ปิดใช้งานโปรแกรมป้องกันไวรัส/ไฟร์วอลล์: ปิดใช้งานโปรแกรมป้องกันไวรัสหรือไฟร์วอลล์ที่อาจบล็อกการอัปเดตชั่วคราว
-
เปิดแอปพลิเคชันป้องกันไวรัสหรือไฟร์วอลล์จากเมนูเริ่มต้น
-
ค้นหาตัวเลือกเพื่อปิดใช้งานหรือหยุดการป้องกันชั่วคราว ซึ่งมักจะพบได้ในแท็บ การตั้งค่าเครื่องมือ หรือ การป้องกัน
-
เลือกระยะเวลาสําหรับการปิดใช้งานชั่วคราว (เช่น 10 นาที, 1 ชั่วโมง)
-
อัปเดตซอฟต์แวร์ป้องกันไวรัสของคุณ
รีสตาร์ตพีซีของคุณ: รีสตาร์ตพีซีของคุณเพื่อให้แน่ใจว่าไม่มีแอปพลิเคชันอื่นบล็อกกระบวนการอัปเดต
ตรวจสอบบริการ Windows Update: ตรวจสอบให้แน่ใจว่าบริการ Windows Update กําลังทํางานอยู่
-
กด Win + R พิมพ์ services.msc แล้วกด Enter
-
ค้นหาบริการ Windows Update และตรวจสอบว่าบริการทํางานอยู่หรือไม่
เรียกใช้ตัวแก้ไขปัญหา Windows Update:
-
เลือก เริ่มต้นการตั้งค่า > > ระบบ > แก้ไขปัญหา > ตัวแก้ไขปัญหาอื่นๆ
-
ค้นหา Windows Update แล้วคลิก เรียกใช้
-
ทําตามคําแนะนําบนหน้าจอเพื่อทํากระบวนการให้เสร็จสมบูรณ์
เพิ่มเนื้อที่ว่างบนดิสก์: อุปกรณ์ของคุณจำเป็นต้องใช้เนื้อที่ว่างอย่างน้อย 16 GB เพื่ออัปเกรดระบบปฏิบัติการ 32 บิต หรือ 20 GB สำหรับระบบปฏิบัติการ 64 บิต หากอุปกรณ์ของคุณมีฮาร์ดไดรฟ์ขนาดเล็ก คุณอาจต้องเสียบไดรฟ์ USB เพื่ออัปเดต
หากพีซีของคุณมีพื้นที่เก็บข้อมูลเหลือน้อย ให้ลองใช้เทคนิคต่างๆ ในบทความ เพิ่มพื้นที่ว่างไดรฟ์ใน Windows
ปิดใช้งาน VPN: หากคุณกําลังใช้ VPN ให้ปิดใช้งานแล้วลองอีกครั้ง
เรียกใช้ตัวตรวจสอบไฟล์ระบบ:เปิด พร้อมท์คําสั่ง ในฐานะผู้ดูแลระบบ แล้วพิมพ์ sfc/scannow และเรียกใช้
เรียกใช้ตัวแก้ไขปัญหา Windows Update:
-
เลือก เริ่มต้นการตั้งค่า > > ระบบ > แก้ไขปัญหา > ตัวแก้ไขปัญหาอื่นๆ
-
ค้นหา Windows Update แล้วคลิก เรียกใช้
-
ทําตามคําแนะนําบนหน้าจอเพื่อทํากระบวนการให้เสร็จสมบูรณ์
ถอนการติดตั้งโปรแกรมควบคุมเครือข่าย/กราฟิก:
-
เปิดตัวจัดการอุปกรณ์ ขยาย อะแดปเตอร์เครือข่าย หรือ การ์ดแสดงผล และคลิกขวาที่อะแดปเตอร์ที่คุณต้องการถอนการติดตั้ง แล้วเลือก ถอนการติดตั้งอุปกรณ์
-
หลังจากถอนการติดตั้งโปรแกรมควบคุม รีสตาร์ตคอมพิวเตอร์ของคุณเพื่อให้การเปลี่ยนแปลงมีผล
อัปเดตโปรแกรมควบคุมเครือข่าย/กราฟิก:
-
เปิดตัวจัดการอุปกรณ์ ขยาย อะแดปเตอร์เครือข่าย หรือ การ์ดแสดงผล และคลิกขวาที่อะแดปเตอร์ที่คุณต้องการถอนการติดตั้ง แล้วเลือก อัปเดตโปรแกรมควบคุม และเลือก ค้นหาโปรแกรมควบคุมโดยอัตโนมัติ
ดําเนินการเริ่มต้นระบบใหม่ทั้งหมด: ปิดใช้งานโปรแกรมเริ่มต้นและบริการที่ไม่จําเป็นเพื่อให้แน่ใจว่าไม่มีข้อขัดแย้งกับการอัปเดต
เรียกใช้ตัวแก้ไขปัญหา Windows Update:
-
เลือก เริ่มต้นการตั้งค่า > > ระบบ > แก้ไขปัญหา > ตัวแก้ไขปัญหาอื่นๆ
-
ค้นหา Windows Update แล้วคลิก เรียกใช้
-
ทําตามคําแนะนําบนหน้าจอเพื่อทํากระบวนการให้เสร็จสมบูรณ์
เริ่มบริการ Windows Update: ตรวจสอบให้แน่ใจว่าบริการ Windows Update กําลังทํางานอยู่
-
กด Win + R พิมพ์ services.msc แล้วกด Enter
-
ค้นหาบริการ Windows Update คลิกขวาแล้วเลือก เริ่ม
ตรวจสอบให้แน่ใจว่าคุณมีสิทธิ์การเข้าถึงของผู้ดูแลระบบ:
การอัปเดตบางอย่างต้องมีสิทธิ์การเข้าถึงของผู้ดูแลระบบ หากบัญชีของคุณไม่มีสิทธิ์การเข้าถึงของผู้ดูแลระบบ ดูวิธีการสร้างบัญชีผู้ใช้ภายในเครื่องหรือบัญชีผู้ดูแลระบบใน Windows หรือ หากมีบุคคลอื่นที่บ้านหรือในสำนักงานของคุณมีบัญชีผู้ดูแลระบบในอุปกรณ์ของคุณ ลองขอให้พวกเขาติดตั้งการอัปเดต
ปิดใช้งานโปรแกรมป้องกันไวรัส/ไฟร์วอลล์: ปิดใช้งานโปรแกรมป้องกันไวรัสหรือไฟร์วอลล์ที่อาจบล็อกการอัปเดตชั่วคราว
-
เปิดแอปพลิเคชันป้องกันไวรัสหรือไฟร์วอลล์จากเมนูเริ่มต้น
-
ค้นหาตัวเลือกเพื่อปิดใช้งานหรือหยุดการป้องกันชั่วคราว ซึ่งมักจะพบได้ในแท็บ การตั้งค่าเครื่องมือ หรือ การป้องกัน
-
เลือกระยะเวลาสําหรับการปิดใช้งานชั่วคราว (เช่น 10 นาที, 1 ชั่วโมง)
-
อัปเดตซอฟต์แวร์ป้องกันไวรัสของคุณ
รีสตาร์ตพีซีของคุณ: รีสตาร์ตพีซีของคุณเพื่อให้แน่ใจว่าไม่มีแอปพลิเคชันอื่นบล็อกกระบวนการอัปเดต
เรียกใช้ตัวแก้ไขปัญหา Windows Update:
-
เลือก เริ่มต้นการตั้งค่า > > ระบบ > แก้ไขปัญหา > ตัวแก้ไขปัญหาอื่นๆ
-
ค้นหา Windows Update แล้วคลิก เรียกใช้
-
ทําตามคําแนะนําบนหน้าจอเพื่อทํากระบวนการให้เสร็จสมบูรณ์
ตรวจสอบเนื้อที่ดิสก์:ตรวจสอบให้แน่ใจว่าอุปกรณ์ของคุณมีเนื้อที่ว่างเพียงพอ อุปกรณ์ของคุณจําเป็นต้องใช้เนื้อที่ว่างอย่างน้อย 16 GB เพื่ออัปเกรดระบบปฏิบัติการ 32 บิต หรือ 20 GB สําหรับระบบปฏิบัติการ 64 บิต หากอุปกรณ์ของคุณมีฮาร์ดไดรฟ์ขนาดเล็ก คุณอาจต้องเสียบไดรฟ์ USB เพื่ออัปเดต
หากพีซีของคุณมีพื้นที่เก็บข้อมูลเหลือน้อย ให้ลองใช้เทคนิคต่างๆ ในบทความ เพิ่มพื้นที่ว่างไดรฟ์ใน Windows
รีสตาร์ตพีซีของคุณ: รีสตาร์ตพีซีของคุณเพื่อให้แน่ใจว่าไม่มีแอปพลิเคชันอื่นบล็อกกระบวนการอัปเดต
ตรวจสอบการเชื่อมต่ออินเทอร์เน็ตของคุณ:
-
เลือก เริ่ม > การตั้งค่า > เครือข่ายและอินเทอร์เน็ต > Wi-Fi
-
ตรวจสอบสถานะเครือข่ายของคุณ หากยกเลิกการเชื่อมต่อ ให้เชื่อมต่อกับ Wi-Fi หรือเครือข่ายอีเทอร์เน็ตอีกครั้ง
ตรวจสอบเนื้อที่ดิสก์:ตรวจสอบให้แน่ใจว่าอุปกรณ์ของคุณมีเนื้อที่ว่างเพียงพอ อุปกรณ์ของคุณจําเป็นต้องใช้เนื้อที่ว่างอย่างน้อย 16 GB เพื่ออัปเกรดระบบปฏิบัติการ 32 บิต หรือ 20 GB สําหรับระบบปฏิบัติการ 64 บิต หากอุปกรณ์ของคุณมีฮาร์ดไดรฟ์ขนาดเล็ก คุณอาจต้องเสียบไดรฟ์ USB เพื่ออัปเดต
หากพีซีของคุณมีพื้นที่เก็บข้อมูลเหลือน้อย ให้ลองใช้เทคนิคต่างๆ ในบทความ เพิ่มพื้นที่ว่างไดรฟ์ใน Windows
เวลาที่ต้องใช้เพื่อดาวน์โหลดและติดตั้งการอัปเดตจะขึ้นอยู่กับความเร็วในการเชื่อมต่อ การตั้งค่าเครือข่าย และขนาดของการอัปเดต หากการติดตั้งยังคงค้างที่เปอร์เซ็นต์เดิม ให้ลองตรวจหาการอัปเดตอีกครั้ง หรือเรียกใช้ ตัวแก้ไขปัญหา Windows Update
เมื่อต้องการตรวจหาการอัปเดต เลือก เริ่มต้น การตั้งค่า > > Windows Update > ตรวจหาการอัปเดต
ถ้าคุณมีปัญหาในการค้นหาไฟล์ของคุณหลังจากอัปเกรด ให้ดู ค้นหาไฟล์ที่สูญหายไปหลังจากอัปเกรดเป็น Windows 10 หรือ 11 สําหรับวิธีอื่นที่คุณสามารถลองทํา
ขั้นตอนการแก้ไขปัญหาขั้นสูง
คำเตือน: Microsoft ขอแนะนำให้ลองใช้ขั้นตอนในส่วนนี้เท่านั้นหากคุณสะดวกที่จะทำงานในบรรทัดคำสั่ง ขั้นตอนเหล่านี้ต้องการสิทธิ์สำหรับผู้ดูแลระบบในอุปกรณ์ของคุณ
-
ในกล่องค้นหาบนแถบงาน พิมพ์ พร้อมท์คําสั่ง แล้วเลือก เรียกใช้ในฐานะผู้ดูแลระบบ จากรายการตัวเลือก เลือก ใช่ จากนั้นในหน้าต่างที่ปรากฏขึ้น ให้พิมพ์คําสั่งต่อไปนี้ทีละคําสั่ง รวมทั้งช่องว่างที่แสดง หลังจากที่คุณพิมพ์แต่ละคําสั่งแล้ว ให้กด Enter จากนั้นให้แต่ละคําสั่งเสร็จสมบูรณ์ก่อนที่คุณจะพิมพ์คําสั่งถัดไป
net stop bits
net stop wuauserv
ren %systemroot%\softwaredistribution softwaredistribution.bak
ren %systemroot%\system32\catroot2 catroot2.bak
net start bits
net start wuauserv
-
หลังจากคำสั่งเหล่านี้เสร็จสมบูรณ์แล้ว ให้ปิดหน้าต่างพร้อมท์คำสั่งและเริ่มการทำงานของคอมพิวเตอร์ของคุณใหม่
ในบางกรณี โปรแกรมป้องกันไวรัสหรือซอฟต์แวร์ด้านความปลอดภัยของบริษัทอื่นอาจทำให้เกิดข้อผิดพลาดเมื่อคุณพยายามอัปเดตเป็น Windows 11 รุ่นล่าสุด คุณสามารถเลิกติดตั้งซอฟต์แวร์นี้ชั่วคราว อัปเดตพีซีของคุณ แล้วติดตั้งซอฟต์แวร์ใหม่หลังจากอุปกรณ์ของคุณมีข้อมูลล่าสุดแล้ว เราขอแนะนำให้ใช้โปรแกรมป้องกันไวรัสหรือซอฟต์แวร์ด้านความปลอดภัยของบริษัทอื่นที่เข้ากันได้กับ Windows 11 เวอร์ชันล่าสุด คุณสามารถตรวจสอบความเข้ากันได้โดยไปที่เว็บไซต์ของผู้ผลิตซอฟต์แวร์
หมายเหตุ: ก่อนที่จะเลิกติดตั้งซอฟต์แวร์ ตรวจสอบให้แน่ใจว่าคุณทราบวิธีการติดตั้งโปรแกรมของคุณใหม่ และคุณมีหมายเลขผลิตภัณฑ์ที่จำเป็น
ในกล่องค้นหาบนแถบงาน พิมพ์ พร้อมท์คําสั่ง แล้วเลือก เรียกใช้ในฐานะผู้ดูแลระบบ จากรายการตัวเลือก เลือก ใช่ ในหน้าต่างที่ปรากฏขึ้น ให้พิมพ์คําสั่งต่อไปนี้ รวมทั้งช่องว่างที่แสดง:chkdsk /f C: จากนั้นกด Enter การซ่อมแซมจะเริ่มต้นโดยอัตโนมัติบนฮาร์ดไดรฟ์ของคุณ และคุณจะถูกขอให้เริ่มระบบของอุปกรณ์ใหม่
การเริ่มระบบใหม่ทั้งหมดจะเริ่มต้น Windows พร้อมด้วยชุดโปรแกรมควบคุมและโปรแกรมเริ่มต้นที่น้อยที่สุด ซึ่งจะช่วยลดความขัดแย้งของซอฟต์แวร์ที่เกิดขึ้นเมื่อคุณติดตั้งโปรแกรมหรือการอัปเดตที่อาจทำให้เกิดปัญหาในการอัปเดตพีซีของคุณเรียนรู้วิธีการเริ่มการทำงานใหม่ทั้งหมด
-
ในกล่องค้นหาบนแถบงาน พิมพ์ พร้อมท์คําสั่ง แล้วเลือก เรียกใช้ในฐานะผู้ดูแลระบบ จากรายการตัวเลือก
-
ในหน้าต่างที่ปรากฏขึ้น พิมพ์คําสั่งนี้รวมถึงช่องว่างตามที่แสดง:DISM.exe /Online /Cleanup-image /Restorehealth
-
กด Enter เมื่อการดำเนินการคำสั่งดำเนินการเสร็จเรียบร้อยแล้วคุณจะเห็นข้อความการยืนยันจากพร้อมท์คำสั่งที่ระบุว่า “การดำเนินการคืนค่าเสร็จสมบูรณ์” หรือ “การดำเนินการเสร็จสมบูรณ์แล้ว” หมายเหตุ: ถ้าคุณไม่เห็นข้อความยืนยันให้พิมพ์คำสั่งแล้วลองอีกครั้ง
-
จากนั้น พิมพ์คําสั่งนี้ รวมถึงช่องว่างตามที่แสดง:sfc /scannow
-
กด Enter รอจนกว่าการตรวจสอบการสแกน sfc จะเสร็จสมบูรณ์ 100% จากนั้นปิดพร้อมท์คําสั่ง
-
ลองเรียกใช้ Windows Update อีกครั้ง
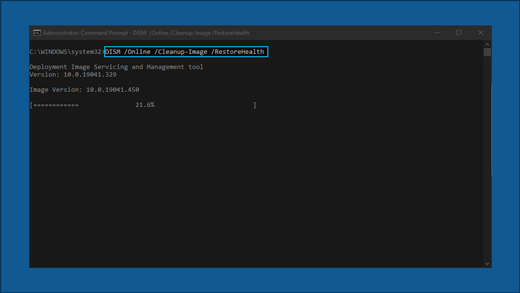
ไปที่ หน้าดาวน์โหลดซอฟต์แวร์ และเลือก ดาวน์โหลดเครื่องมือตอนนี้ เพื่อดาวน์โหลดเครื่องมือการติดตั้งใหม่ทั้งหมด อ่านหมายเหตุในหน้าดาวน์โหลดซอฟต์แวร์อย่างระมัดระวังก่อนที่จะใช้เครื่องมือ
Windows Update เป็นองค์ประกอบสําคัญของ Windows 10 ทําให้มั่นใจว่าระบบของคุณจะยังคงปลอดภัย เสถียร และทันสมัยอยู่เสมอด้วยฟีเจอร์ล่าสุด อย่างไรก็ตาม บางครั้งอาจเกิดปัญหาขึ้น เพื่อป้องกันไม่ให้มีการติดตั้งการอัปเดต คําแนะนํานี้แสดงขั้นตอนโดยละเอียดในการแก้ไขปัญหาและแก้ไขปัญหา Windows Update อย่างมีประสิทธิภาพ
เรียกใช้งานตัวแก้ไขปัญหา Windows Update
หากคุณกําลังใช้อุปกรณ์ Windows 10 ให้เริ่มต้นด้วยการเรียกใช้ตัวแก้ไขปัญหา Windows Update อัตโนมัติในแอปรับความช่วยเหลือ โดยจะเรียกใช้การวินิจฉัยและพยายามแก้ไขปัญหาส่วนใหญ่โดยอัตโนมัติ หากคุณกําลังใช้ Windows รุ่นเก่ากว่าหรืออุปกรณ์เคลื่อนที่ โปรดข้ามไปยังขั้นตอนการแก้ไขปัญหาทั่วไป
เรียกใช้ตัวแก้ไขปัญหาใน รับความช่วยเหลือ
หากตัวแก้ไขปัญหาในแอปรับความช่วยเหลือไม่สามารถแก้ไขปัญหาของคุณ ให้เลือกปัญหาเฉพาะของคุณจากส่วน ปัญหา Windows Update ที่พบบ่อยที่สุด ด้านล่าง และทําตามขั้นตอนที่ระบุ ถ้าปัญหาของคุณไม่อยู่ในรายการ ให้ลองวิธีแก้ไขปัญหาที่เป็นไปได้ในรายการ
การแก้ไขปัญหาทั่วไป
สิ่งสำคัญ:
-
ก่อนที่คุณจะลองใช้วิธีการแก้ไขปัญหาที่ด้านล่าง ควรสำรองข้อมูลไฟล์ส่วนตัวของคุณไว้ก่อน คุณสามารถสํารองข้อมูลพีซี Windows ของคุณ หรือเสียบไดรฟ์ USB และใช้ File Explorer ลากและคัดลอกไฟล์สําคัญไปยังไดรฟ์ USB หากคุณกำลังลงชื่อเข้าใช้ Windows ด้วยบัญชี Microsoft การตั้งค่าระบบของคุณจะได้รับการคืนค่าโดยอัตโนมัติหลังจากการอัปเดตเมื่อคุณเชื่อมต่อกับอินเทอร์เน็ต
-
คุณสามารถสำรองไฟล์ของคุณด้วย OneDrive สำหรับข้อมูลเพิ่มเติม ไปที่ สำรองข้อมูลโฟลเดอร์เอกสาร รูปภาพ และเดสก์ท็อปของคุณด้วย OneDrive
โปรดลองทําตามขั้นตอนการแก้ไขปัญหาทั่วไปต่อไปนี้เพื่อช่วยแก้ไขปัญหา Windows Update
-
เลือก เริ่มต้นการตั้งค่า > > Update & Security
-
จากเมนูด้านซ้าย ให้เลือก แก้ไขปัญหา จากนั้นคลิกที่ ตัวแก้ไขปัญหาเพิ่มเติม
-
ภายใต้ส่วน เริ่มต้นและใช้งาน แล้วเลือก Windows Update แล้วคลิก เรียกใช้ตัวแก้ไขปัญหา
-
ทําตามคําแนะนําบนหน้าจอเพื่อทํากระบวนการให้เสร็จสมบูรณ์
ตรวจสอบให้แน่ใจว่าอุปกรณ์ของคุณเสียบเข้ากับแหล่งจ่ายไฟและเชื่อมต่อกับอินเทอร์เน็ตอย่างถูกต้อง การเชื่อมต่ออินเทอร์เน็ตที่เสถียรเป็นสิ่งสําคัญสําหรับการดาวน์โหลดและติดตั้งการอัปเดต ทําตามขั้นตอนเหล่านี้เพื่อให้แน่ใจว่ามีการเชื่อมต่อ:
-
เลือก เริ่ม > การตั้งค่า > เครือข่ายและอินเทอร์เน็ต > Wi-Fi
-
ตรวจสอบสถานะเครือข่ายของคุณ หากยกเลิกการเชื่อมต่อ ให้เชื่อมต่อกับ Wi-Fi หรือเครือข่ายอีเทอร์เน็ตอีกครั้ง
ดูข้อมูลเพิ่มเติมได้ที่ แก้ไขปัญหาการเชื่อมต่อ Wi-Fi ใน Windows
การอัปเดตบางอย่างต้องมีสิทธิ์การเข้าถึงของผู้ดูแลระบบ หากบัญชีของคุณไม่มีสิทธิ์การเข้าถึงของผู้ดูแลระบบ ดูวิธีการสร้างบัญชีผู้ใช้ภายในเครื่องหรือบัญชีผู้ดูแลระบบใน Windows หรือ หากมีบุคคลอื่นที่บ้านหรือในสำนักงานของคุณมีบัญชีผู้ดูแลระบบในอุปกรณ์ของคุณ ลองขอให้พวกเขาติดตั้งการอัปเดต
เอาอุปกรณ์เก็บข้อมูลภายนอกทั้งหมดออก รวมถึงไดรฟ์ แท่นเชื่อมต่อ และฮาร์ดแวร์อื่นๆ ที่คุณเสียบเข้ากับอุปกรณ์ที่ไม่จำเป็นสำหรับการทำงานพื้นฐาน จากนั้นลองเรียกใช้การอัปเดตอีกครั้ง และดูว่าสามารถแก้ไขปัญหาของคุณได้หรือไม่ หากไม่ได้ ให้ทำตามเคล็ดลับถัดไป
ไฟล์การอัปเดตที่เสียหายในแคชอาจทําให้เกิดข้อผิดพลาดได้ ล้างแคชโดยทําตามขั้นตอนเหล่านี้:
-
กด Win + R พิมพ์ services.msc แล้วกด Enter
-
ค้นหาบริการ Windows Update คลิกขวาที่บริการ แล้วเลือก หยุด
-
ไปที่ C:\Windows\SoftwareDistribution
-
ลบแฟ้มและโฟลเดอร์ทั้งหมดภายในไดเรกทอรีนี้
-
กลับไปที่หน้าต่าง บริการ คลิกขวาที่ Windows Update แล้วเลือก เริ่ม
การตั้งค่าวันที่และเวลาที่ไม่ถูกต้องอาจรบกวน Windows Update:
-
เลือก เริ่มต้นการตั้งค่า > > เวลา & ภาษา
-
จากเมนูด้านซ้าย ให้เลือก วันที่ & เวลา
-
เปิดใช้งาน ตั้งเวลาโดยอัตโนมัติ และถ้าจําเป็น ให้คลิก ซิงค์เดี๋ยวนี้ ภายใต้ ซิงโครไนซ์นาฬิกาของคุณ
หากคุณเพิ่มฮาร์ดแวร์ลงในอุปกรณ์ของคุณ ตรวจสอบการอัปเดตโปรแกรมควบคุมของบริษัทอื่นและคำแนะนำในการติดตั้งบนเว็บไซต์ของผู้ผลิตฮาร์ดแวร์ อัปเดตโปรแกรมควบคุม จากนั้นลองเรียกใช้การอัปเดตอีกครั้ง และดูว่าสามารถแก้ไขปัญหาของคุณได้หรือไม่ หากไม่ได้ ให้ทำตามเคล็ดลับถัดไป
ตรวจสอบให้แน่ใจว่าอุปกรณ์ของคุณมีพื้นที่เพียงพอ:อุปกรณ์ของคุณจำเป็นต้องใช้เนื้อที่ว่างอย่างน้อย 16 GB เพื่ออัปเกรดระบบปฏิบัติการ 32 บิต หรือ 20 GB สำหรับระบบปฏิบัติการ 64 บิต หากอุปกรณ์ของคุณมีฮาร์ดไดรฟ์ขนาดเล็ก คุณอาจต้องเสียบไดรฟ์ USB เพื่ออัปเดต
หากพีซีของคุณมีพื้นที่เก็บข้อมูลเหลือน้อย ให้ลองใช้เทคนิคต่างๆ ในบทความ เพิ่มพื้นที่ว่างไดรฟ์ใน Windows
แม้ว่าคุณจะดาวน์โหลดการอัปเดตบางอย่างมาแล้ว แต่ก็อาจมีการอัปเดตเพิ่มเติมอีก หลังจากลองทําตามขั้นตอนก่อนหน้าแล้ว ให้เรียกใช้ Windows Update อีกครั้งโดยการเลือก เริ่มต้น การตั้งค่า > > อัปเดต & ความปลอดภัย > Windows Update > ตรวจหาการอัปเดต ดาวน์โหลดและติดตั้งการอัปเดตใหม่
การอัปเดตจำนวนมากอาจกำหนดให้คุณต้องเริ่มระบบของอุปกรณ์ใหม่ บันทึกงานของคุณและปิดแอปพลิเคชันที่เปิดอยู่ทั้งหมด จากนั้นเลือก เริ่มต้น > เปิด/ ปิดเครื่อง แล้วเลือก อัปเดตและเริ่มระบบใหม่ หรือ อัปเดตและปิดเครื่อง
ปัญหา Windows Update ที่พบบ่อยที่สุด
ด้านล่างนี้ คุณจะพบปัญหา Windows Update ที่พบบ่อยที่สุดที่ผู้ใช้พบ พร้อมกับรหัสข้อผิดพลาดและขั้นตอนในการแก้ไขปัญหา
รหัสข้อผิดพลาดและสาเหตุที่เป็นไปได้
รายการต่อไปนี้แสดงเค้าร่างรหัสข้อผิดพลาดและสาเหตุที่เป็นไปได้ที่เกี่ยวข้องกับ Windows Update คลิกที่รหัสข้อผิดพลาดเพื่อดูขั้นตอนการแก้ไขปัญหาโดยละเอียดเพื่อแก้ไข
|
รหัสข้อผิดพลาด |
สาเหตุ |
|---|---|
|
ใช้เวลานานเกินไปในการติดตั้งหรือการปรับปรุงถูกขัดจังหวะ |
|
|
กระบวนการอัปเดตค้างเนื่องจากปัญหาการอัปเดตหรือการเชื่อมต่อที่ไม่สมบูรณ์ |
|
|
ไม่สามารถติดตั้งได้เนื่องจากเนื้อที่ดิสก์ไม่เพียงพอ |
|
|
ไฟล์ระบบเสียหายหรือขาดหายไป หรือการดาวน์โหลดไม่สมบูรณ์ |
|
|
ไฟล์การอัปเดตที่ขาดหายไปหรือไฟล์การอัปเดตที่จําเป็นไม่พร้อมใช้งาน |
|
|
ไม่สามารถติดตั้งการอัปเดตได้ |
|
|
บริการ Windows Update ถูกปิดใช้งานหรือหยุดทํางาน |
|
|
โปรแกรมหรือกระบวนการอื่นกําลังบล็อกกระบวนการ Windows Update |
เรียกใช้ตัวแก้ไขปัญหา Windows Update:
-
เลือก เริ่มต้นการตั้งค่า > > Update & Security
-
จากเมนูด้านซ้าย ให้เลือก แก้ไขปัญหา จากนั้นคลิกที่ ตัวแก้ไขปัญหาเพิ่มเติม
-
ภายใต้ส่วน เริ่มต้นและใช้งาน แล้วเลือก Windows Update แล้วคลิก เรียกใช้ตัวแก้ไขปัญหา
-
ทําตามคําแนะนําบนหน้าจอเพื่อทํากระบวนการให้เสร็จสมบูรณ์
ตรวจสอบการเชื่อมต่ออินเทอร์เน็ตของคุณ:
-
เลือก เริ่ม > การตั้งค่า > เครือข่ายและอินเทอร์เน็ต > Wi-Fi
-
ตรวจสอบสถานะเครือข่ายของคุณ หากยกเลิกการเชื่อมต่อ ให้เชื่อมต่อกับ Wi-Fi หรือเครือข่ายอีเทอร์เน็ตอีกครั้ง
รีเซ็ตบริการ Windows Update:
-
กด Win + R พิมพ์ services.msc แล้วกด Enter
-
ค้นหาบริการ Windows Update คลิกขวาที่บริการ แล้วเลือก หยุด
-
ไปที่ C:\Windows\SoftwareDistribution
-
ลบแฟ้มและโฟลเดอร์ทั้งหมดภายในไดเรกทอรีนี้
-
กลับไปที่หน้าต่าง บริการ คลิกขวาที่ Windows Update แล้วเลือก เริ่ม
ปิดใช้งานโปรแกรมป้องกันไวรัส/ไฟร์วอลล์: ปิดใช้งานโปรแกรมป้องกันไวรัสหรือไฟร์วอลล์ที่อาจบล็อกการอัปเดตชั่วคราว
-
เปิดแอปพลิเคชันป้องกันไวรัสหรือไฟร์วอลล์จากเมนูเริ่มต้น
-
ค้นหาตัวเลือกเพื่อปิดใช้งานหรือหยุดการป้องกันชั่วคราว ซึ่งมักจะพบได้ในแท็บ การตั้งค่าเครื่องมือ หรือ การป้องกัน
-
เลือกระยะเวลาสําหรับการปิดใช้งานชั่วคราว (เช่น 10 นาที, 1 ชั่วโมง)
-
อัปเดตซอฟต์แวร์ป้องกันไวรัสของคุณ
ตรวจสอบบริการ Windows Update: ตรวจสอบให้แน่ใจว่าบริการ Windows Update กําลังทํางานอยู่
-
กด Win + R พิมพ์ services.msc แล้วกด Enter
-
ค้นหาบริการ Windows Update และตรวจสอบว่าบริการทํางานอยู่หรือไม่
เรียกใช้ตัวแก้ไขปัญหา Windows Update:
-
เลือก เริ่มต้นการตั้งค่า > > Update & Security
-
จากเมนูด้านซ้าย ให้เลือก แก้ไขปัญหา จากนั้นคลิกที่ ตัวแก้ไขปัญหาเพิ่มเติม
-
ภายใต้ส่วน เริ่มต้นและใช้งาน แล้วเลือก Windows Update แล้วคลิก เรียกใช้ตัวแก้ไขปัญหา
-
ทําตามคําแนะนําบนหน้าจอเพื่อทํากระบวนการให้เสร็จสมบูรณ์
เพิ่มเนื้อที่ว่างบนดิสก์: อุปกรณ์ของคุณจำเป็นต้องใช้เนื้อที่ว่างอย่างน้อย 16 GB เพื่ออัปเกรดระบบปฏิบัติการ 32 บิต หรือ 20 GB สำหรับระบบปฏิบัติการ 64 บิต หากอุปกรณ์ของคุณมีฮาร์ดไดรฟ์ขนาดเล็ก คุณอาจต้องเสียบไดรฟ์ USB เพื่ออัปเดต
หากพีซีของคุณมีพื้นที่เก็บข้อมูลเหลือน้อย ให้ลองใช้เทคนิคต่างๆ ในบทความ เพิ่มพื้นที่ว่างไดรฟ์ใน Windows
ปิดใช้งาน VPN: หากคุณกําลังใช้ VPN ให้ปิดใช้งานแล้วลองอีกครั้ง
เรียกใช้ตัวตรวจสอบไฟล์ระบบ:เปิด พร้อมท์คําสั่ง ในฐานะผู้ดูแลระบบ แล้วพิมพ์ sfc/scannow และเรียกใช้
เรียกใช้ตัวแก้ไขปัญหา Windows Update:
-
เลือก เริ่มต้นการตั้งค่า > > Update & Security
-
จากเมนูด้านซ้าย ให้เลือก แก้ไขปัญหา จากนั้นคลิกที่ ตัวแก้ไขปัญหาเพิ่มเติม
-
ภายใต้ส่วน เริ่มต้นและใช้งาน แล้วเลือก Windows Update แล้วคลิก เรียกใช้ตัวแก้ไขปัญหา
-
ทําตามคําแนะนําบนหน้าจอเพื่อทํากระบวนการให้เสร็จสมบูรณ์
รีเซ็ตบริการ Windows Update:
-
กด Win + R พิมพ์ services.msc แล้วกด Enter
-
ค้นหาบริการ Windows Update คลิกขวาที่บริการ แล้วเลือก หยุด
-
ไปที่ C:\Windows\SoftwareDistribution
-
ลบแฟ้มและโฟลเดอร์ทั้งหมดภายในไดเรกทอรีนี้
-
กลับไปที่หน้าต่าง บริการ คลิกขวาที่ Windows Update แล้วเลือก เริ่ม
เรียกใช้ตัวแก้ไขปัญหา Windows Update:
-
เลือก เริ่มต้นการตั้งค่า > > Update & Security
-
จากเมนูด้านซ้าย ให้เลือก แก้ไขปัญหา จากนั้นคลิกที่ ตัวแก้ไขปัญหาเพิ่มเติม
-
ภายใต้ส่วน เริ่มต้นและใช้งาน แล้วเลือก Windows Update แล้วคลิก เรียกใช้ตัวแก้ไขปัญหา
-
ทําตามคําแนะนําบนหน้าจอเพื่อทํากระบวนการให้เสร็จสมบูรณ์
รีสตาร์ตพีซีของคุณ: รีสตาร์ตพีซีของคุณเพื่อให้แน่ใจว่าไม่มีแอปพลิเคชันอื่นบล็อกกระบวนการอัปเดต
รีสตาร์ตพีซีของคุณ: รีสตาร์ตพีซีของคุณเพื่อให้แน่ใจว่าไม่มีแอปพลิเคชันอื่นบล็อกกระบวนการอัปเดต
เรียกใช้ตัวแก้ไขปัญหา Windows Update:
-
เลือก เริ่มต้นการตั้งค่า > > Update & Security
-
จากเมนูด้านซ้าย ให้เลือก แก้ไขปัญหา จากนั้นคลิกที่ ตัวแก้ไขปัญหาเพิ่มเติม
-
ภายใต้ส่วน เริ่มต้นและใช้งาน แล้วเลือก Windows Update แล้วคลิก เรียกใช้ตัวแก้ไขปัญหา
-
ทําตามคําแนะนําบนหน้าจอเพื่อทํากระบวนการให้เสร็จสมบูรณ์
ตรวจสอบเนื้อที่ดิสก์:ตรวจสอบให้แน่ใจว่าอุปกรณ์ของคุณมีเนื้อที่ว่างเพียงพอ อุปกรณ์ของคุณจําเป็นต้องใช้เนื้อที่ว่างอย่างน้อย 16 GB เพื่ออัปเกรดระบบปฏิบัติการ 32 บิต หรือ 20 GB สําหรับระบบปฏิบัติการ 64 บิต หากอุปกรณ์ของคุณมีฮาร์ดไดรฟ์ขนาดเล็ก คุณอาจต้องเสียบไดรฟ์ USB เพื่ออัปเดต
หากพีซีของคุณมีพื้นที่เก็บข้อมูลเหลือน้อย ให้ลองใช้เทคนิคต่างๆ ในบทความ เพิ่มพื้นที่ว่างไดรฟ์ใน Windows
ตรวจสอบให้แน่ใจว่าได้เปิดใช้งานบริการ Windows Update แล้ว:
-
กด Win + R พิมพ์ services.msc แล้วกด Enter
-
ค้นหาบริการ Windows Update คลิกขวาที่บริการ แล้วเลือก คุณสมบัติ
-
ในดรอปดาวน์ ชนิดการเริ่มต้น ให้เลือก อัตโนมัติ
-
ถ้าบริการหยุดทํางาน ให้คลิก เริ่ม เพื่อเริ่มบริการ
-
คลิก นําไปใช้ แล้วคลิก ตกลง
รีสตาร์ตพีซีของคุณและตรวจหาการอัปเดตอีกครั้ง:
หลังจากเริ่มระบบใหม่ เลือก เริ่มต้น การตั้งค่า > > อัปเดต & > ความปลอดภัย Windows Update > ตรวจหาการอัปเดต ดาวน์โหลดและติดตั้งการอัปเดตใหม่
รีสตาร์ตพีซีของคุณ: รีสตาร์ตพีซีของคุณเพื่อให้แน่ใจว่าไม่มีแอปพลิเคชันอื่นบล็อกกระบวนการอัปเดต
ปิดใช้งานโปรแกรมป้องกันไวรัส/ไฟร์วอลล์: ปิดใช้งานโปรแกรมป้องกันไวรัสหรือไฟร์วอลล์ที่อาจบล็อกการอัปเดตชั่วคราว
-
เปิดแอปพลิเคชันป้องกันไวรัสหรือไฟร์วอลล์จากเมนูเริ่มต้น
-
ค้นหาตัวเลือกเพื่อปิดใช้งานหรือหยุดการป้องกันชั่วคราว ซึ่งมักจะพบได้ในแท็บ การตั้งค่าเครื่องมือ หรือ การป้องกัน
-
เลือกระยะเวลาสําหรับการปิดใช้งานชั่วคราว (เช่น 10 นาที, 1 ชั่วโมง)
-
อัปเดตซอฟต์แวร์ป้องกันไวรัสของคุณ
เรียกใช้ตัวแก้ไขปัญหา Windows Update:
-
เลือก เริ่มต้นการตั้งค่า > > Update & Security
-
จากเมนูด้านซ้าย ให้เลือก แก้ไขปัญหา จากนั้นคลิกที่ ตัวแก้ไขปัญหาเพิ่มเติม
-
ภายใต้ส่วน เริ่มต้นและใช้งาน แล้วเลือก Windows Update แล้วคลิก เรียกใช้ตัวแก้ไขปัญหา
-
ทําตามคําแนะนําบนหน้าจอเพื่อทํากระบวนการให้เสร็จสมบูรณ์
รีสตาร์ตพีซีของคุณ: รีสตาร์ตพีซีของคุณเพื่อให้แน่ใจว่าไม่มีแอปพลิเคชันอื่นบล็อกกระบวนการอัปเดต
ตรวจสอบการเชื่อมต่ออินเทอร์เน็ตของคุณ:
-
เลือก เริ่ม > การตั้งค่า > เครือข่ายและอินเทอร์เน็ต > Wi-Fi
-
ตรวจสอบสถานะเครือข่ายของคุณ หากยกเลิกการเชื่อมต่อ ให้เชื่อมต่อกับ Wi-Fi หรือเครือข่ายอีเทอร์เน็ตอีกครั้ง
ตรวจสอบเนื้อที่ดิสก์:ตรวจสอบให้แน่ใจว่าอุปกรณ์ของคุณมีเนื้อที่ว่างเพียงพอ อุปกรณ์ของคุณจําเป็นต้องใช้เนื้อที่ว่างอย่างน้อย 16 GB เพื่ออัปเกรดระบบปฏิบัติการ 32 บิต หรือ 20 GB สําหรับระบบปฏิบัติการ 64 บิต หากอุปกรณ์ของคุณมีฮาร์ดไดรฟ์ขนาดเล็ก คุณอาจต้องเสียบไดรฟ์ USB เพื่ออัปเดต
หากพีซีของคุณมีพื้นที่เก็บข้อมูลเหลือน้อย ให้ลองใช้เทคนิคต่างๆ ในบทความ เพิ่มพื้นที่ว่างไดรฟ์ใน Windows
เวลาที่ต้องใช้เพื่อดาวน์โหลดและติดตั้งการอัปเดตจะขึ้นอยู่กับความเร็วในการเชื่อมต่อ การตั้งค่าเครือข่าย และขนาดของการอัปเดต หากการติดตั้งยังคงค้างที่เปอร์เซ็นต์เดิม ให้ลองตรวจหาการอัปเดตอีกครั้ง หรือเรียกใช้ ตัวแก้ไขปัญหา Windows Update
เลือก เริ่มต้น การตั้งค่า > > อัปเดต & > ความปลอดภัย Windows Update > ตรวจหาการอัปเดต ดาวน์โหลดและติดตั้งการอัปเดตใหม่
ถ้าคุณมีปัญหาในการค้นหาไฟล์ของคุณหลังจากอัปเกรด ให้ดู ค้นหาไฟล์ที่สูญหายไปหลังจากอัปเกรดเป็น Windows 10 หรือ 11 สําหรับวิธีอื่นที่คุณสามารถลองทํา
ขั้นตอนการแก้ไขปัญหาขั้นสูง
คำเตือน: Microsoft ขอแนะนำให้ลองใช้ขั้นตอนในส่วนนี้เท่านั้นหากคุณสะดวกที่จะทำงานในบรรทัดคำสั่ง ขั้นตอนเหล่านี้ต้องการสิทธิ์สำหรับผู้ดูแลระบบในอุปกรณ์ของคุณ
-
ในกล่องค้นหาบนแถบงาน พิมพ์ พร้อมท์คําสั่ง แล้วเลือก เรียกใช้ในฐานะผู้ดูแลระบบ จากรายการตัวเลือก เลือก ใช่ จากนั้นในหน้าต่างที่ปรากฏขึ้น ให้พิมพ์คําสั่งต่อไปนี้ทีละคําสั่ง รวมทั้งช่องว่างที่แสดง หลังจากที่คุณพิมพ์แต่ละคําสั่งแล้ว ให้กด Enter จากนั้นให้แต่ละคําสั่งเสร็จสมบูรณ์ก่อนที่คุณจะพิมพ์คําสั่งถัดไป
net stop bits
net stop wuauserv
ren %systemroot%\softwaredistribution softwaredistribution.bak
ren %systemroot%\system32\catroot2 catroot2.bak
net start bits
net start wuauserv
-
หลังจากคำสั่งเหล่านี้เสร็จสมบูรณ์แล้ว ให้ปิดหน้าต่างพร้อมท์คำสั่งและเริ่มการทำงานของคอมพิวเตอร์ของคุณใหม่
ในบางกรณี โปรแกรมป้องกันไวรัสหรือซอฟต์แวร์ความปลอดภัยของบริษัทอื่นทำให้เกิดข้อผิดพลาดเมื่อคุณพยายามอัปเดตเป็น Windows 10 รุ่นล่าสุด คุณสามารถเลิกติดตั้งซอฟต์แวร์นี้ชั่วคราว อัปเดตพีซีของคุณ แล้วติดตั้งซอฟต์แวร์ใหม่หลังจากอุปกรณ์ของคุณมีข้อมูลล่าสุดแล้ว เราขอแนะนำให้ใช้โปรแกรมป้องกันไวรัสหรือซอฟต์แวร์ความปลอดภัยของบริษัทอื่นที่เข้ากันได้กับ Windows 10 เวอร์ชันล่าสุด คุณสามารถตรวจสอบความเข้ากันได้โดยไปที่เว็บไซต์ของผู้ผลิตซอฟต์แวร์
หมายเหตุ: ก่อนที่จะเลิกติดตั้งซอฟต์แวร์ ตรวจสอบให้แน่ใจว่าคุณทราบวิธีการติดตั้งโปรแกรมของคุณใหม่ และคุณมีหมายเลขผลิตภัณฑ์ที่จำเป็น
ในกล่องค้นหาบนแถบงาน พิมพ์ พร้อมท์คําสั่ง แล้วเลือก เรียกใช้ในฐานะผู้ดูแลระบบ จากรายการตัวเลือก เลือก ใช่ ในหน้าต่างที่ปรากฏขึ้น พิมพ์คําสั่งต่อไปนี้ รวมทั้งช่องว่างที่แสดง:chkdsk/f C: จากนั้นกด Enter การซ่อมแซมจะเริ่มต้นโดยอัตโนมัติบนฮาร์ดไดรฟ์ของคุณ และคุณจะถูกขอให้เริ่มระบบของอุปกรณ์ใหม่
การเริ่มระบบใหม่ทั้งหมดจะเริ่มต้น Windows พร้อมด้วยชุดโปรแกรมควบคุมและโปรแกรมเริ่มต้นที่น้อยที่สุด ซึ่งจะช่วยลดความขัดแย้งของซอฟต์แวร์ที่เกิดขึ้นเมื่อคุณติดตั้งโปรแกรมหรือการอัปเดตที่อาจทำให้เกิดปัญหาในการอัปเดตพีซีของคุณเรียนรู้วิธีการเริ่มการทำงานใหม่ทั้งหมด
-
ในกล่องค้นหาบนแถบงาน พิมพ์ พร้อมท์คําสั่ง แล้วเลือก เรียกใช้ในฐานะผู้ดูแลระบบ จากรายการตัวเลือก
-
ในหน้าต่างที่ปรากฏขึ้น พิมพ์คําสั่งนี้รวมถึงช่องว่างตามที่แสดง:DISM.exe /Online /Cleanup-image /Restorehealth
-
กด Enter เมื่อการดำเนินการคำสั่งดำเนินการเสร็จเรียบร้อยแล้วคุณจะเห็นข้อความการยืนยันจากพร้อมท์คำสั่งที่ระบุว่า “การดำเนินการคืนค่าเสร็จสมบูรณ์” หรือ “การดำเนินการเสร็จสมบูรณ์แล้ว” หมายเหตุ: ถ้าคุณไม่เห็นข้อความยืนยันให้พิมพ์คำสั่งแล้วลองอีกครั้ง
-
จากนั้น พิมพ์คําสั่งนี้ รวมถึงช่องว่างตามที่แสดง:sfc /scannow
-
กด Enter รอจนกว่าการตรวจสอบการสแกน sfc จะเสร็จสมบูรณ์ 100% จากนั้นปิดพร้อมท์คําสั่ง
-
ลองเรียกใช้ Windows Update อีกครั้ง
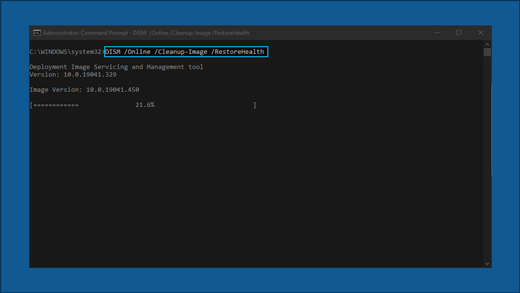
ไปที่ หน้าดาวน์โหลดซอฟต์แวร์ และเลือก ดาวน์โหลดเครื่องมือตอนนี้ เพื่อดาวน์โหลดเครื่องมือการติดตั้งใหม่ทั้งหมด อ่านหมายเหตุในหน้าดาวน์โหลดซอฟต์แวร์อย่างระมัดระวังก่อนที่จะใช้เครื่องมือ
บทความที่เกี่ยวข้อง
วิธีใช้แอปการตรวจสอบสถานภาพพีซี
Windows Update: คำถามที่ถามบ่อย











