หมายเหตุ: หากปัญหาของคุณป้องกันไม่ให้คุณเริ่มต้นระบบใน Windows คุณจะไม่สามารถทําตามขั้นตอนในบทความนี้ได้ หลังจากอุปกรณ์พยายามเริ่มระบบใหม่สองสามครั้ง อุปกรณ์ควรเข้าสู่ Windows Recovery Environment โดยอัตโนมัติ เมื่อต้องการค้นหาข้อมูลเกี่ยวกับการคืนค่าอุปกรณ์ของคุณในสถานการณ์นี้ โปรดไปที่บทความ Windows Recovery Environment
สรุป
"การบูตใหม่ทั้งหมด" จะเริ่ม Windows พร้อมด้วยชุดโปรแกรมควบคุมและโปรแกรมเริ่มต้นระบบที่น้อยที่สุด เพื่อให้คุณสามารถตรวจสอบว่าโปรแกรมพื้นหลังรบกวนเกมหรือโปรแกรมของคุณหรือไม่ ซึ่งคล้ายกับ การเริ่ม Windows ในเซฟโหมด แต่ช่วยให้คุณควบคุมได้ว่าบริการและโปรแกรมใดบ้างที่ทํางานเมื่อเริ่มต้นระบบเพื่อช่วยคุณแยกสาเหตุของปัญหา
วิธีการทําคลีนบูต
ขั้นตอนเหล่านี้อาจดูซับซ้อนในตอนแรก แต่การทําตามขั้นตอนตามลําดับทีละขั้นตอนจะช่วยให้คุณกลับมาทํางานได้เหมือนเดิม
-
ลงชื่อเข้าใช้คอมพิวเตอร์ในฐานะผู้ดูแลระบบ ดูที่ จัดการบัญชีผู้ใช้ใน Windows เพื่อเรียนรู้เพิ่มเติมเกี่ยวกับการกําหนดค่าบัญชีผู้ใช้ในฐานะผู้ดูแลระบบ
-
เลือก ค้นหา พิมพ์ msconfig แล้วเลือก การกําหนดค่าระบบ จากรายการผลลัพธ์
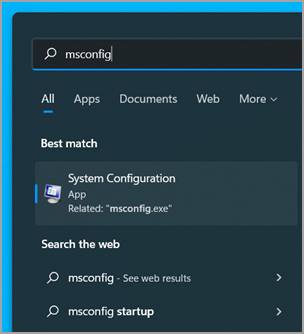
สิ่งสำคัญ: หากคอมพิวเตอร์เชื่อมต่อกับเครือข่าย การตั้งค่านโยบายเครือข่ายอาจทําให้คุณไม่สามารถทําตามขั้นตอนเหล่านี้ได้ ใช้เฉพาะโปรแกรมอรรถประโยชน์การกําหนดค่าระบบเพื่อเปลี่ยนตัวเลือกการเริ่มต้นระบบขั้นสูงบนคอมพิวเตอร์ที่มีคําแนะนําจากวิศวกรฝ่ายสนับสนุนของ Microsoft เท่านั้น การใช้โปรแกรมอรรถประโยชน์ System Configuration อาจทําให้คอมพิวเตอร์ไม่สามารถใช้งานได้
-
บนแท็บ บริการ ของ การกําหนดค่าระบบ ให้เลือก ซ่อนบริการของ Microsoft ทั้งหมด แล้วเลือก ปิดใช้งานทั้งหมด เลือก นำมาใช้
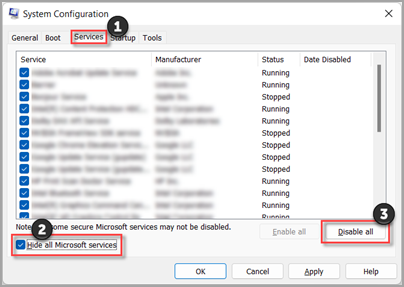
-
บนแท็บ เริ่มต้น ของ การกําหนดค่าระบบ เลือก เปิดตัวจัดการงาน
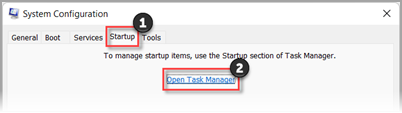
-
บนแท็บ แอปเริ่มต้น ใน ตัวจัดการงาน สําหรับรายการเริ่มต้นที่เปิดใช้งานแต่ละรายการ ให้เลือกรายการแล้วเลือก ปิดใช้งาน (ติดตามรายการที่ถูกปิดใช้งาน คุณจะต้องทราบข้อมูลนี้ในภายหลัง)
-
ปิดตัวจัดการงาน
-
บนแท็บ เริ่มต้น ของ การกําหนดค่าระบบ ให้เลือก ตกลง เมื่อคุณเริ่มระบบของคอมพิวเตอร์ใหม่ คอมพิวเตอร์จะอยู่ในสภาพแวดล้อมการบูตใหม่ทั้งหมด ตอนนี้คุณสามารถลองแก้ไขปัญหาของคุณโดยลองทําตามขั้นตอนการแก้ไขปัญหาในส่วน ติดตั้ง ถอนการติดตั้ง หรือเรียกใช้แอปพลิเคชัน
คำเตือน: คอมพิวเตอร์ของคุณอาจสูญเสียฟังก์ชันการทํางานบางอย่างชั่วคราวขณะอยู่ในสภาพแวดล้อมการเริ่มต้นระบบใหม่ทั้งหมด
-
เมื่อคุณแก้ไขปัญหาเสร็จแล้วและต้องการทําให้คอมพิวเตอร์ของคุณกลับสู่การเริ่มต้นระบบตามปกติ ให้ทําตามขั้นตอนในส่วน รีเซ็ตคอมพิวเตอร์ เพื่อเริ่มระบบตามปกติหลังจากการแก้ไขปัญหาการเริ่มต้นระบบใหม่ทั้งหมด
ติดตั้ง ถอนการติดตั้ง หรือเรียกใช้แอปพลิเคชัน
หลังจากที่คุณเริ่มระบบของคอมพิวเตอร์ใหม่ คุณจะมีสภาพแวดล้อมการเริ่มต้นระบบใหม่ทั้งหมด จากนั้นให้เลือกทําอย่างใดอย่างหนึ่งต่อไปนี้ ตามความเหมาะสมกับสถานการณ์ของคุณ
หมายเหตุ: หากคุณได้รับข้อผิดพลาด "ไม่สามารถเข้าถึงบริการ Windows Installer ได้" คุณจําเป็นต้องมีข้อมูลเพิ่มเติม ทําตามขั้นตอนในส่วน วิธีการเริ่มบริการ Windows Installer เมื่อไม่ได้โหลดบริการของระบบ จากนั้นลองติดตั้งหรือถอนการติดตั้งแอปหรืออัปเดตอีกครั้ง
หากการติดตั้งหรือถอนการติดตั้งสําเร็จ ปัญหาของคุณจะได้รับการแก้ไข หากต้องการให้คอมพิวเตอร์ของคุณกลับไปยังการเริ่มต้นระบบปกติ ให้ทําตามขั้นตอนในส่วน รีเซ็ตคอมพิวเตอร์เพื่อเริ่มการทํางานตามปกติหลังจากการแก้ไขปัญหาการเริ่มต้นระบบใหม่ทั้งหมด
หากการติดตั้งหรือการถอนการติดตั้งยังคงล้มเหลว นั่นหมายความว่าปัญหานี้ไม่ได้เกิดจากสัญญาณรบกวนจากบริการหรือแอป คุณอาจต้องติดต่อผู้ผลิตโปรแกรมเพื่อขอรับการสนับสนุนที่เฉพาะเจาะจงมากขึ้น
หากแอปทํางานอย่างถูกต้องในขณะที่อยู่ในสภาพแวดล้อมการบูตใหม่ทั้งหมด ปัญหาของคุณเกิดจากสัญญาณรบกวนจากแอปหรือบริการอื่น คุณสามารถค้นหาว่าแอปหรือบริการใดที่เป็นสาเหตุของปัญหาโดยทําตามขั้นตอนในส่วน วิธีการตรวจสอบสิ่งที่เป็นสาเหตุของปัญหาหลังจากที่คุณทําการเริ่มต้นระบบใหม่ทั้งหมดหากแอปของคุณยังไม่ทํางานตามที่คาดไว้ขณะอยู่ในสภาพแวดล้อมการบูตใหม่ทั้งหมด ปัญหาของคุณไม่ได้เกิดจากสัญญาณรบกวนจากแอปหรือบริการอื่น คุณอาจต้องติดต่อผู้ผลิตโปรแกรมเพื่อขอรับการสนับสนุนที่เฉพาะเจาะจงมากขึ้น
ถ้าคุณเรียกใช้โปรแกรมติดตั้งโดยไม่เริ่มบริการ Windows Installer คุณอาจได้รับข้อความแสดงข้อผิดพลาดต่อไปนี้:
ไม่สามารถเข้าถึงบริการ Windows Installer ได้ ติดต่อเจ้าหน้าที่ฝ่ายสนับสนุนของคุณเพื่อตรวจสอบว่าบริการ Windows Installer ได้รับการลงทะเบียนอย่างถูกต้อง
บริการ Windows Installer ไม่เริ่มทํางานหากคุณล้างกล่องกาเครื่องหมาย Load system services ในโปรแกรมอรรถประโยชน์การกําหนดค่าระบบ เมื่อต้องการใช้บริการ Windows Installer เมื่อไม่ได้โหลดบริการระบบ ให้เริ่มบริการด้วยตนเอง วิธีมีดังนี้:
-
เลือก ค้นหา แล้วพิมพ์ การจัดการคอมพิวเตอร์ เลือก การจัดการคอมพิวเตอร์ จากรายการผลลัพธ์
-
ในคอนโซลทรี ให้เลือกลูกศรเพื่อขยาย บริการและแอปพลิเคชัน แล้วเลือก บริการ
-
ในบานหน้าต่างรายละเอียด ให้คลิกขวาที่ Windows Installer แล้วเลือก เริ่ม
วิธีการตรวจสอบสิ่งที่เป็นสาเหตุของปัญหาหลังจากที่คุณทําคลีนบูต
หากปัญหาของคุณไม่เกิดขึ้นในขณะที่คอมพิวเตอร์อยู่ในสภาพแวดล้อมการบูตใหม่ทั้งหมด คุณสามารถตรวจสอบได้ว่าแอปหรือบริการเริ่มต้นระบบใดที่เป็นสาเหตุของปัญหาโดยการเปิดหรือปิดและเริ่มระบบคอมพิวเตอร์ใหม่ ในขณะที่เปิดบริการเดียวหรือรายการเริ่มต้นระบบและเริ่มต้นระบบใหม่ทุกครั้งในที่สุดจะพบบริการหรือแอปพลิเคชันที่มีปัญหาวิธีที่มีประสิทธิภาพที่สุดในการทําเช่นนี้คือการทดสอบครึ่งหนึ่งของครั้งดังนั้นการกําจัดครึ่งหนึ่งของรายการเป็นสาเหตุที่เป็นไปได้ในการรีบูตคอมพิวเตอร์แต่ละครั้ง จากนั้นคุณสามารถทําซ้ํากระบวนการนี้จนกว่าคุณจะแยกปัญหาออก สําหรับขั้นตอนโดยละเอียดสําหรับวิธีดําเนินการนี้ ให้ขยายส่วนต่อไปนี้:
-
ลงชื่อเข้าใช้คอมพิวเตอร์ในฐานะผู้ดูแลระบบ ดูที่ จัดการบัญชีผู้ใช้ใน Windows เพื่อเรียนรู้เพิ่มเติมเกี่ยวกับการกําหนดค่าบัญชีผู้ใช้ในฐานะผู้ดูแลระบบ
-
เลือก ค้นหา แล้วพิมพ์ msconfig เลือก การกําหนดค่าระบบ จากรายการผลลัพธ์
-
เลือกแท็บ บริการ แล้วเลือก ซ่อนบริการของ Microsoft ทั้งหมด
-
เลือกกล่องกาเครื่องหมายแต่ละกล่องในส่วนครึ่งบนของรายการ บริการ
-
เลือก ตกลง แล้วรีสตาร์ต Windows
-
หลังจากรีสตาร์ตคอมพิวเตอร์แล้ว ให้ตรวจสอบว่าปัญหายังคงเกิดขึ้นหรือไม่
-
ถ้ายังคงมีปัญหาอยู่ รายการใดรายการหนึ่งที่ถูกตรวจสอบคือบริการที่มีปัญหา ทําซ้ําขั้นตอนที่ 1 ถึง 6 แต่ในขั้นตอนที่ 4 ให้ล้างครึ่งล่างของกล่องในรายการ บริการ ที่คุณเลือกในการทดสอบล่าสุดของคุณ
-
ถ้าไม่มีปัญหาเกิดขึ้น รายการที่เลือกจะไม่เป็นสาเหตุของปัญหา ทําซ้ําขั้นตอนที่ 1 ถึง 6 แต่ในขั้นตอนที่ 4 ให้เปิดครึ่งบนของกล่องที่คุณล้างในรายการ บริการ ในการทดสอบล่าสุด
-
ทําซ้ําขั้นตอนเหล่านี้จนกว่าคุณจะแยกปัญหาไปยังบริการเดียว หรือจนกว่าคุณจะระบุได้ว่าบริการใดเป็นสาเหตุของปัญหา หากคุณพบปัญหาเมื่อมีการเลือกบริการเพียงรายการเดียวในรายการ บริการ แสดงว่าบริการเริ่มต้นระบบเป็นบริการที่ทําให้เกิดปัญหา และคุณควรไปที่ขั้นตอนที่ 9 หากบริการใดที่ทําให้เกิดปัญหา ให้ไปที่ขั้นตอนที่ 7
-
-
เลือกแท็บ การเริ่มต้นทํางาน จากนั้นเลือก เปิดตัวจัดการงาน บนแท็บ แอปเริ่มต้น บน ตัวจัดการงาน ครั้งละหนึ่งรายการ ให้เลือกครึ่งบนของรายการที่คุณปิดใช้งานก่อนหน้านี้ จากนั้นเลือก เปิดใช้งาน
-
รีสตาร์ต Windows
-
ถ้ายังคงเกิดปัญหาอยู่ ให้ทําซ้ําขั้นตอนที่ 7 แต่ในครั้งนี้ให้ปิดใช้งานครึ่งล่างของรายการที่คุณเปิดใช้งานในการทดสอบครั้งล่าสุดของคุณ
-
ถ้าไม่มีปัญหาเกิดขึ้น ให้ทําซ้ําขั้นตอนที่ 7 แต่ปิดใช้งานทุกอย่างที่คุณเปิดใช้งานในการทดสอบครั้งล่าสุดและเปิดใช้งานอีกครึ่งหนึ่งของรายการที่คุณปิดใช้งาน
-
หากคุณยังคงประสบปัญหาหลังจากเปิดใช้งานรายการเริ่มต้นระบบเพียงหนึ่งรายการ รายการที่ถูกเปิดใช้งานคือรายการที่ทําให้เกิดปัญหา และคุณควรไปที่ขั้นตอนที่ 9 ถ้าไม่มีรายการเริ่มต้นระบบที่ทําให้เกิดปัญหา อาจมีปัญหากับบริการของ Microsoft ดู ตัวเลือกการกู้คืนใน Windows
-
-
หลังจากคุณพบรายการเริ่มต้นระบบหรือเซอร์วิสที่ทําให้เกิดปัญหาแล้ว ให้ติดต่อผู้ผลิตโปรแกรมเพื่อพิจารณาว่าปัญหาสามารถแก้ไขได้ หรือรัน Windows โดยยกเลิกการเลือกเซอร์วิส หรือรายการ Startup disabled
รีเซ็ตคอมพิวเตอร์เพื่อเริ่มการทํางานตามปกติหลังจากแก้ไขปัญหาการเริ่มต้นระบบใหม่ทั้งหมด
หลังจากเสร็จสิ้นการแก้ไขปัญหาแล้ว ให้ทําตามขั้นตอนเหล่านี้เพื่อรีเซ็ตคอมพิวเตอร์ให้เริ่มทํางานตามปกติ
-
เลือก ค้นหา แล้วพิมพ์ msconfig เลือก การกําหนดค่าระบบ จากรายการผลลัพธ์
-
บนแท็บ ทั่วไป ให้เลือก การเริ่มต้นปกติ
-
เลือกแท็บ บริการ ล้างกล่องกาเครื่องหมายข้าง ซ่อนบริการของ Microsoft ทั้งหมด เลือก เปิดใช้งานทั้งหมด จากนั้นเลือก นําไปใช้
-
เลือก แท็บการเริ่มต้นทํางาน จากนั้นเลือก เปิดตัวจัดการงาน
-
ในตัวจัดการงาน เปิดใช้งานโปรแกรมเริ่มต้นทั้งหมดที่คุณเคยปิดใช้งานก่อนหน้านี้ จากนั้นเลือก ตกลง
-
เมื่อคุณได้รับพร้อมท์ให้รีสตาร์ตคอมพิวเตอร์ ให้เลือก เริ่มระบบใหม่
-
ลงชื่อเข้าใช้คอมพิวเตอร์ในฐานะผู้ดูแลระบบ หากคุณไม่มีบัญชีผู้ดูแลระบบ ดูที่ จัดการบัญชีผู้ใช้ใน Windowsเพื่อเรียนรู้วิธีการสร้างบัญชี
-
ในกล่อง ค้นหาบนแถบงาน พิมพ์ msconfig และเลือก การกําหนดค่าระบบ จากรายการผลลัพธ์
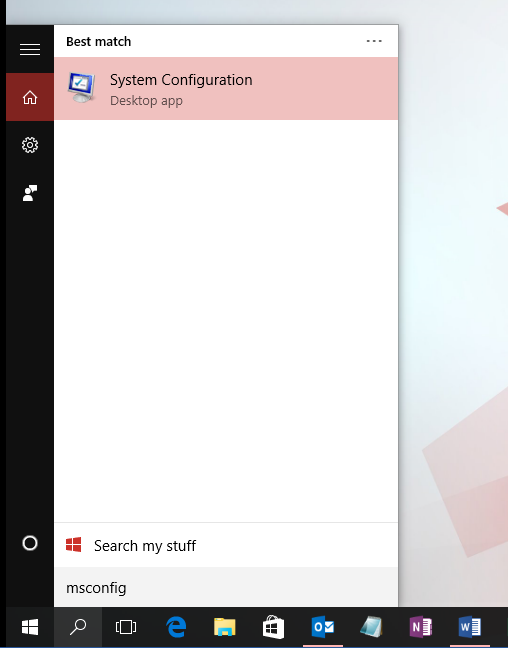
สิ่งสำคัญ: หากคอมพิวเตอร์เชื่อมต่อกับเครือข่าย การตั้งค่านโยบายเครือข่ายอาจทําให้คุณไม่สามารถทําตามขั้นตอนเหล่านี้ได้ ใช้เฉพาะโปรแกรมอรรถประโยชน์การกําหนดค่าระบบเพื่อเปลี่ยนตัวเลือกการเริ่มต้นระบบขั้นสูงบนคอมพิวเตอร์ที่มีคําแนะนําจากวิศวกรฝ่ายสนับสนุนของ Microsoft เท่านั้น การใช้โปรแกรมอรรถประโยชน์ System Configuration อาจทําให้คอมพิวเตอร์ไม่สามารถใช้งานได้
-
บนแท็บ บริการ ของ การกําหนดค่าระบบ ให้เลือก ซ่อนบริการของ Microsoft ทั้งหมด แล้วเลือก ปิดใช้งานทั้งหมด เลือก นำมาใช้
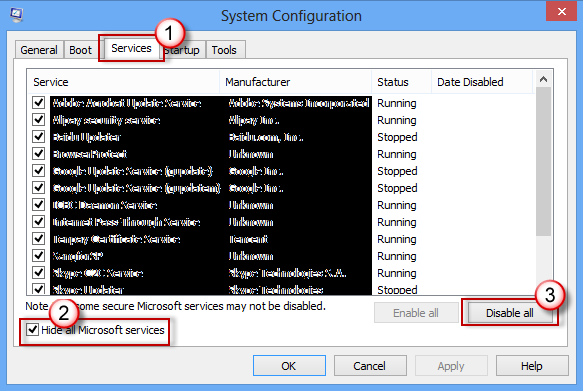
-
บนแท็บ เริ่มต้น ของ การกําหนดค่าระบบ เลือก เปิดตัวจัดการงาน
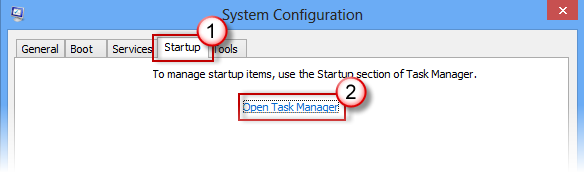
-
บนแท็บ เริ่มต้น ใน ตัวจัดการงาน สําหรับรายการเริ่มต้นที่เปิดใช้งานแต่ละรายการ ให้เลือกรายการ แล้วเลือก ปิดใช้งาน (ติดตามรายการที่ถูกปิดใช้งาน คุณจะต้องทราบข้อมูลนี้ในภายหลัง)
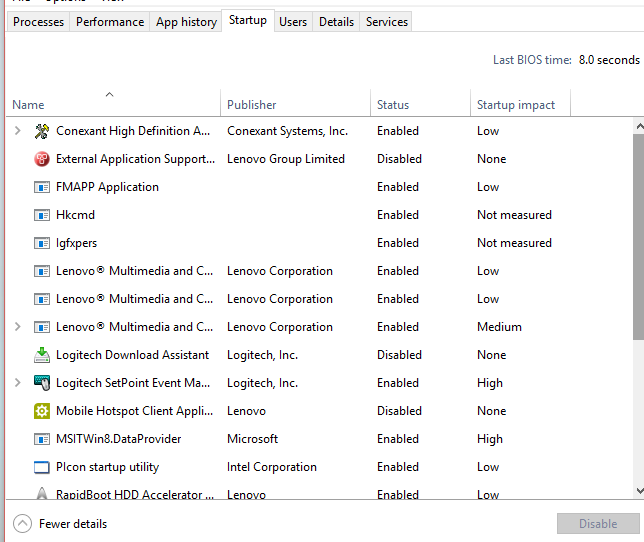
-
ปิดตัวจัดการงาน
-
บนแท็บ เริ่มต้น ของ การกําหนดค่าระบบ ให้เลือก ตกลง เมื่อคุณเริ่มระบบของคอมพิวเตอร์ใหม่ คอมพิวเตอร์จะอยู่ในสภาพแวดล้อมการบูตใหม่ทั้งหมด ตอนนี้คุณสามารถลองแก้ไขปัญหาของคุณโดยลองทําตามขั้นตอนการแก้ไขปัญหาในส่วน ติดตั้ง ถอนการติดตั้ง หรือเรียกใช้แอปพลิเคชัน
คำเตือน: คอมพิวเตอร์ของคุณอาจสูญเสียฟังก์ชันการทํางานบางอย่างชั่วคราวขณะอยู่ในสภาพแวดล้อมการเริ่มต้นระบบใหม่ทั้งหมด
-
เมื่อคุณแก้ไขปัญหาเสร็จแล้วและต้องการทําให้คอมพิวเตอร์ของคุณกลับสู่การเริ่มต้นระบบตามปกติ ให้ทําตามขั้นตอนในส่วน รีเซ็ตคอมพิวเตอร์ เพื่อเริ่มระบบตามปกติหลังจากการแก้ไขปัญหาการเริ่มต้นระบบใหม่ทั้งหมด
ติดตั้ง ถอนการติดตั้ง หรือเรียกใช้แอปพลิเคชัน
หลังจากที่คุณเริ่มระบบของคอมพิวเตอร์ใหม่ คุณจะมีสภาพแวดล้อมการเริ่มต้นระบบใหม่ทั้งหมด จากนั้นให้เลือกทําอย่างใดอย่างหนึ่งต่อไปนี้ ตามความเหมาะสมกับสถานการณ์ของคุณ
หมายเหตุ: หากคุณได้รับข้อผิดพลาด "ไม่สามารถเข้าถึงบริการ Windows Installer ได้" คุณจําเป็นต้องมีข้อมูลเพิ่มเติม ทําตามขั้นตอนในส่วน วิธีการเริ่มบริการ Windows Installer เมื่อไม่ได้โหลดบริการของระบบ จากนั้นลองติดตั้งหรือถอนการติดตั้งแอปหรืออัปเดตอีกครั้ง
หากการติดตั้งหรือถอนการติดตั้งสําเร็จ ปัญหาของคุณจะได้รับการแก้ไข หากต้องการให้คอมพิวเตอร์ของคุณกลับไปยังการเริ่มต้นระบบปกติ ให้ทําตามขั้นตอนในส่วน รีเซ็ตคอมพิวเตอร์เพื่อเริ่มการทํางานตามปกติหลังจากการแก้ไขปัญหาการเริ่มต้นระบบใหม่ทั้งหมด
หากการติดตั้งหรือการถอนการติดตั้งยังคงล้มเหลว นั่นหมายความว่าปัญหานี้ไม่ได้เกิดจากสัญญาณรบกวนจากบริการหรือแอป คุณอาจต้องติดต่อผู้ผลิตโปรแกรมเพื่อขอรับการสนับสนุนที่เฉพาะเจาะจงมากขึ้น
หากแอปทํางานอย่างถูกต้องในขณะที่อยู่ในสภาพแวดล้อมการบูตใหม่ทั้งหมด ปัญหาของคุณเกิดจากสัญญาณรบกวนจากแอปหรือบริการอื่น คุณสามารถค้นหาว่าแอปหรือบริการใดที่เป็นสาเหตุของปัญหาโดยทําตามขั้นตอนในส่วน วิธีการตรวจสอบสิ่งที่เป็นสาเหตุของปัญหาหลังจากที่คุณทําการเริ่มต้นระบบใหม่ทั้งหมดหากแอปของคุณยังไม่ทํางานตามที่คาดไว้ขณะอยู่ในสภาพแวดล้อมการบูตใหม่ทั้งหมด ปัญหาของคุณไม่ได้เกิดจากสัญญาณรบกวนจากแอปหรือบริการอื่น คุณอาจต้องติดต่อผู้ผลิตโปรแกรมเพื่อขอรับการสนับสนุนที่เฉพาะเจาะจงมากขึ้น
ถ้าคุณเรียกใช้โปรแกรมติดตั้งโดยไม่เริ่มบริการ Windows Installer คุณอาจได้รับข้อความแสดงข้อผิดพลาดต่อไปนี้:
ไม่สามารถเข้าถึงบริการ Windows Installer ได้ ติดต่อเจ้าหน้าที่ฝ่ายสนับสนุนของคุณเพื่อตรวจสอบว่าบริการ Windows Installer ได้รับการลงทะเบียนอย่างถูกต้อง
บริการ Windows Installer ไม่เริ่มทํางานหากคุณล้างกล่องกาเครื่องหมาย Load system services ในโปรแกรมอรรถประโยชน์การกําหนดค่าระบบ เมื่อต้องการใช้บริการ Windows Installer เมื่อไม่ได้โหลดบริการระบบ ให้เริ่มบริการด้วยตนเอง วิธีมีดังนี้:
-
เลือก ค้นหา แล้วพิมพ์ การจัดการคอมพิวเตอร์ เลือก การจัดการคอมพิวเตอร์ จากรายการผลลัพธ์
-
ในคอนโซลทรี ให้เลือกลูกศรเพื่อขยาย บริการและแอปพลิเคชัน แล้วเลือก บริการ
-
ในบานหน้าต่างรายละเอียด ให้คลิกขวาที่ Windows Installer แล้วเลือก เริ่ม
วิธีการตรวจสอบสิ่งที่เป็นสาเหตุของปัญหาหลังจากที่คุณทําคลีนบูต
หากปัญหาของคุณไม่เกิดขึ้นในขณะที่คอมพิวเตอร์อยู่ในสภาพแวดล้อมการบูตใหม่ทั้งหมด คุณสามารถตรวจสอบได้ว่าแอปหรือบริการเริ่มต้นระบบใดที่เป็นสาเหตุของปัญหาโดยการเปิดหรือปิดและเริ่มระบบคอมพิวเตอร์ใหม่ ในขณะที่เปิดบริการเดียวหรือรายการเริ่มต้นระบบและเริ่มต้นระบบใหม่ทุกครั้งในที่สุดจะพบบริการหรือแอปพลิเคชันที่มีปัญหาวิธีที่มีประสิทธิภาพที่สุดในการทําเช่นนี้คือการทดสอบครึ่งหนึ่งของครั้งดังนั้นการกําจัดครึ่งหนึ่งของรายการเป็นสาเหตุที่เป็นไปได้ในการรีบูตคอมพิวเตอร์แต่ละครั้ง จากนั้นคุณสามารถทําซ้ํากระบวนการนี้จนกว่าคุณจะแยกปัญหาออก สําหรับขั้นตอนโดยละเอียดสําหรับวิธีดําเนินการนี้ ให้ขยายส่วนต่อไปนี้:
-
ลงชื่อเข้าใช้คอมพิวเตอร์ในฐานะผู้ดูแลระบบ ดูที่ จัดการบัญชีผู้ใช้ใน Windows เพื่อเรียนรู้เพิ่มเติมเกี่ยวกับการกําหนดค่าบัญชีผู้ใช้ในฐานะผู้ดูแลระบบ
-
เลือก ค้นหา แล้วพิมพ์ msconfig เลือก การกําหนดค่าระบบ จากรายการผลลัพธ์
-
เลือกแท็บ บริการ แล้วเลือก ซ่อนบริการของ Microsoft ทั้งหมด
-
เลือกกล่องกาเครื่องหมายแต่ละกล่องในส่วนครึ่งบนของรายการ บริการ
-
เลือก ตกลง แล้วรีสตาร์ต Windows
-
หลังจากรีสตาร์ตคอมพิวเตอร์แล้ว ให้ตรวจสอบว่าปัญหายังคงเกิดขึ้นหรือไม่
-
ถ้ายังคงมีปัญหาอยู่ รายการใดรายการหนึ่งที่ถูกตรวจสอบคือบริการที่มีปัญหา ทําซ้ําขั้นตอนที่ 1 ถึง 6 แต่ในขั้นตอนที่ 4 ให้ล้างครึ่งล่างของกล่องในรายการ บริการ ที่คุณเลือกในการทดสอบล่าสุดของคุณ
-
ถ้าไม่มีปัญหาเกิดขึ้น รายการที่เลือกจะไม่เป็นสาเหตุของปัญหา ทําซ้ําขั้นตอนที่ 1 ถึง 6 แต่ในขั้นตอนที่ 4 ให้เปิดครึ่งบนของกล่องที่คุณล้างในรายการ บริการ ในการทดสอบล่าสุด
-
ทําซ้ําขั้นตอนเหล่านี้จนกว่าคุณจะแยกปัญหาไปยังบริการเดียว หรือจนกว่าคุณจะระบุได้ว่าบริการใดเป็นสาเหตุของปัญหา หากคุณพบปัญหาเมื่อมีการเลือกบริการเพียงรายการเดียวในรายการ บริการ แสดงว่าบริการเริ่มต้นระบบเป็นบริการที่ทําให้เกิดปัญหา และคุณควรไปที่ขั้นตอนที่ 9 หากบริการใดที่ทําให้เกิดปัญหา ให้ไปที่ขั้นตอนที่ 7
-
-
เลือกแท็บ การเริ่มต้นทํางาน จากนั้นเลือก เปิดตัวจัดการงาน บนแท็บ เริ่มต้น บน ตัวจัดการงาน ครั้งละหนึ่งรายการ ให้เลือกครึ่งบนของรายการที่คุณปิดใช้งานก่อนหน้านี้ จากนั้นเลือก เปิดใช้งาน
-
รีสตาร์ต Windows
-
ถ้ายังคงเกิดปัญหาอยู่ ให้ทําซ้ําขั้นตอนที่ 7 แต่ในครั้งนี้ให้ปิดใช้งานครึ่งล่างของรายการที่คุณเปิดใช้งานในการทดสอบครั้งล่าสุดของคุณ
-
ถ้าไม่มีปัญหาเกิดขึ้น ให้ทําซ้ําขั้นตอนที่ 7 แต่ปิดใช้งานทุกอย่างที่คุณเปิดใช้งานในการทดสอบครั้งล่าสุดและเปิดใช้งานอีกครึ่งหนึ่งของรายการที่คุณปิดใช้งาน
-
หากคุณยังคงประสบปัญหาหลังจากเปิดใช้งานรายการเริ่มต้นระบบเพียงหนึ่งรายการ รายการที่ถูกเปิดใช้งานคือรายการที่ทําให้เกิดปัญหา และคุณควรไปที่ขั้นตอนที่ 9 ถ้าไม่มีรายการเริ่มต้นระบบที่ทําให้เกิดปัญหา อาจมีปัญหากับบริการของ Microsoft ดู ตัวเลือกการกู้คืนใน Windows
-
-
หลังจากคุณพบรายการเริ่มต้นระบบหรือเซอร์วิสที่ทําให้เกิดปัญหาแล้ว ให้ติดต่อผู้ผลิตโปรแกรมเพื่อพิจารณาว่าปัญหาสามารถแก้ไขได้ หรือรัน Windows โดยยกเลิกการเลือกเซอร์วิส หรือรายการ Startup disabled
รีเซ็ตคอมพิวเตอร์เพื่อเริ่มการทํางานตามปกติหลังจากแก้ไขปัญหาการเริ่มต้นระบบใหม่ทั้งหมด
หลังจากเสร็จสิ้นการแก้ไขปัญหาแล้ว ให้ทําตามขั้นตอนเหล่านี้เพื่อรีเซ็ตคอมพิวเตอร์ให้เริ่มทํางานตามปกติ
-
เลือก ค้นหา แล้วพิมพ์ msconfig เลือก การกําหนดค่าระบบ จากรายการผลลัพธ์
-
บนแท็บ ทั่วไป ให้เลือก การเริ่มต้นปกติ
-
เลือกแท็บ บริการ ล้างกล่องกาเครื่องหมายข้าง ซ่อนบริการของ Microsoft ทั้งหมด เลือก เปิดใช้งานทั้งหมด จากนั้นเลือก นําไปใช้
-
เลือก แท็บการเริ่มต้นทํางาน จากนั้นเลือก เปิดตัวจัดการงาน
-
ในตัวจัดการงาน เปิดใช้งานโปรแกรมเริ่มต้นทั้งหมดที่คุณเคยปิดใช้งานก่อนหน้านี้ จากนั้นเลือก ตกลง
-
เมื่อคุณได้รับพร้อมท์ให้รีสตาร์ตคอมพิวเตอร์ ให้เลือก เริ่มระบบใหม่










