การแก้ไขปัญหาเครือข่ายใน Windows
หากคุณไม่สามารถรับอีเมล เรียกดูเว็บ หรือสตรีมเพลง เป็นไปได้ที่คุณไม่ได้เชื่อมต่อกับเครือข่าย และไม่สามารถเข้าสู่อินเทอร์เน็ต เพื่อแก้ไขปัญหา ต่อไปนี้คือบางอย่างที่คุณสามารถลองใช้ได้
สิ่งที่ควรลองเป็นอันดับแรก
ลองทำสิ่งต่างๆ ต่อไปนี้ก่อนเพื่อช่วยคุณแก้ไขหรือจำกัดปัญหาการเชื่อมต่อให้แคบลง
-
เรียกใช้ รับความช่วยเหลือ เพื่อแก้ไขปัญหาทั่วไปในการเชื่อมต่อ คลิกขวาที่ไอคอนเครือข่ายทางด้านขวาของแถบงาน และเลือก วินิจฉัยปัญหาเครือข่าย หรือเปิด รับความช่วยเหลือสําหรับเครือข่าย & อินเทอร์เน็ต
-
ตรวจสอบให้แน่ใจว่า Wi-Fi เปิดอยู่ เลือกไอคอน ไม่มีอินเทอร์เน็ต ทางด้านขวาของแถบงาน และตรวจสอบให้แน่ใจว่า Wi-Fi เปิดอยู่ หากไม่ใช่ ให้เลือกเพื่อเปิด นอกจากนี้ ตรวจสอบว่า โหมดใช้งานบนเครื่องบิน ปิดอยู่
-
เลือก จัดการการเชื่อมต่อ Wi-Fi (>) บนการตั้งค่าด่วน Wi-Fi ดูว่าเครือข่าย Wi-Fi ที่คุณรู้จักและเชื่อถือปรากฏในรายการของเครือข่ายหรือไม่ หากปรากฏ ให้เลือกเครือข่าย Wi-Fi จากนั้นลองเชื่อมต่อ หากระบุว่า เชื่อมต่อแล้ว ภายใต้ชื่อเครือข่าย ให้เลือก ยกเลิกการเชื่อมต่อ รอสักครู่ จากนั้นเลือก เชื่อมต่อ อีกครั้ง
-
ลองเชื่อมต่อกับเครือข่ายด้วยคลื่นความถี่อื่น ผู้บริโภคจํานวนมาก Wi-Fi เราเตอร์ออกอากาศที่สองแถบความถี่เครือข่ายที่แตกต่างกัน: 2.4 GHz และ 5 GHz แถบคลื่นความถี่เหล่านี้จะปรากฏเป็นเครือข่ายแยกกันในรายการเครือข่าย Wi-Fi ที่มีอยู่ หากรายการเครือข่าย Wi-Fi ที่มีอยู่ของคุณมีทั้งเครือข่าย 2.4 GHz และเครือข่าย 5 GHz ให้ลองเชื่อมต่อกับเครือข่ายอื่น เมื่อต้องการเรียนรู้เพิ่มเติมเกี่ยวกับความแตกต่างระหว่างเครือข่าย 2.4 กิกะเฮิรตซ์ และ 5 กิกะเฮิรตซ์ ให้ดูที่ ปัญหา Wi-Fi และรูปแบบบ้านของคุณ
-
โปรดแน่ใจว่าสวิตช์ Wi-Fi บนแล็ปท็อปของคุณเปิดอยู่ (โดยปกติไฟแสดงสถานะจะปรากฎขึ้นหากเปิดอยู่)
-
เริ่มการทำงานของโมเด็มและเราเตอร์ไร้สายของคุณใหม่ ซึ่งช่วยสร้างการเชื่อมต่อใหม่กับผู้ให้บริการอินเทอร์เน็ต (ISP) ของคุณ เมื่อคุณดำเนินการดังกล่าว ทุกคนที่เชื่อมต่อกับเครือข่าย Wi-Fi ของคุณจะไม่สามารถเชื่อมต่อได้ชั่วคราว ขั้นตอนที่คุณทำเพื่อเริ่มการทำงานของโมเด็มและเราเตอร์ใหม่อาจแตกต่างกัน แต่ต่อไปนี้คือขั้นตอนทั่วไป
หมายเหตุ: หากคุณมีเคเบิลโมเด็ม/อุปกรณ์รวมเราเตอร์ Wi-Fi คุณต้องทำตามขั้นตอนสำหรับอุปกรณ์เดียว
-
ถอดสายไฟของเราเตอร์ออกจากแหล่งจ่ายไฟ
-
ถอดสายไฟของโมเด็มออกจากแหล่งจ่ายไฟ โมเด็มบางรุ่นมีแบตเตอรี่สำรอง หากคุณถอดสายโมเด็มออกและไฟยังคงติดอยู่ ให้แกะแบตเตอรี่ออกจากโมเด็ม
-
รออย่างน้อย 30 วินาทีโดยประมาณ หากคุณแกะแบตเตอรี่ออกจากโมเด็ม ให้ใส่กลับเข้าไป
-
เสียบโมเด็มกลับเข้าไปที่แหล่งจ่ายไฟ ไฟบนโมเด็มจะกะพริบ รอให้ไฟหยุดกะพริบ
-
เสียบเราเตอร์กลับเข้าไปที่แหล่งจ่ายไฟ โปรดรอสักครู่เพื่อให้โมเด็มและเราเตอร์เปิดติดโดยสมบูรณ์ โดยปกติแล้วคุณจะสามารถบอกได้ว่าเครื่องพร้อมแล้วด้วยการดูที่ไฟสถานะบนอุปกรณ์ทั้งสองเครื่อง
-
บนพีซีของคุณ ลองเชื่อมต่ออีกครั้ง
ปัญหาการเชื่อมต่ออาจเกิดจากสาเหตุหลายประการ ได้แก่ ปัญหาเกี่ยวกับเว็บไซต์ อุปกรณ์ของคุณ เราเตอร์ Wi-Fi, โมเด็ม หรือผู้ให้บริการอินเทอร์เน็ต (ISP) ลองทำตามขั้นตอนต่อไปนี้เพื่อช่วยจำกัดต้นตอของปัญหา
-
หากไอคอน "เชื่อมต่อ Wi-Fi แล้ว" ปรากฏที่ด้านขวาของแถบงาน ให้ไปที่เว็บไซต์อื่น หากเว็บไซต์เปิดขึ้น อาจมีปัญหาเกี่ยวกับเว็บไซต์เฉพาะ หากคุณไม่สามารถเชื่อมต่อกับเว็บไซต์อื่น ให้ไปที่ขั้นตอนถัดไป
-
บนแล็ปท็อปหรือโทรศัพท์เครื่องอื่น ให้ลองเชื่อมต่อกับเครือข่ายเดียวกัน หากคุณสามารถเชื่อมต่อได้ สาเหตุของปัญหาน่าจะเกิดจากอุปกรณ์ของคุณ ให้ไปที่ส่วน การแก้ไขปัญหาเครือข่าย บนอุปกรณ์ของคุณ หากคุณไม่สามารถเชื่อมต่อกับเครือข่ายในอุปกรณ์ใดๆ ให้ทำตามขั้นตอนต่อไป
-
ตรวจสอบดูว่ามีปัญหากับการเชื่อมต่อกับเราเตอร์ Wi-Fi ของคุณหรือไม่ ทําสิ่งนี้โดยใช้การทดสอบ ping
-
เลือก ค้นหา บนแถบงาน แล้วพิมพ์ พร้อมท์คําสั่ง ปุ่ม พร้อมท์คําสั่ง จะปรากฏขึ้น ที่ด้านขวาของพร้อมท์คำสั่ง ให้เลือก เรียกใช้ในฐานะผู้ดูแล > ใช่
-
ที่พร้อมท์คําสั่ง พิมพ์ ipconfig แล้วเลือก Enter ค้นหาชื่อเครือข่าย Wi-Fi ของคุณภายในผลลัพธ์ แล้วค้นหาที่อยู่ IP ที่แสดงในรายการถัดจาก เกตเวย์เริ่มต้น สําหรับเครือข่าย Wi-Fi นั้น จดที่อยู่หากคุณต้องการ ตัวอย่างเช่น: 192.168.1.1
-
ที่พร้อมท์คําสั่ง ให้พิมพ์ ping <DefaultGateway> แล้วเลือก Enter ตัวอย่างเช่น พิมพ์ ping 192.168.1.1 แล้วเลือก Enter ผลลัพธ์ควรมีลักษณะดังนี้:
-
-
การตอบกลับจาก 192.168.1.1: bytes=32 time=5ms TTL=64
-
การตอบกลับจาก 192.168.1.1: bytes=32 time=5ms TTL=64
-
การตอบกลับจาก 192.168.1.1: bytes=32 time=5ms TTL=64
-
การตอบกลับจาก 192.168.1.1: bytes=32 time=5ms TTL=64
-
สถิติ Ping ของ 192.168.1.1: แพคเก็ต: ส่ง = 4, รับ = 4, สูญหาย = 0 (0% loss), ระยะเวลาในการรับส่งข้อมูลโดยประมาณคิดเป็นมิลลิวินาที: ตํ่าสุด = 4ms, สูงสุด = 5ms, เฉลี่ย = 4ms
หากคุณเห็นผลลัพธ์เช่นนี้ และได้รับการตอบกลับ แสดงว่าคุณมีการเชื่อมต่อกับเราเตอร์ Wi-Fi ดังนั้นอาจมีปัญหากับโมเด็มหรือ ISP ของคุณ ติดต่อ ISP ของคุณ หรือตรวจสอบการออนไลน์บนอุปกรณ์อื่น (ถ้าคุณสามารถทำได้) เพื่อดูว่ามีการหยุดให้บริการหรือไม่
หากผลการทดสอบ ping แสดงว่าคุณไม่ได้รับการตอบกลับจากเราเตอร์ ให้ลองเชื่อมต่อพีซีของคุณเข้ากับโมเด็มโดยตรงโดยใช้สายเคเบิลอีเทอร์เน็ต (ถ้าคุณสามารถทำได้) หากคุณสามารถเชื่อมต่ออินเทอร์เน็ตโดยใช้สายเคเบิลอีเทอร์เน็ต จะเป็นการยืนยันว่าปัญหาการเชื่อมต่อเกิดจากเราเตอร์ Wi-Fi ตรวจสอบให้แน่ใจว่าคุณได้ติดตั้งเฟิร์มแวร์ล่าสุด และดูเอกสารประกอบสำหรับเราเตอร์ของคุณ
เรียกใช้คำสั่งเครือข่าย
ลองเรียกใช้คำสั่งเครือข่ายเหล่านี้เพื่อรีเซ็ตสแตก TCP/IP ด้วยตนเอง ปลดที่อยู่ IP และต่ออายุ แล้วล้างและรีเซ็ตแคชตัวจำแนกชื่อไคลเอ็นต์ DNS:
-
เลือก ค้นหา บนแถบงาน แล้วพิมพ์ พร้อมท์คําสั่ง ปุ่ม พร้อมท์คําสั่ง จะปรากฏขึ้น ที่ด้านขวาของพร้อมท์คำสั่ง ให้เลือก เรียกใช้ในฐานะผู้ดูแล > ใช่
-
ที่พร้อมท์คำสั่ง เรียกใช้คำสั่งต่อไปนี้ตามลำดับที่แสดงอยู่ แล้วตรวจสอบเพื่อดูว่าวิธีนั้นแก้ไขปัญหาการเชื่อมต่อได้หรือไม่
-
พิมพ์ netsh winsock reset และเลือก Enter
-
พิมพ์ netsh int ip reset และเลือก Enter
-
พิมพ์ ipconfig /release และเลือก Enter
-
พิมพ์ ipconfig /renew และเลือก Enter
-
พิมพ์ ipconfig /flushdns และเลือก Enter
-
ถอนการติดตั้งโปรแกรมควบคุมอะแดปเตอร์เครือข่ายแล้วเริ่มระบบของคอมพิวเตอร์ใหม่
หากขั้นตอนที่กล่าวมาไม่ได้ผล ลองถอนการติดตั้งโปรแกรมควบคุมอะแดปเตอร์เครือข่าย แล้วเริ่มระบบของคอมพิวเตอร์ใหม่ Windows จะติดตั้งโปรแกรมควบคุมล่าสุดโดยอัตโนมัติ ลองวิธีนี้หากการเชื่อมต่อเครือข่ายหยุดการทำงานโดยไม่ถูกต้องหลังจากการอัปเดตล่าสุด
ก่อนที่จะถอนการติดตั้ง ตรวจสอบให้แน่ใจว่า คุณมีโปรแกรมควบคุมที่พร้อมใช้งานสำรองไว้แล้ว ไปที่เว็บไซต์ของผู้ผลิตพีซี แล้วดาวน์โหลดโปรแกรมควบคุมล่าสุดสำหรับอะแดปเตอร์เครือข่ายของคุณจากที่นั่น ถ้าพีซีของคุณไม่สามารถเชื่อมต่ออินเทอร์เน็ต คุณจะต้องดาวน์โหลดโปรแกรมควบคุมจากพีซีเครื่องอื่น และบันทึกโปรแกรมควบคุมนั้นไว้ใน USB แฟลชไดรฟ์เพื่อให้คุณสามารถติดตั้งโปรแกรมควบคุมลงในพีซีของคุณได้ คุณจะต้องทราบผู้ผลิตพีซี และชื่อรุ่น หรือหมายเลข
-
เลือก ค้นหา บนแถบงาน พิมพ์ ตัวจัดการอุปกรณ์ จากนั้นเลือก ตัวจัดการอุปกรณ์ จากรายการผลการค้นหา
-
ขยาย อะแดปเตอร์เครือข่าย และค้นหาอะแดปเตอร์เครือข่ายสําหรับอุปกรณ์ของคุณ
-
เลือกอะแดปเตอร์เครือข่าย กดค้างไว้ (หรือคลิกขวา) จากนั้นเลือก ถอนการติดตั้งอุปกรณ์ > เลือกกล่องกาเครื่องหมาย พยายามนําโปรแกรมควบคุมสําหรับอุปกรณ์นี้ออก > ถอนการติดตั้ง
-
หลังจากถอนการติดตั้งโปรแกรมควบคุม เลือก เริ่ม > เปิด/ ปิดเครื่อง > เริ่มระบบใหม่
หลังจากพีซีของคุณเริ่มระบบใหม่ Windows จะค้นหาโดยอัตโนมัติ และติดตั้งโปรแกรมควบคุมอะแดปเตอร์เครือข่าย ตรวจสอบเพื่อดูว่าวิธีนั้นแก้ไขปัญหาการเชื่อมต่อของคุณได้หรือไม่ หาก Windows ไม่ติดตั้งโปรแกรมควบคุมโดยอัตโนมัติ ให้ลองติดตั้งโปรแกรมควบคุมสำรองที่คุณบันทึกไว้ก่อนที่จะถอนการติดตั้ง
ตรวจสอบว่าอะแดปเตอร์เครือข่ายของคุณเข้ากันได้กับ Windows Update ล่าสุดหรือไม่
หากคุณสูญเสียการเชื่อมต่อเครือข่ายของคุณทันทีหลังจากอัปเกรดเป็นหรืออัปเดต Windows 11 อาจเป็นไปได้ว่าโปรแกรมควบคุมปัจจุบันสําหรับอะแดปเตอร์เครือข่ายของคุณถูกออกแบบมาสําหรับ Windows รุ่นก่อนหน้า หากต้องการตรวจสอบ ให้ลองถอนการติดตั้ง Windows Update เวอร์ชันล่าสุดชั่วคราว:
-
เลือก เริ่มต้น การตั้งค่า > > ประวัติการอัปเดต > Windows Update > ถอนการติดตั้งการอัปเดต
-
เลือกการอัปเดตล่าสุดที่คุณต้องการลบออก แล้วเลือก ถอนการติดตั้ง
หากการถอนการติดตั้งการอัปเดตล่าสุดเป็นการกู้คืนการเชื่อมต่อเครือข่ายของคุณ ให้ตรวจสอบว่ามีโปรแกรมควบคุมที่อัปเดตหรือไม่:
-
เลือก ค้นหา บนแถบงาน พิมพ์ ตัวจัดการอุปกรณ์ จากนั้นเลือก ตัวจัดการอุปกรณ์ จากรายการผลการค้นหา
-
ขยาย อะแดปเตอร์เครือข่าย และค้นหาอะแดปเตอร์เครือข่ายสําหรับอุปกรณ์ของคุณ
-
เลือกอะแดปเตอร์เครือข่าย กดค้างไว้ (หรือคลิกขวา) จากนั้นเลือก อัปเดตโปรแกรมควบคุม > ค้นหาซอฟต์แวร์โปรแกรมควบคุมที่อัปเดตแล้วโดยอัตโนมัติ จากนั้นทําตามคําแนะนํา
-
หลังจากติดตั้งโปรแกรมควบคุมที่อัปเดตแล้ว เลือก เริ่มต้น > เปิด/ ปิดเครื่อง > รีสตาร์ต หากคุณได้รับคําขอให้รีสตาร์ต และดูว่าจะแก้ไขปัญหาการเชื่อมต่อนั้นหรือไม่
หาก Windows ไม่พบโปรแกรมควบคุมใหม่สำหรับอะแดปเตอร์เครือข่ายของคุณ ให้เข้าไปที่เว็บไซต์ของผู้ผลิตพีซี และดาวน์โหลดโปรแกรมควบคุมอะแดปเตอร์เครือข่ายล่าสุดจากที่นั่น คุณจะต้องทราบผู้ผลิตพีซี และชื่อรุ่น หรือหมายเลข
เลือกทำสิ่งใดสิ่งหนึ่งต่อไปนี้:
-
หากคุณไม่สามารถดาวน์โหลดและติดตั้งโปรแกรมควบคุมอะแดปเตอร์เครือข่ายที่ใหม่กว่า ให้ซ่อนการอัปเดตที่ทำให้คุณสูญเสียการเชื่อมต่อเครือข่าย เมื่อต้องการเรียนรู้วิธีซ่อนการอัปเดต ให้ดู ซ่อน Windows Updates หรือการอัปเดตโปรแกรมควบคุม
-
หากคุณสามารถติดตั้งโปรแกรมควบคุมที่อัปเดตแล้วสำหรับอะแดปเตอร์เครือข่ายของคุณ ให้ติดตั้งการอัปเดตล่าสุดอีกครั้ง เมื่อต้องการทําเช่นนี้ ให้เลือก เริ่มต้น การตั้งค่า > > Windows Update > ตรวจหาการอัปเดต
ใช้การรีเซ็ตเครือข่าย
การใช้การรีเซ็ตเครือข่ายควรเป็นสิ่งสุดท้ายที่คุณควรลอง ลองใช้วิธีนี้ถ้าขั้นตอนดังกล่าวไม่สามารถช่วยให้คุณเชื่อมต่อได้
วิธีนี้จะช่วยแก้ปัญหาการเชื่อมต่อที่อาจเกิดขึ้นหลังจากอัปเกรดจาก Windows 10 ไปเป็น Windows 11 นอกจากนี้ ยังสามารถช่วยแก้ไขปัญหาที่คุณสามารถเชื่อมต่ออินเทอร์เน็ต แต่ไม่สามารถเชื่อมต่อกับไดรฟ์เครือข่ายที่ใช้ร่วมกันได้ การรีเซ็ตเครือข่ายจะลบอะแดปเตอร์เครือข่ายที่คุณได้ติดตั้งและการตั้งค่าของอะแดปเตอร์เหล่านั้นออก หลังจากที่คุณรีสตาร์ตพีซีของคุณ อะแดปเตอร์เครือข่ายจะถอนการติดตั้ง และการตั้งค่าในอะแดปเตอร์เหล่านั้นจะเป็นค่าเริ่มต้น
-
เลือก เริ่มต้น การตั้งค่า > > เครือข่าย & อินเทอร์เน็ต > การตั้งค่าเครือข่ายขั้นสูง > รีเซ็ตเครือข่ายเปิดการตั้งค่าสถานะอินเทอร์เน็ตของ & เครือข่าย
-
บนหน้าจอ รีเซ็ตเครือข่าย ให้เลือก รีเซ็ตเดี๋ยวนี้ > ใช่ เพื่อยืนยัน
รอให้พีซีของคุณรีสตาร์ต แล้วดูว่าแก้ไขปัญหาได้หรือไม่
หมายเหตุ:
-
หลังที่ใช้การรีเซ็ตเครือข่าย คุณอาจต้องติดตั้งอีกครั้งและตั้งค่าซอฟต์แวร์ระบบเครือข่ายอื่นๆ ที่คุณอาจใช้อยู่ เช่น ซอฟต์แวร์ไคลเอ็นต์ VPN หรือสวิตช์เสมือนจาก Hyper‑V (ถ้าคุณกำลังใช้งานซอฟต์แวร์ดังกล่าวหรือซอฟต์แวร์การจำลองเสมือนเครือข่ายอื่นๆ)
-
การรีเซ็ตเครือข่ายอาจตั้งค่าเครือข่ายที่ทราบของคุณแต่ละเครือข่ายให้เป็นโปรไฟล์เครือข่ายสาธารณะ ในโปรไฟล์เครือข่ายสาธารณะ พีซีและอุปกรณ์เครื่องอื่นๆ ในเครือข่ายจะไม่สามารถค้นหาพีซีของคุณได้ ซึ่งช่วยให้พีซีของคุณปลอดภัยขึ้น อย่างไรก็ตาม หากใช้พีซีสำหรับการแชร์ไฟล์หรือเครื่องพิมพ์ คุณจะต้องทำให้พีซีของคุณสามารถมองเห็นได้อีกครั้งโดยตั้งค่าให้ใช้โปรไฟล์เครือข่ายส่วนตัว โดยเลือก เริ่มต้น การตั้งค่า > > เครือข่าย & อินเทอร์เน็ต > Wi-Fi บนหน้าจอ Wi-Fi ให้เลือก จัดการเครือข่ายที่รู้จัก > การเชื่อมต่อเครือข่ายที่คุณต้องการเปลี่ยนแปลง ภายใต้ ชนิดโปรไฟล์เครือข่าย เลือก ส่วนตัว
ตรวจสอบการตั้งค่า Wi-Fi ของคุณ
ผู้ผลิตอะแดปเตอร์ Wi-Fi อาจมีการตั้งค่าขั้นสูงที่แตกต่างกันที่คุณสามารถเปลี่ยนแปลงตามสภาพแวดล้อมของเครือข่ายหรือการกำหนดลักษณะการเชื่อมต่อ
ตรวจสอบการตั้งค่าโหมดไร้สายสำหรับอะแดปเตอร์เครือข่ายของคุณและต้องแน่ใจว่าการตั้งค่าสอดคล้องกับความสามารถของเครือข่ายที่คุณพยายามเชื่อมต่อ หากไม่ตรงกัน คุณจะไม่สามารถเชื่อมต่อได้ และเครือข่ายอาจไม่ปรากฏในรายการของเครือข่ายที่พร้อมใช้งาน โหมดไร้สาย มักจะถูกตั้งค่าเป็น อัตโนมัติ หรือบางอย่างที่คล้ายกับค่าเริ่มต้น ซึ่งเปิดใช้การเชื่อมต่อสำหรับเครือข่ายทุกประเภทที่ได้รับการรองรับ
หากต้องการค้นหาการตั้งค่าโหมดแบบไร้สาย
-
ในตัวจัดการอุปกรณ์ ให้เลือก อะแดปเตอร์เครือข่าย จากนั้นดับเบิลคลิกชื่ออะแดปเตอร์เครือข่าย
-
เลือกแท็บ ขั้นสูง และค้นหาการตั้งค่า โหมดไร้สาย ตรวจสอบว่ามีการตั้งค่าไปยังโหมดเครือข่ายที่คุณกำลังใช้อยู่
การตั้งค่าโปรไฟล์ Wi-Fi
Windows ใช้โปรไฟล์ Wi-Fi เพื่อบันทึกการตั้งค่าที่จำเป็นต้องเชื่อมต่อกับเครือข่าย Wi-Fi การตั้งค่าเหล่านี้รวมถึงประเภทความปลอดภัยของเครือข่าย, คีย์, ชื่อเครือข่าย (SSID) และอื่นๆ หากคุณไม่สามารถเชื่อมต่อกับเครือข่าย Wi-Fi ที่คุณสามารถเชื่อมต่อก่อนหน้านี้ เป็นไปได้ว่าการตั้งค่าเครือข่ายอาจมีการเปลี่ยนแปลงหรือโพรไฟล์มีข้อขัดข้อง
ในการแก้ไขปัญหานี้ ให้ลบ (หรือ "ลืม") การเชื่อมต่อเครือข่าย จากนั้นเชื่อมต่อกับเครือข่ายอีกครั้ง เมื่อคุณลืมการเชื่อมต่อเครือข่าย ให้นำโพรไฟล์ Wi-Fi ออกจากพีซีของคุณ
เมื่อต้องการลืมเครือข่าย
-
เลือก เริ่มต้น การตั้งค่า > > เครือข่าย & อินเทอร์เน็ต
-
เลือก Wi-Fi จากนั้นเลือก จัดการเครือข่ายที่รู้จัก
-
เลือกเครือข่ายที่ต้องการ จากนั้นเลือก ลืม
หลังจากนั้น เลือกไอคอน Wi-Fi บนแถบงาน และลองเชื่อมต่อกับเครือข่ายอีกครั้งเพื่อต่ออายุการเชื่อมต่อเครือข่าย
ตรวจสอบผังบ้านของคุณ
เครือข่าย Wi-Fi ของคุณอาจได้รับผลกระทบจากแถบความถี่ ความถี่ ความแออัดของช่องสัญญาณ และ/หรือความแรงของสัญญาณของเครือข่าย ดูข้อมูลเพิ่มเติมได้ที่ ปัญหา Wi-Fi และรูปแบบบ้านของคุณ
ตรวจสอบอาการเพิ่มเติมสําหรับไอคอน "ไม่มีการเชื่อมต่ออินเทอร์เน็ต"
อาจมีขั้นตอนการแก้ไขปัญหาเพิ่มเติมที่คุณสามารถลองทำได้ โดยขึ้นอยู่กับอาการปัญหาที่คุณพบ เมื่อต้องการดูขั้นตอนเหล่านี้ ให้ตรวจสอบไอคอนการเชื่อมต่อ Wi-Fi และความหมาย
หัวข้อที่เกี่ยวข้อง
สิ่งที่ควรลองเป็นอันดับแรก
ลองทำสิ่งต่างๆ ต่อไปนี้ก่อนเพื่อช่วยคุณแก้ไขหรือจำกัดปัญหาการเชื่อมต่อให้แคบลง
-
ตรวจสอบให้แน่ใจว่า Wi-Fi เปิดอยู่ เลือกไอคอน "ไม่มีการเชื่อมต่ออินเทอร์เน็ต"

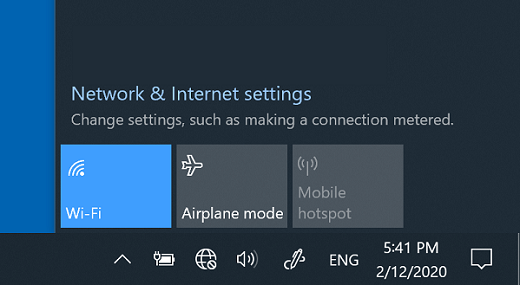
-
หลังจากนั้น ดูว่าเครือข่าย Wi-Fi ที่คุณรู้จักและเชื่อถือนั้นปรากฏในรายการของเครือข่ายหรือไม่ หากปรากฏ ให้เลือกเครือข่าย Wi-Fi จากนั้นลองเชื่อมต่อ หากระบุว่า เชื่อมต่อแล้ว ภายใต้ชื่อเครือข่าย ให้เลือก ยกเลิกการเชื่อมต่อ รอสักครู่ จากนั้นเลือก เชื่อมต่อ อีกครั้ง
-
ลองเชื่อมต่อกับเครือข่ายด้วยคลื่นความถี่อื่น เราเตอร์ Wi-Fi สำหรับผู้บริโภคจำนวนมากเผยแพร่ที่แถบคลื่นความถี่เครือข่ายที่แตกต่างกันสองแถบ: 2.4 GHz และ 5 GHz แถบคลื่นความถี่เหล่านี้จะปรากฏเป็นเครือข่ายแยกกันในรายการเครือข่าย Wi-Fi ที่มีอยู่ หากรายการเครือข่าย Wi-Fi ที่มีอยู่ของคุณมีทั้งเครือข่าย 2.4 GHz และเครือข่าย 5 GHz ให้ลองเชื่อมต่อกับเครือข่ายอื่น เมื่อต้องการเรียนรู้เพิ่มเติมเกี่ยวกับความแตกต่างระหว่างเครือข่าย 2.4 กิกะเฮิรตซ์ และ 5 กิกะเฮิรตซ์ ให้ดูที่ ปัญหา Wi-Fi และรูปแบบบ้านของคุณ
-
โปรดแน่ใจว่าสวิตช์ Wi-Fi บนแล็ปท็อปของคุณเปิดอยู่ (โดยปกติไฟแสดงสถานะจะปรากฎขึ้นหากเปิดอยู่)
-
เรียกใช้ตัวแก้ไขปัญหาเครือข่าย ตัวแก้ไขปัญหาเครือข่ายสามารถช่วยวินิจฉัยและแก้ไขปัญหาทั่วไปในการเชื่อมต่อ
หากต้องการเรียกใช้ตัวแก้ไขปัญหาเครือข่าย
-
เลือกปุ่ม เริ่มต้น > การตั้งค่า > เครือข่าย & สถานะ> อินเทอร์เน็ตเปิดการตั้งค่าสถานะอินเทอร์เน็ตของ & เครือข่าย
-
ภายใต้ เปลี่ยนการตั้งค่าเครือข่ายของคุณ เลือก ตัวแก้ไขปัญหาเครือข่าย
-
ปฏิบัติตามขั้นตอนในตัวแก้ไขปัญหาเครือข่ายแล้วดูว่าวิธีนั้นแก้ไขปัญหาได้หรือไม่
-
เริ่มการทำงานของโมเด็มและเราเตอร์ไร้สายของคุณใหม่ ซึ่งช่วยสร้างการเชื่อมต่อใหม่กับผู้ให้บริการอินเทอร์เน็ต (ISP) ของคุณ
เมื่อคุณทําเช่นนี้ ทุกคนที่เชื่อมต่อกับเครือข่าย Wi-Fi ของคุณจะถูกยกเลิกการเชื่อมต่อชั่วคราว ขั้นตอนที่คุณทำเพื่อเริ่มการทำงานของโมเด็มและเราเตอร์ใหม่อาจแตกต่างกัน แต่ต่อไปนี้คือขั้นตอนทั่วไป (หมายเหตุ : หากคุณมีเคเบิลโมเด็ม/อุปกรณ์รวมเราเตอร์ Wi-Fi คุณต้องทำตามขั้นตอนสำหรับอุปกรณ์เดียว)
-
ถอดสายไฟของเราเตอร์ออกจากแหล่งจ่ายไฟ
-
ถอดสายไฟของโมเด็มออกจากแหล่งจ่ายไฟ โมเด็มบางเครื่องมีแบตเตอรี่สํารอง หากคุณถอดสายโมเด็มออกและไฟยังคงติดอยู่ ให้แกะแบตเตอรี่ออกจากโมเด็ม
-
รออย่างน้อย 30 วินาทีโดยประมาณหากคุณต้องถอดแบตเตอรี่ออกจากโมเด็ม ให้ใส่กลับเข้าไป
-
เสียบโมเด็มกลับเข้าไปที่แหล่งจ่ายไฟ ไฟบนโมเด็มจะกะพริบ รอให้ไฟหยุดกะพริบ
-
เสียบเราเตอร์กลับเข้าไปที่แหล่งจ่ายไฟรอสักครู่เพื่อให้โมเด็มและเราเตอร์เปิดติดโดยสมบูรณ์ โดยปกติแล้วคุณจะสามารถบอกได้ว่าเครื่องพร้อมแล้วด้วยการดูที่ไฟสถานะบนอุปกรณ์ทั้งสองเครื่อง
-
บนพีซีของคุณ ลองเชื่อมต่ออีกครั้ง
-
ปัญหาการเชื่อมต่ออาจเกิดจากสาเหตุหลายประการ ได้แก่ ปัญหาเกี่ยวกับเว็บไซต์ อุปกรณ์ของคุณ เราเตอร์ Wi-Fi, โมเด็ม หรือผู้ให้บริการอินเทอร์เน็ต (ISP) ลองทำตามขั้นตอนต่อไปนี้เพื่อช่วยจำกัดต้นตอของปัญหา
-
หากไอคอน "เชื่อมต่อ Wi-Fi แล้ว" ปรากฏที่ด้านขวาของแถบงาน ให้ไปที่เว็บไซต์อื่น หากเว็บไซต์เปิดขึ้น อาจมีปัญหาเกี่ยวกับเว็บไซต์เฉพาะ หากคุณไม่สามารถเชื่อมต่อกับเว็บไซต์อื่น ให้ไปที่ขั้นตอนถัดไป
-
บนแล็ปท็อปหรือโทรศัพท์เครื่องอื่น ให้ลองเชื่อมต่อกับเครือข่ายเดียวกัน หากคุณสามารถเชื่อมต่อได้ สาเหตุของปัญหาน่าจะเกิดจากอุปกรณ์ของคุณ - ไปที่หัวข้อ การแก้ไขปัญหาเครือข่ายบนอุปกรณ์ของคุณ หากคุณไม่สามารถเชื่อมต่อกับเครือข่ายในอุปกรณ์ใดๆ ให้ทำตามขั้นตอนต่อไป
-
ตรวจสอบดูว่ามีปัญหากับการเชื่อมต่อกับเราเตอร์ Wi-Fi ของคุณหรือไม่ ทําสิ่งนี้โดยใช้การทดสอบ ping
-
ในกล่องค้นหาบนแถบงาน พิมพ์ พร้อมท์คําสั่ง ปุ่ม พร้อมท์คำสั่ง จะปรากฏขึ้น ที่ด้านขวาของพร้อมท์คำสั่ง ให้เลือก เรียกใช้ในฐานะผู้ดูแล > ใช่
-
ที่พร้อมท์คําสั่ง พิมพ์ ipconfig แล้วเลือก Enter ค้นหาชื่อเครือข่าย Wi-Fi ของคุณภายในผลลัพธ์ แล้วค้นหาที่อยู่ IP ที่แสดงในรายการถัดจาก เกตเวย์เริ่มต้น สําหรับเครือข่าย Wi-Fi นั้น จดที่อยู่หากคุณต้องการ ตัวอย่างเช่น: 192.168.1.1
-
ที่พร้อมท์คําสั่ง ให้พิมพ์ ping <DefaultGateway> แล้วเลือก Enter ตัวอย่างเช่น พิมพ์ ping 192.168.1.1 แล้วเลือก Enter ผลลัพธ์ควรมีลักษณะดังนี้:
-
-
การตอบกลับจาก 192.168.1.1: bytes=32 time=5ms TTL=64
-
การตอบกลับจาก 192.168.1.1: bytes=32 time=5ms TTL=64
-
การตอบกลับจาก 192.168.1.1: bytes=32 time=5ms TTL=64
-
การตอบกลับจาก 192.168.1.1: bytes=32 time=5ms TTL=64
-
สถิติ Ping ของ 192.168.1.1: แพคเก็ต: ส่ง = 4, รับ = 4, สูญหาย = 0 (0% loss), ระยะเวลาในการรับส่งข้อมูลโดยประมาณคิดเป็นมิลลิวินาที: ตํ่าสุด = 4ms, สูงสุด = 5ms, เฉลี่ย = 4ms
หากคุณเห็นผลลัพธ์เช่นนี้ และได้รับการตอบกลับ แสดงว่าคุณมีการเชื่อมต่อกับเราเตอร์ Wi-Fi ดังนั้นอาจมีปัญหากับโมเด็มหรือ ISP ของคุณ ติดต่อ ISP ของคุณ หรือตรวจสอบการออนไลน์บนอุปกรณ์อื่น (ถ้าคุณสามารถทำได้) เพื่อดูว่ามีการหยุดให้บริการหรือไม่
หากผลการทดสอบ ping แสดงว่าคุณไม่ได้รับการตอบกลับจากเราเตอร์ ให้ลองเชื่อมต่อพีซีของคุณเข้ากับโมเด็มโดยตรงโดยใช้สายเคเบิลอีเทอร์เน็ต (ถ้าคุณสามารถทำได้) หากคุณสามารถเชื่อมต่ออินเทอร์เน็ตโดยใช้สายเคเบิลอีเทอร์เน็ต จะเป็นการยืนยันว่าปัญหาการเชื่อมต่อเกิดจากเราเตอร์ Wi-Fi ตรวจสอบให้แน่ใจว่าคุณได้ติดตั้งเฟิร์มแวร์ล่าสุด และดูเอกสารประกอบสำหรับเราเตอร์ของคุณ
เรียกใช้คำสั่งเครือข่าย
ลองเรียกใช้คำสั่งเครือข่ายเหล่านี้เพื่อรีเซ็ตสแตก TCP/IP ด้วยตนเอง ปลดที่อยู่ IP และต่ออายุ แล้วล้างและรีเซ็ตแคชตัวจำแนกชื่อไคลเอ็นต์ DNS:
-
ในกล่องค้นหาบนแถบงาน พิมพ์ พร้อมท์คําสั่ง ปุ่ม พร้อมท์คำสั่ง จะปรากฏขึ้น ที่ด้านขวาของพร้อมท์คำสั่ง ให้เลือก เรียกใช้ในฐานะผู้ดูแล > ใช่
-
ที่พร้อมท์คำสั่ง เรียกใช้คำสั่งต่อไปนี้ตามลำดับที่แสดงอยู่ แล้วตรวจสอบเพื่อดูว่าวิธีนั้นแก้ไขปัญหาการเชื่อมต่อได้หรือไม่
-
พิมพ์ netsh winsock reset และเลือกEnter
-
พิมพ์ netsh int ip reset และเลือก Enter
-
พิมพ์ ipconfig /release และเลือก Enter
-
พิมพ์ ipconfig /renew และเลือก Enter
-
พิมพ์ ipconfig /flushdns และเลือก Enter
-
ถอนการติดตั้งโปรแกรมควบคุมอะแดปเตอร์เครือข่ายแล้วเริ่มระบบของคอมพิวเตอร์ใหม่
หากขั้นตอนที่กล่าวมาไม่ได้ผล ลองถอนการติดตั้งโปรแกรมควบคุมอะแดปเตอร์เครือข่าย แล้วเริ่มระบบของคอมพิวเตอร์ใหม่ Windows จะติดตั้งโปรแกรมควบคุมล่าสุดโดยอัตโนมัติ ลองวิธีนี้หากการเชื่อมต่อเครือข่ายหยุดการทำงานโดยไม่ถูกต้องหลังจากการอัปเดตล่าสุด
ก่อนที่จะถอนการติดตั้ง ตรวจสอบให้แน่ใจว่า คุณมีโปรแกรมควบคุมที่พร้อมใช้งานสำรองไว้แล้ว ไปที่เว็บไซต์ของผู้ผลิตพีซี แล้วดาวน์โหลดโปรแกรมควบคุมล่าสุดสำหรับอะแดปเตอร์เครือข่ายของคุณจากที่นั่น ถ้าพีซีของคุณไม่สามารถเชื่อมต่ออินเทอร์เน็ต คุณจะต้องดาวน์โหลดโปรแกรมควบคุมจากพีซีเครื่องอื่น และบันทึกโปรแกรมควบคุมนั้นไว้ใน USB แฟลชไดรฟ์เพื่อให้คุณสามารถติดตั้งโปรแกรมควบคุมลงในพีซีของคุณได้ คุณจะต้องทราบผู้ผลิตพีซี และชื่อรุ่น หรือหมายเลข
-
พิมพ์ ตัวจัดการอุปกรณ์ ลงในกล่องค้นหาบนแถบงาน จากนั้นเลือก ตัวจัดการอุปกรณ์ จากรายการผลการค้นหา
-
ขยาย อะแดปเตอร์เครือข่าย และค้นหาอะแดปเตอร์เครือข่ายสำหรับอุปกรณ์ของคุณ
-
เลือกอะแดปเตอร์เครือข่าย กดค้างไว้ (หรือคลิกขวา) จากนั้นเลือก ถอนการติดตั้งอุปกรณ์ > เลือกกล่องกาเครื่องหมาย พยายามนําซอฟต์แวร์โปรแกรมควบคุมสําหรับอุปกรณ์นี้ออก > ถอนการติดตั้ง
-
หลังจากถอนการติดตั้งโปรแกรมควบคุม เลือกปุ่ม เริ่มต้น > เปิด/ ปิดเครื่อง > เริ่มระบบใหม่
หลังจากพีซีของคุณเริ่มระบบใหม่ Windows จะค้นหาโดยอัตโนมัติ และติดตั้งโปรแกรมควบคุมอะแดปเตอร์เครือข่าย ตรวจสอบเพื่อดูว่าวิธีนั้นแก้ไขปัญหาการเชื่อมต่อของคุณได้หรือไม่ หาก Windows ไม่ติดตั้งโปรแกรมควบคุมโดยอัตโนมัติ ให้ลองติดตั้งโปรแกรมควบคุมสำรองที่คุณบันทึกไว้ก่อนที่จะถอนการติดตั้ง
ตรวจสอบว่าอะแดปเตอร์เครือข่ายของคุณเข้ากันได้กับ Windows Update ล่าสุดหรือไม่
หากคุณสูญเสียการเชื่อมต่อเครือข่ายทันทีหลังจากอัปเกรดหรืออัปเดต Windows 10 เป็นไปได้ว่าโปรแกรมควบคุมปัจจุบันสำหรับอะแดปเตอร์เครือข่ายของคุณได้รับการออกแบบมาสำหรับ Windows เวอร์ชันก่อนหน้า หากต้องการตรวจสอบ ให้ลองถอนการติดตั้ง Windows Update เวอร์ชันล่าสุดชั่วคราว:
-
เลือกปุ่ม เริ่มต้น จากนั้นเลือก การตั้งค่า > อัปเดต & ความปลอดภัย >Windows Update > ดูประวัติการอัปเดต >ถอนการติดตั้งการอัปเดต
-
เลือกการอัปเดตล่าสุดที่คุณต้องการลบออก แล้วเลือก ถอนการติดตั้ง
หากการถอนการติดตั้งการอัปเดตล่าสุดเป็นการกู้คืนการเชื่อมต่อเครือข่ายของคุณ ให้ตรวจสอบว่ามีโปรแกรมควบคุมที่อัปเดตหรือไม่:
-
พิมพ์ ตัวจัดการอุปกรณ์ ลงในกล่องค้นหาบนแถบงาน จากนั้นเลือก ตัวจัดการอุปกรณ์ จากรายการผลการค้นหา
-
ขยาย อะแดปเตอร์เครือข่าย และค้นหาอะแดปเตอร์เครือข่ายสำหรับอุปกรณ์ของคุณ
-
เลือกอะแดปเตอร์เครือข่าย เลือก อัปเดตโปรแกรมควบคุม >ค้นหาซอฟต์แวร์โปรแกรมควบคุมที่อัปเดตแล้วโดยอัตโนมัติ จากนั้นทําตามคําแนะนํา
-
หลังจากติดตั้งโปรแกรมควบคุมที่อัปเดตแล้ว ให้เลือกปุ่ม เริ่มต้น > เปิด/ ปิดเครื่อง > รีสตาร์ต หากคุณได้รับคําขอให้รีสตาร์ต และดูว่าจะแก้ไขปัญหาการเชื่อมต่อนั้นได้หรือไม่
หาก Windows ไม่พบโปรแกรมควบคุมใหม่สำหรับอะแดปเตอร์เครือข่ายของคุณ ให้เข้าไปที่เว็บไซต์ของผู้ผลิตพีซี และดาวน์โหลดโปรแกรมควบคุมอะแดปเตอร์เครือข่ายล่าสุดจากที่นั่น คุณจะต้องทราบผู้ผลิตพีซี และชื่อรุ่น หรือหมายเลข
เลือกทำสิ่งใดสิ่งหนึ่งต่อไปนี้:
-
หากคุณไม่สามารถดาวน์โหลดและติดตั้งโปรแกรมควบคุมอะแดปเตอร์เครือข่ายที่ใหม่กว่า ให้ซ่อนการอัปเดตที่ทำให้คุณสูญเสียการเชื่อมต่อเครือข่าย เมื่อต้องการเรียนรู้วิธีซ่อนการอัปเดต ให้ดู ซ่อน Windows Updates หรือการอัปเดตโปรแกรมควบคุม
-
หากคุณสามารถติดตั้งโปรแกรมควบคุมที่อัปเดตแล้วสำหรับอะแดปเตอร์เครือข่ายของคุณ ให้ติดตั้งการอัปเดตล่าสุดอีกครั้ง เมื่อต้องการทําเช่นนี้ ให้เลือกปุ่ม เริ่มต้น จากนั้นเลือก การตั้งค่า > การอัปเดต & ความปลอดภัย > Windows Update > ตรวจหาการอัปเดต
ใช้การรีเซ็ตเครือข่าย
การใช้การรีเซ็ตเครือข่ายควรเป็นสิ่งสุดท้ายที่คุณควรลอง ลองใช้วิธีนี้ถ้าขั้นตอนดังกล่าวไม่สามารถช่วยให้คุณเชื่อมต่อได้
วิธีนี้จะช่วยแก้ปัญหาการเชื่อมต่อที่คุณอาจมีหลังจากอัปเกรดจาก Windows เวอร์ชันก่อนหน้าไปเป็น Windows 10 นอกจากนี้ ยังสามารถช่วยแก้ไขปัญหาที่คุณสามารถเชื่อมต่ออินเทอร์เน็ต แต่ไม่สามารถเชื่อมต่อกับไดรฟ์เครือข่ายที่ใช้ร่วมกันได้ การรีเซ็ตเครือข่ายจะลบอะแดปเตอร์เครือข่ายที่คุณได้ติดตั้งและการตั้งค่าของอะแดปเตอร์เหล่านั้นออก หลังจากที่คุณรีสตาร์ตพีซีของคุณ อะแดปเตอร์เครือข่ายจะถอนการติดตั้ง และการตั้งค่าในอะแดปเตอร์เหล่านั้นจะเป็นค่าเริ่มต้น
หมายเหตุ: ในการใช้การรีเซ็ตเครือข่าย พีซีของคุณจะต้องใช้ Windows 10 รุ่น 1607 หรือใหม่กว่า หากต้องการดูว่าอุปกรณ์ของคุณกําลังใช้งาน Windows 10 เวอร์ชันใดอยู่ในขณะนี้ ให้เลือกปุ่ม เริ่มต้น จากนั้นเลือก การตั้งค่า > ระบบ > เกี่ยวกับ
-
เลือกปุ่ม เริ่มต้น จากนั้นเลือก การตั้งค่า > เครือข่าย & สถานะ > อินเทอร์เน็ต > รีเซ็ตเครือข่ายเปิดการตั้งค่าสถานะอินเทอร์เน็ตของ & เครือข่าย
-
บนหน้าจอ รีเซ็ตเครือข่าย ให้เลือก รีเซ็ตเดี๋ยวนี้ > ใช่ เพื่อยืนยัน
รอให้พีซีของคุณรีสตาร์ต แล้วดูว่าแก้ไขปัญหาได้หรือไม่
หมายเหตุ:
-
หลังที่ใช้การรีเซ็ตเครือข่าย คุณอาจต้องติดตั้งอีกครั้งและตั้งค่าซอฟต์แวร์ระบบเครือข่ายอื่นๆ ที่คุณอาจใช้อยู่ เช่น ซอฟต์แวร์ไคลเอ็นต์ VPN หรือสวิตช์เสมือนจาก Hyper‑V (ถ้าคุณกำลังใช้งานซอฟต์แวร์ดังกล่าวหรือซอฟต์แวร์การจำลองเสมือนเครือข่ายอื่นๆ)
-
การรีเซ็ตเครือข่ายอาจตั้งค่าเครือข่ายที่ทราบของคุณแต่ละเครือข่ายให้เป็นโปรไฟล์เครือข่ายสาธารณะ ในโปรไฟล์เครือข่ายสาธารณะ พีซีและอุปกรณ์เครื่องอื่นๆ ในเครือข่ายจะไม่สามารถค้นหาพีซีของคุณได้ ซึ่งช่วยให้พีซีของคุณปลอดภัยขึ้น อย่างไรก็ตาม หากใช้พีซีสำหรับการแชร์ไฟล์หรือเครื่องพิมพ์ คุณจะต้องทำให้พีซีของคุณสามารถมองเห็นได้อีกครั้งโดยตั้งค่าให้ใช้โปรไฟล์เครือข่ายส่วนตัว เมื่อต้องการทําเช่นนี้ ให้เลือกปุ่ม เริ่มต้น จากนั้นเลือก การตั้งค่า > เครือข่าย & อินเทอร์เน็ต > Wi-Fi บนหน้าจอ Wi-Fi ให้เลือก จัดการเครือข่ายที่รู้จัก > การเชื่อมต่อเครือข่ายที่คุณต้องการเปลี่ยน คุณสมบัติ > ภายใต้ โปรไฟล์เครือข่าย เลือก ส่วนตัว
ตรวจสอบการตั้งค่า Wi-Fi ของคุณ
ผู้ผลิตอะแดปเตอร์ Wi-Fi อาจมีการตั้งค่าขั้นสูงที่แตกต่างกันที่คุณสามารถเปลี่ยนแปลงตามสภาพแวดล้อมของเครือข่ายหรือการกำหนดลักษณะการเชื่อมต่อ
ตรวจสอบการตั้งค่าโหมดไร้สายสำหรับอะแดปเตอร์เครือข่ายของคุณและต้องแน่ใจว่าการตั้งค่าสอดคล้องกับความสามารถของเครือข่ายที่คุณพยายามเชื่อมต่อ หากไม่ตรงกัน คุณจะไม่สามารถเชื่อมต่อได้ และเครือข่ายอาจไม่ปรากฏในรายการของเครือข่ายที่พร้อมใช้งาน โหมดไร้สาย มักจะถูกตั้งค่าเป็น อัตโนมัติ หรือบางอย่างที่คล้ายกับค่าเริ่มต้น ซึ่งเปิดใช้การเชื่อมต่อสำหรับเครือข่ายทุกประเภทที่ได้รับการรองรับ
หากต้องการค้นหาการตั้งค่าโหมดแบบไร้สาย
-
ในตัวจัดการอุปกรณ์ ให้เลือก อะแดปเตอร์เครือข่าย จากนั้นดับเบิลคลิกชื่ออะแดปเตอร์เครือข่าย
-
เลือกแท็บ ขั้นสูง และค้นหาการตั้งค่า โหมดไร้สาย ตรวจสอบว่ามีการตั้งค่าไปยังโหมดเครือข่ายที่คุณกำลังใช้อยู่
การตั้งค่าโปรไฟล์ Wi-Fi
Windows ใช้โปรไฟล์ Wi-Fi เพื่อบันทึกการตั้งค่าที่จำเป็นต้องเชื่อมต่อกับเครือข่าย Wi-Fi การตั้งค่าเหล่านี้รวมถึงประเภทความปลอดภัยของเครือข่าย, คีย์, ชื่อเครือข่าย (SSID) และอื่นๆ หากคุณไม่สามารถเชื่อมต่อกับเครือข่าย Wi-Fi ที่คุณสามารถเชื่อมต่อก่อนหน้านี้ เป็นไปได้ว่าการตั้งค่าเครือข่ายอาจมีการเปลี่ยนแปลงหรือโพรไฟล์มีข้อขัดข้อง
ในการแก้ไขปัญหานี้ ให้ลบ (หรือ "ลืม") การเชื่อมต่อเครือข่าย จากนั้นเชื่อมต่อกับเครือข่ายอีกครั้ง เมื่อคุณลืมการเชื่อมต่อเครือข่าย ให้นำโพรไฟล์ Wi-Fi ออกจากพีซีของคุณ
เมื่อต้องการลืมเครือข่าย
-
เลือกไอคอนเครือข่าย Wi-Fi ทางด้านขวาของแถบงาน จากนั้นเลือก เครือข่าย & การตั้งค่าอินเทอร์เน็ต
-
เลือก Wi-Fi จากนั้นเลือก จัดการเครือข่ายที่รู้จัก
-
เลือกเครือข่ายที่ต้องการ จากนั้นเลือก ลืม
หลังจากนั้น เลือกไอคอน Wi-Fi บนแถบงาน แล้วลองเชื่อมต่อกับเครือข่ายที่ต้องการอีกครั้ง เพื่อต่ออายุการเชื่อมต่อเครือข่าย
ตรวจสอบผังบ้านของคุณ
เครือข่าย Wi-Fi ของคุณอาจได้รับผลกระทบจากแถบความถี่ ความถี่ ความแออัดของช่องสัญญาณ และ/หรือความแรงของสัญญาณของเครือข่าย ดูข้อมูลเพิ่มเติมได้ที่ ปัญหา Wi-Fi และรูปแบบบ้านของคุณ
ตรวจสอบอาการเพิ่มเติมสําหรับไอคอน "ไม่มีการเชื่อมต่ออินเทอร์เน็ต" 
อาจมีขั้นตอนการแก้ไขปัญหาเพิ่มเติมที่คุณสามารถลองทำได้ โดยขึ้นอยู่กับอาการปัญหาที่คุณพบ เมื่อต้องการดูขั้นตอนเหล่านี้ ให้ตรวจสอบไอคอนการเชื่อมต่อ Wi-Fi และความหมาย
หัวข้อที่เกี่ยวข้อง
-
ตรวจสอบให้แน่ใจว่า Wi-Fi เปิดอยู่
-
ปัดนิ้วเข้าจากขอบด้านขวาของหน้าจอ เลือก การตั้งค่า จากนั้นเลือกไอคอน เครือข่าย
-
เปิด Wi-Fi
-
-
โปรดแน่ใจว่าสวิตช์ Wi-Fi บนแล็ปท็อปของคุณเปิดอยู่ (โดยปกติไฟแสดงสถานะจะปรากฎขึ้นหากเปิดอยู่)
-
ตรวจสอบให้แน่ใจว่าพีซีของคุณไม่ได้อยู่ในโหมดใช้งานบนเครื่องบิน
-
ปัดนิ้วเข้าจากขอบด้านขวาของหน้าจอ เลือก การตั้งค่า จากนั้นเลือกไอคอน เครือข่าย
-
ปิด โหมดใช้งานบนเครื่องบิน
-
-
ย้ายเข้าใกล้เราเตอร์หรือจุดเข้าใช้งานให้มากยิ่งขึ้นหากคุณทำได้
-
หากคุณไม่เห็นชื่อเครือข่ายเลย เราเตอร์หรือจุดเข้าอาจไม่สามารถตั้งค่าการออกอากาศชื่อเครือข่าย ในกรณีนี้ คุณจะต้องเชื่อมต่อด้วยตนเอง
-
ปัดเข้าจากขอบด้านขวาของหน้าจอ แล้วเลือก การตั้งค่า
-
เลือกไอคอน เครือข่าย จากนั้นเลือก เครือข่ายที่ซ่อน
-
พิมพ์ชื่อเครือข่าย แล้วเลือก ถัดไป
-
พิมพ์รหัสผ่าน แล้วเลือก ถัดไป
-
ทำตามคำแนะนำเพิ่มเติมใดๆ เพื่อให้สามารถเชื่อมต่อได้
-
-
เครือข่ายจะถูกเพิ่มเข้ามาในรายการเครือข่ายของคุณ และจะพร้อมเชื่อมต่อเมื่อคอมพิวเตอร์ของคุณอยู่ในระยะของเครือข่าย เมื่อต้องการเชื่อมต่อไปยังเครือข่าย ให้ทำตามขั้นตอนต่อไปนี้
-
เปิด เชื่อมต่อกับเครือข่าย โดยการเลือกไอคอนเครือข่ายในพื้นที่การแจ้งเตือน
-
เลือก เครือข่ายไม่มีชื่อ เลือก เชื่อมต่อจากนั้นพิมพ์ข้อมูลเครือข่าย เครือข่ายจะถูกเพิ่มเข้ามาในรายการเครือข่ายของคุณ และพร้อมเชื่อมต่อในครั้งถัดไปเมื่อคอมพิวเตอร์ของคุณอยู่ในระยะของเครือข่าย
-
ให้ Windows ช่วยคุณแก้ไขปัญหา ลองเรียกใช้ 'ตัวแก้ไขปัญหาเครือข่าย' เพื่อดูว่าสามารถช่วยวินิจฉัยหรือแก้ไขปัญหาได้หรือไม่
เลือกปุ่ม เริ่มต้น เริ่มพิมพ์ ปัญหาเครือข่าย จากนั้นเลือก ระบุและแก้ไขปัญหาเครือข่าย ในรายการ
ตัวแก้ไขปัญหาเครือข่าย (ดังที่ระบุไว้ด้านบน) สามารถช่วยวินิจฉัยและแก้ไขปัญหาทั่วไปในการเชื่อมต่อ หลังใช้งานแล้ว ให้ลองเรียกใช้คำสั่งเครือข่ายที่ด้านล่างเนื่องจากการทำทั้งสองสิ่งนี้จะช่วยให้คุณเชื่อมต่อได้
หากปัญหายังไม่ได้รับการแก้ไขหลังจากที่เรียกใช้ตัวแก้ไขปัญหาเครือข่าย ให้ลอง
-
รีเซ็ตสแตก TCP/IP
-
เผยแพร่ที่อยู่ IP
-
ต่ออายุที่อยู่ IP
-
ล้างและรีเซ็ตค่าแคชของ DNS client resolver
วิธีการเรียกใช้คำสั่งที่เชื่อมต่อเครือข่ายในหน้าต่างพร้อมท์คำสั่งมีดังนี้
-
เลือกปุ่ม เริ่มต้น เริ่มพิมพ์ cmd คลิกขวาที่ พร้อมท์คําสั่ง ในรายการ เลือก เรียกใช้ในฐานะผู้ดูแล แล้วเลือก ใช่
-
ที่พร้อมท์คําสั่ง เรียกใช้คําสั่งต่อไปนี้ตามลําดับที่แสดงอยู่ แล้วตรวจสอบเพื่อดูว่าวิธีนั้นแก้ไขปัญหาการเชื่อมต่อของคุณหรือไม่:
-
พิมพ์ netsh winsock reset แล้วกด Enter
-
พิมพ์ netsh int ip reset แล้วกด Enter
-
พิมพ์ ipconfig /release แล้วกด Enter
-
พิมพ์ ipconfig /renew แล้วกด Enter
-
พิมพ์ ipconfig /flushdns แล้วกด Enter
-
ซึ่งช่วยสร้างการเชื่อมต่อใหม่กับผู้ให้บริการอินเทอร์เน็ต (ISP) ของคุณ เมื่อคุณดำเนินการดังกล่าว ทุกคนที่เชื่อมต่อกับเครือข่าย Wi-Fi ของคุณจะไม่สามารถเชื่อมต่อได้ชั่วคราว
ขั้นตอนที่คุณทำเพื่อรีสตาร์ตโมเด็มและเราเตอร์อาจแตกต่างกัน แต่ต่อไปนี้คือขั้นตอนทั่วไป
-
ถอดสายไฟของเราเตอร์ออกจากแหล่งจ่ายไฟ
-
ถอดสายไฟของโมเด็มออกจากแหล่งจ่ายไฟ โมเด็มบางรุ่นมีแบตเตอรี่สำรอง ดังนั้น หากคุณถอดสายโมเด็มออกและไฟยังคงติดอยู่ ให้แกะแบตเตอรี่ออกจากโมเด็ม
-
รออย่างน้อย 30 วินาทีโดยประมาณ หากคุณแกะแบตเตอรี่ออกจากโมเด็ม ให้ใส่กลับเข้าไป
-
เสียบโมเด็มกลับเข้าไปที่แหล่งจ่ายไฟ ไฟบนโมเด็มจะกะพริบ รอให้ไฟหยุดกะพริบ
-
เสียบเราเตอร์กลับเข้าไปที่แหล่งจ่ายไฟ โปรดรอสักครู่เพื่อให้โมเด็มและเราเตอร์เปิดติดโดยสมบูรณ์ โดยปกติแล้วคุณจะสามารถบอกได้ว่าเครื่องพร้อมแล้วด้วยการดูที่ไฟสถานะบนอุปกรณ์ทั้งสองเครื่อง
-
บนพีซีของคุณ ลองเชื่อมต่ออีกครั้ง
ตรวจสอบให้แน่ใจว่า ไม่มีปัญหากับเคเบิลโมเด็ม หรือผู้ให้บริการอินเทอร์เน็ต (ISP) ของคุณ หากเป็นปัญหา ให้ติดต่อ ISP ของคุณ
-
เลือกปุ่ม เริ่มต้น เริ่มพิมพ์ cmd คลิกขวาที่ พร้อมท์คําสั่ง ในรายการ เลือก เรียกใช้ในฐานะผู้ดูแล แล้วเลือก ใช่
-
ที่พร้อมท์คําสั่ง ให้พิมพ์ ipconfigค้นหาที่อยู่ IP ที่แสดงอยู่ถัดจาก เกตเวย์เริ่มต้น จดที่อยู่หากคุณต้องการ ตัวอย่างเช่น 192.168.1.1
-
ที่พร้อมท์คำสั่ง ให้พิมพ์ ping <Default gateway> แล้วกด Enter ตัวอย่างเช่น พิมพ์ ping 192.168.1.1 แล้วกด Enterผลลัพธ์ควรมีลักษณะดังนี้: ตอบกลับจาก 192.168.1.1: bytes=32 time=5ms TTL=64 ตอบกลับจาก 192.168.1.1: bytes=32 time=5ms TTL=64 ตอบกลับจาก 192.168.1.1: bytes=32 time=5ms TTL=64 ตอบกลับจาก 192.168.1.1: bytes=32 time=5ms TTL=64 สถิติ Ping ของ 192.168.1.1: แพคเก็ต: ส่ง = 4, รับ = 4, สูญหาย = 0 (0% loss), ระยะเวลาในการรับส่งข้อมูลโดยประมาณคิดเป็นมิลลิวินาที: ตํ่าสุด = 4ms, สูงสุด = 5ms, เฉลี่ย = 4ms
หาก Ping ประสบความสำเร็จ และคุณเห็นผลลัพธ์ที่คล้ายกับผลลัพธ์ข้างต้น แต่คุณไม่สามารถเชื่อมต่อกับอินเทอร์เน็ตบนพีซีของคุณ อาจมีปัญหากับโมเด็มหรือผู้ให้บริการอินเทอร์เน็ต (ISP) ของคุณ
หากคุณยังคงประสบปัญหาในการเชื่อมต่อเครือข่าย อาจเกี่ยวข้องกับอะแดปเตอร์เครือข่ายของคุณ
-
ให้ลองใช้ ตัวแก้ไขปัญหาอะแดปเตอร์เครือข่าย เพื่อค้นหาและแก้ไขปัญหาบางอย่างโดยอัตโนมัติ ตัวแก้ไขปัญหานี้จะปิดใช้งานอะแดปเตอร์แล้วเปิดใช้งานใหม่อีกครั้ง จากนั้นจะลองทำการซ่อมแซมพื้นฐานทั่วไป เลือกปุ่ม เริ่มต้น เริ่มพิมพ์ การแก้ไขปัญหา จากนั้นเลือก การแก้ไขปัญหา ในรายการ เลือก ดูทั้งหมด > อะแดปเตอร์เครือข่าย
-
อัปเดตโปรแกรมควบคุมอะแดปเตอร์เครือข่าย โปรแกรมควบคุมอะแดปเตอร์เครือข่ายที่ล้าสมัย หรือเข้ากันไม่ได้อาจทำให้เกิดปัญหาการเชื่อมต่อ ตรวจสอบเพื่อดูว่ามีโปรแกรมควบคุมที่อัปเดตพร้อมใช้งานหรือไม่
-
เลือกปุ่ม เริ่มต้น เริ่มพิมพ์ ตัวจัดการอุปกรณ์ แล้วเลือกในรายการ
-
ในตัวจัดการอุปกรณ์ เลือก อะแดปเตอร์เครือข่าย คลิกขวาที่อะแดปเตอร์ของคุณ จากนั้นเลือก คุณสมบัติ
-
เลือกแท็บ โปรแกรมควบคุม จากนั้นเลือก อัปเดตโปรแกรมควบคุม
-
เลือก ค้นหาซอฟต์แวร์โปรแกรมควบคุมที่อัปเดตแล้วโดยอัตโนมัติ
-
หาก Windows ไม่พบโปรแกรมควบคุมใหม่สำหรับอะแดปเตอร์เครือข่ายของคุณ ให้เข้าไปที่เว็บไซต์ของผู้ผลิตพีซี และดาวน์โหลดโปรแกรมควบคุมอะแดปเตอร์เครือข่ายล่าสุดจากที่นั่น ถ้าพีซีของคุณไม่สามารถเชื่อมต่ออินเทอร์เน็ต คุณจะต้องดาวน์โหลดโปรแกรมควบคุมจากพีซีเครื่องอื่น และบันทึกโปรแกรมควบคุมนั้นไว้ใน USB แฟลชไดรฟ์เพื่อให้คุณสามารถติดตั้งโปรแกรมควบคุมลงในพีซีของคุณได้ คุณจะต้องทราบผู้ผลิตพีซี และชื่อรุ่น หรือหมายเลข
ต่อไปนี้เป็นบางสิ่งบางอย่างที่ควรตรวจสอบ และลองกับเราเตอร์ของคุณ หากคุณอยู่ที่บ้านและมีปัญหาในการเชื่อมต่อ
-
หากคุณไม่เห็นชื่อเครือข่าย ให้ลงชื่อเข้าใช้เราเตอร์และตรวจสอบเพื่อดูว่า ได้ตั้งค่าการออกอากาศชื่อเครือข่ายหรือไม่
-
เชื่อมต่อพีซีกับเราเตอร์โดยใช้สายเคเบิลอีเทอร์เน็ต
-
เปิดเว็บเบราว์เซอร์และพิมพ์ที่อยู่ IP ของเราเตอร์ไร้สาย (ตัวอย่างเช่น 192.168.1.1 หรือ 172.16.0.0 โปรดตรวจดูเอกสารของเราเตอร์เพื่อค้นหาที่อยู่ IP เริ่มต้น)
-
ลงชื่อเข้าใช้ด้วยชื่อผู้ใช้และรหัสผ่านของคุณ จากนั้นตรวจสอบให้แน่ใจว่าได้เปิดใช้ตัวเลือกที่ติดป้ายว่า เปิดใช้การกระจายข้อมูลแบบ SSIDการกระจายข้อมูลแบบ SSID ไร้สาย หรือที่คล้ายกัน การตั้งค่านี้มักจะอยู่ในหน้าเว็บการตั้งค่าไร้สาย
-
-
ตรวจสอบเพื่อดูว่าเครือข่าย Wi-Fi ของคุณใช้การกรองที่อยู่ Media Access Control (MAC) สำหรับการรักษาความปลอดภัยหรือไม่ หากใช้ คุณจะต้องเพิ่มอยู่ MAC สำหรับพีซีของคุณลงในรายการการเข้าถึงในเราเตอร์ของคุณก่อนที่คุณจะสามารถเชื่อมต่อได้
-
เลือกปุ่ม เริ่มต้น เริ่มพิมพ์ cmd และคลิกขวาที่ พร้อมท์คําสั่ง ในรายการ เลือก เรียกใช้ในฐานะผู้ดูแลระบบ แล้วเลือก ใช่
-
ที่พร้อมท์คําสั่ง พิมพ์ ipconfig /allจดที่อยู่ที่ปรากฏถัดจาก ที่อยู่ทางกายภาพ สําหรับอะแดปเตอร์เครือข่ายไร้สายของคุณ นี่เป็นอยู่ที่คุณจะต้องเพิ่มลงในรายการการเข้าถึงในเราเตอร์ของคุณ
เมื่อต้องการเพิ่มอยู่ MAC ลงในรายการการเข้าถึงในเราเตอร์ของคุณ
-
เปิดเว็บเบราว์เซอร์และพิมพ์ที่อยู่ IP ของเราเตอร์ไร้สาย (ตัวอย่างเช่น 192.168.1.1 หรือ 172.16.0.0 โปรดตรวจดูเอกสารของเราเตอร์เพื่อค้นหาที่อยู่ IP เริ่มต้น)
-
ลงชื่อเข้าใช้ด้วยชื่อผู้ใช้และรหัสผ่านของคุณ จาก นั้นมองหาการตั้งค่าที่ระบุว่า ตัวกรองที่อยู่ MAC หรือที่คล้ายกัน
-
เพิ่มอยู่ MAC ที่คุณเขียนลงไปสำหรับพีซีของคุณในรายการการเข้าถึง และบันทึกการเปลี่ยนแปลงของคุณ
บนพีซีของคุณ ลองเชื่อมต่อกับเครือข่าย Wi-Fi อีกครั้ง
-
-
ตรวจสอบให้แน่ใจว่า Wi-Fi เปิดอยู่
-
บนแล็ปท็อป ให้เปิด Windows Mobility Center โดยเลือกปุ่ม เริ่ม

-
ค้นหาในส่วน เครือข่ายไร้สาย หาก Wi-Fi เปิดอยู่ ปุ่มควรแสดงว่า ปิดเครือข่ายไร้สาย
-
-
โปรดแน่ใจว่าสวิตช์ Wi-Fi บนแล็ปท็อปของคุณเปิดอยู่ (โดยปกติไฟแสดงสถานะจะปรากฎขึ้นหากเปิดอยู่)
-
ตรวจสอบให้แน่ใจว่าพีซีของคุณไม่ได้อยู่ในโหมดใช้งานบนเครื่องบิน
-
ย้ายเข้าใกล้เราเตอร์หรือจุดเข้าใช้งานให้มากยิ่งขึ้นหากคุณทำได้
-
หากคุณไม่เห็นชื่อเครือข่ายเลย เราเตอร์หรือจุดเข้าอาจไม่สามารถตั้งค่าการออกอากาศชื่อเครือข่าย ในกรณีนี้ คุณจะต้องเชื่อมต่อด้วยตนเอง
-
เปิด จัดการเครือข่ายไร้สาย โดยเลือกปุ่ม เริ่ม

-
เลือก เพิ่ม จากนั้นเลือก สร้างโปรไฟล์เครือข่ายด้วยตนเอง
-
พิมพ์ข้อมูลเครือข่าย
-
หากคุณต้องการให้ Windows เชื่อมต่อโดยอัตโนมัติ เมื่อเครือข่ายอยู่ในระยะ ให้เลือกกล่องกาเครื่องหมาย เริ่มการเชื่อมต่อนี้โดยอัตโนมัติ
-
เลือกกล่องกาเครื่องหมาย เชื่อมต่อแม้ว่าเครือข่ายไม่ได้ออกอากาศ เลือก ถัดไป จากนั้นเลือก ปิด
-
-
เครือข่ายจะถูกเพิ่มเข้ามาในรายการเครือข่ายของคุณ และจะพร้อมเชื่อมต่อเมื่อคอมพิวเตอร์ของคุณอยู่ในระยะของเครือข่าย เมื่อต้องการเชื่อมต่อไปยังเครือข่าย ให้ทำตามขั้นตอนต่อไปนี้
-
เปิด เชื่อมต่อกับเครือข่าย โดยการเลือกไอคอนเครือข่ายในพื้นที่การแจ้งเตือน
-
เลือก เครือข่ายไม่มีชื่อ เลือก เชื่อมต่อจากนั้นพิมพ์ข้อมูลเครือข่าย เครือข่ายจะถูกเพิ่มเข้ามาในรายการเครือข่ายของคุณ และพร้อมเชื่อมต่อในครั้งถัดไปเมื่อคอมพิวเตอร์ของคุณอยู่ในระยะของเครือข่าย
-
ให้ Windows ช่วยคุณแก้ไขปัญหา ลองเรียกใช้ 'ตัวแก้ไขปัญหาเครือข่าย' เพื่อดูว่าสามารถช่วยวินิจฉัยหรือแก้ไขปัญหาได้หรือไม่
เปิดตัวแก้ไขปัญหาเครือข่าย โดยคลิกขวาที่ไอคอนเครือข่ายในพื้นที่การแจ้งเตือน จากนั้นเลือก แก้ไขปัญหา
ตัวแก้ไขปัญหาเครือข่าย (ดังที่ระบุไว้ด้านบน) สามารถช่วยวินิจฉัยและแก้ไขปัญหาทั่วไปในการเชื่อมต่อ หลังใช้งานแล้ว ให้ลองเรียกใช้คำสั่งเครือข่ายที่ด้านล่างเนื่องจากการทำทั้งสองสิ่งนี้จะช่วยให้คุณเชื่อมต่อได้
หากปัญหายังไม่ได้รับการแก้ไขหลังจากที่เรียกใช้ตัวแก้ไขปัญหาเครือข่าย ให้ลอง
-
รีเซ็ตสแตก TCP/IP
-
เผยแพร่ที่อยู่ IP
-
ต่ออายุที่อยู่ IP
-
ล้างและรีเซ็ตค่าแคชของ DNS client resolver
วิธีการเรียกใช้คำสั่งที่เชื่อมต่อเครือข่ายในหน้าต่างพร้อมท์คำสั่งมีดังนี้
-
เลือกปุ่ม เริ่มต้น

-
ที่พร้อมท์คําสั่ง เรียกใช้คําสั่งต่อไปนี้ตามลําดับที่แสดงอยู่ แล้วตรวจสอบเพื่อดูว่าวิธีนั้นแก้ไขปัญหาการเชื่อมต่อของคุณหรือไม่:
-
พิมพ์ netsh winsock reset แล้วกด Enter
-
พิมพ์ netsh int ip reset แล้วกด Enter
-
พิมพ์ ipconfig /release แล้วกด Enter
-
พิมพ์ ipconfig /renew แล้วกด Enter
-
พิมพ์ ipconfig /flushdns แล้วกด Enter
-
ซึ่งช่วยสร้างการเชื่อมต่อใหม่กับผู้ให้บริการอินเทอร์เน็ต (ISP) ของคุณ เมื่อคุณดำเนินการดังกล่าว ทุกคนที่เชื่อมต่อกับเครือข่าย Wi-Fi ของคุณจะไม่สามารถเชื่อมต่อได้ชั่วคราว
ขั้นตอนที่คุณทำเพื่อรีสตาร์ตโมเด็มและเราเตอร์อาจแตกต่างกัน แต่ต่อไปนี้คือขั้นตอนทั่วไป
-
ถอดสายไฟของเราเตอร์ออกจากแหล่งจ่ายไฟ
-
ถอดสายไฟของโมเด็มออกจากแหล่งจ่ายไฟ โมเด็มบางรุ่นมีแบตเตอรี่สำรอง ดังนั้น หากคุณถอดสายโมเด็มออกและไฟยังคงติดอยู่ ให้แกะแบตเตอรี่ออกจากโมเด็ม
-
รออย่างน้อย 30 วินาทีโดยประมาณ หากคุณแกะแบตเตอรี่ออกจากโมเด็ม ให้ใส่กลับเข้าไป
-
เสียบโมเด็มกลับเข้าไปที่แหล่งจ่ายไฟ ไฟบนโมเด็มจะกะพริบ รอให้ไฟหยุดกะพริบ
-
เสียบเราเตอร์กลับเข้าไปที่แหล่งจ่ายไฟ โปรดรอสักครู่เพื่อให้โมเด็มและเราเตอร์เปิดติดโดยสมบูรณ์ โดยปกติแล้วคุณจะสามารถบอกได้ว่าเครื่องพร้อมแล้วด้วยการดูที่ไฟสถานะบนอุปกรณ์ทั้งสองเครื่อง
-
บนพีซีของคุณ ลองเชื่อมต่ออีกครั้ง
ตรวจสอบให้แน่ใจว่า ไม่มีปัญหากับเคเบิลโมเด็ม หรือผู้ให้บริการอินเทอร์เน็ต (ISP) ของคุณ หากเป็นปัญหา ให้ติดต่อ ISP ของคุณ
-
เลือกปุ่ม เริ่มต้น

-
ที่พร้อมท์คําสั่ง ให้พิมพ์ ipconfigค้นหาที่อยู่ IP ที่แสดงอยู่ถัดจาก เกตเวย์เริ่มต้น จดที่อยู่หากคุณต้องการ ตัวอย่างเช่น 192.168.1.1
-
ที่พร้อมท์คำสั่ง ให้พิมพ์ ping <Default gateway> แล้วกด Enter ตัวอย่างเช่น พิมพ์ ping 192.168.1.1 แล้วกด Enterผลลัพธ์ควรมีลักษณะดังนี้: ตอบกลับจาก 192.168.1.1: bytes=32 time=5ms TTL=64 ตอบกลับจาก 192.168.1.1: bytes=32 time=5ms TTL=64 ตอบกลับจาก 192.168.1.1: bytes=32 time=5ms TTL=64 ตอบกลับจาก 192.168.1.1: bytes=32 time=5ms TTL=64 สถิติ Ping ของ 192.168.1.1: แพคเก็ต: ส่ง = 4, รับ = 4, สูญหาย = 0 (0% loss), ระยะเวลาในการรับส่งข้อมูลโดยประมาณคิดเป็นมิลลิวินาที: ตํ่าสุด = 4ms, สูงสุด = 5ms, เฉลี่ย = 4ms
หาก Ping ประสบความสำเร็จ และคุณเห็นผลลัพธ์ที่คล้ายกับผลลัพธ์ข้างต้น แต่คุณไม่สามารถเชื่อมต่อกับอินเทอร์เน็ตบนพีซีของคุณ อาจมีปัญหากับโมเด็มหรือผู้ให้บริการอินเทอร์เน็ต (ISP) ของคุณ
หากคุณยังคงประสบปัญหาในการเชื่อมต่อเครือข่าย อาจเกี่ยวข้องกับอะแดปเตอร์เครือข่ายของคุณ
-
ให้ลองใช้ ตัวแก้ไขปัญหาอะแดปเตอร์เครือข่าย เพื่อค้นหาและแก้ไขปัญหาบางอย่างโดยอัตโนมัติ ตัวแก้ไขปัญหานี้จะปิดใช้งานอะแดปเตอร์แล้วเปิดใช้งานใหม่อีกครั้ง จากนั้นจะลองทำการซ่อมแซมพื้นฐานทั่วไป เปิดตัวแก้ไขปัญหาอะแดปเตอร์เครือข่ายโดยการเลือกปุ่มเริ่มต้น

-
อัปเดตโปรแกรมควบคุมอะแดปเตอร์เครือข่าย โปรแกรมควบคุมอะแดปเตอร์เครือข่ายที่ล้าสมัย หรือเข้ากันไม่ได้อาจทำให้เกิดปัญหาการเชื่อมต่อ ตรวจสอบเพื่อดูว่ามีโปรแกรมควบคุมที่อัปเดตพร้อมใช้งานหรือไม่
-
เปิดตัวจัดการอุปกรณ์โดยเลือกปุ่ม เริ่มต้น


-
ในตัวจัดการอุปกรณ์ เลือก อะแดปเตอร์เครือข่าย คลิกขวาที่อะแดปเตอร์ของคุณ จากนั้นเลือก คุณสมบัติ
-
เลือกแท็บ โปรแกรมควบคุม จากนั้นเลือก อัปเดตโปรแกรมควบคุม
-
เลือก ค้นหาซอฟต์แวร์โปรแกรมควบคุมที่อัปเดตแล้วโดยอัตโนมัติ
-
หาก Windows ไม่พบโปรแกรมควบคุมใหม่สำหรับอะแดปเตอร์เครือข่ายของคุณ ให้เข้าไปที่เว็บไซต์ของผู้ผลิตพีซี และดาวน์โหลดโปรแกรมควบคุมอะแดปเตอร์เครือข่ายล่าสุดจากที่นั่น ถ้าพีซีของคุณไม่สามารถเชื่อมต่ออินเทอร์เน็ต คุณจะต้องดาวน์โหลดโปรแกรมควบคุมจากพีซีเครื่องอื่น และบันทึกโปรแกรมควบคุมนั้นไว้ใน USB แฟลชไดรฟ์เพื่อให้คุณสามารถติดตั้งโปรแกรมควบคุมลงในพีซีของคุณได้ คุณจะต้องทราบผู้ผลิตพีซี และชื่อรุ่น หรือหมายเลข
ต่อไปนี้เป็นบางสิ่งบางอย่างที่ควรตรวจสอบ และลองกับเราเตอร์ของคุณ หากคุณอยู่ที่บ้านและมีปัญหาในการเชื่อมต่อ
-
หากคุณไม่เห็นชื่อเครือข่าย ให้ลงชื่อเข้าใช้เราเตอร์และตรวจสอบเพื่อดูว่า ได้ตั้งค่าการออกอากาศชื่อเครือข่ายหรือไม่
-
เชื่อมต่อพีซีกับเราเตอร์โดยใช้สายเคเบิลอีเทอร์เน็ต
-
เปิดเว็บเบราว์เซอร์และพิมพ์ที่อยู่ IP ของเราเตอร์ไร้สาย (ตัวอย่างเช่น 192.168.1.1 หรือ 172.16.0.0 โปรดตรวจดูเอกสารของเราเตอร์เพื่อค้นหาที่อยู่ IP เริ่มต้น)
-
ลงชื่อเข้าใช้ด้วยชื่อผู้ใช้และรหัสผ่านของคุณ จากนั้นตรวจสอบให้แน่ใจว่าได้เปิดใช้ตัวเลือกที่ติดป้ายว่า เปิดใช้การกระจายข้อมูลแบบ SSIDการกระจายข้อมูลแบบ SSID ไร้สาย หรือที่คล้ายกัน การตั้งค่านี้มักจะอยู่ในหน้าเว็บการตั้งค่าไร้สาย
-
-
ตรวจสอบเพื่อดูว่าเครือข่าย Wi-Fi ของคุณใช้การกรองที่อยู่ Media Access Control (MAC) สำหรับการรักษาความปลอดภัยหรือไม่ หากใช้ คุณจะต้องเพิ่มอยู่ MAC สำหรับพีซีของคุณลงในรายการการเข้าถึงในเราเตอร์ของคุณก่อนที่คุณจะสามารถเชื่อมต่อได้
-
เลือกปุ่ม เริ่ม

-
ที่พร้อมท์คําสั่ง พิมพ์ ipconfig /allจดที่อยู่ที่ปรากฏถัดจาก ที่อยู่ทางกายภาพ สําหรับอะแดปเตอร์เครือข่ายไร้สายของคุณ นี่เป็นอยู่ที่คุณจะต้องเพิ่มลงในรายการการเข้าถึงในเราเตอร์ของคุณ
เมื่อต้องการเพิ่มอยู่ MAC ลงในรายการการเข้าถึงในเราเตอร์ของคุณ
-
เปิดเว็บเบราว์เซอร์และพิมพ์ที่อยู่ IP ของเราเตอร์ไร้สาย (ตัวอย่างเช่น 192.168.1.1 หรือ 172.16.0.0 โปรดตรวจดูเอกสารของเราเตอร์เพื่อค้นหาที่อยู่ IP เริ่มต้น)
-
ลงชื่อเข้าใช้ด้วยชื่อผู้ใช้และรหัสผ่านของคุณ จาก นั้นมองหาการตั้งค่าที่ระบุว่า ตัวกรองที่อยู่ MAC หรือที่คล้ายกัน
-
เพิ่มอยู่ MAC ที่คุณเขียนลงไปสำหรับพีซีของคุณในรายการการเข้าถึง และบันทึกการเปลี่ยนแปลงของคุณ
บนพีซีของคุณ ลองเชื่อมต่อกับเครือข่าย Wi-Fi อีกครั้ง
-











