บทความนี้มีไว้สําหรับผู้ที่ต้องการควบคุมพีซีและเขียนข้อความโดยใช้เสียงของตนด้วย Windows บทความนี้เป็นส่วนหนึ่งของชุดเนื้อหาการสนับสนุนการช่วยสําหรับการเข้าถึงสําหรับ Windows ที่คุณสามารถค้นหาข้อมูลเพิ่มเติมเกี่ยวกับฟีเจอร์การช่วยสำหรับการเข้าถึง Windows สําหรับความช่วยเหลือทั่วไป ให้ไปที่หน้าแรกของฝ่ายสนับสนุนของ Microsoft
การเข้าถึงด้วยเสียงเป็นฟีเจอร์ใน Windows 11 ที่ช่วยให้ทุกคนสามารถควบคุมพีซีและเขียนข้อความโดยใช้เสียงของพวกเขาเท่านั้นและไม่มีการเชื่อมต่ออินเทอร์เน็ต ตัวอย่างเช่น คุณสามารถเปิดและสลับไปมาระหว่างแอป เรียกดูเว็บ และอ่านและเขียนอีเมลโดยใช้เสียงของคุณ สําหรับข้อมูลเพิ่มเติม ให้ไปที่ใช้การเข้าถึงด้วยเสียงเพื่อควบคุมพีซีและเขียนข้อความด้วยเสียงของคุณ
ทางลัดเสียงช่วยให้คุณสามารถสร้างคําสั่งแบบกําหนดเองสําหรับงานที่คุณทําบ่อยๆ ได้
ในบทความนี้
ชนิดของทางลัดเสียง
เมื่อสร้างทางลัดเสียง คุณสามารถเลือกจากการดําเนินการประเภทต่างๆ เพื่อทําให้คําสั่งของคุณทํางานที่เฉพาะเจาะจงได้ การดําเนินการต่อไปนี้จะรวมอยู่ในรายการดรอปดาวน์ของหน้า สร้างทางลัดใหม่ :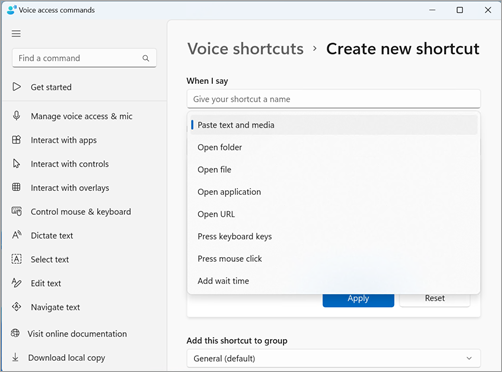
-
วางข้อความและสื่อ- การกระทําชนิดนี้ช่วยให้คุณสามารถวางบล็อกข้อความหรือสื่อ เช่น ที่อยู่หรือหมายเลขโทรศัพท์ของคุณได้ทุกที่ที่คุณจําเป็นต้องป้อน
-
เปิดโฟลเดอร์/ไฟล์/แอปพลิเคชัน/URL- การกระทําชนิดนี้มีประโยชน์สําหรับการเข้าถึงไฟล์ โฟลเดอร์ แอปพลิเคชัน หรือเว็บไซต์อย่างรวดเร็ว โดยเฉพาะอย่างยิ่งสําหรับงานหลายขั้น หรือถ้าคุณต้องการสร้างชื่อเล่นสําหรับคําสั่งเปิดมาตรฐาน
-
กดแป้นบนคีย์บอร์ด- การดําเนินการชนิดนี้ช่วยให้คุณสามารถกําหนดการกดแป้นพิมพ์พร้อมกันใดๆ ให้กับคําสั่งได้ จะเป็นประโยชน์หากคุณใช้โปรแกรมอ่านหน้าจอหรือหากคุณใช้แป้นพิมพ์ลัดเพื่อทํางานกับแอปพลิเคชันเช่นการเล่นเกมเป็นหลัก
-
กดคลิกเมาส์ - การกระทําชนิดนี้ช่วยให้คุณสามารถคลิกครั้งเดียว ดับเบิลคลิก และสามครั้ง และระบุองค์ประกอบที่คุณต้องการคลิก ซึ่งอาจเป็นประโยชน์สําหรับการทํากระบวนการหลายขั้นตอนให้เสร็จสมบูรณ์
-
เพิ่มเวลารอ- การดําเนินการชนิดนี้มีประโยชน์ในกระบวนการแบบหลายขั้นตอนซึ่งการดําเนินการบางอย่างใช้เวลานานกว่าการดําเนินการอื่นๆ การเพิ่มเวลารอจะทําให้แน่ใจได้ว่าขั้นตอนทั้งหมดจะดําเนินการตามลําดับ โดยไม่ทับซ้อนกัน และป้องกันผลลัพธ์ที่ไม่เอื้ออํานวยในทางลัดของคุณ
หมายเหตุ: ทางลัดของคุณสามารถประกอบด้วยการดําเนินการหนึ่งอย่างหรือการดําเนินการรวมกัน โดยมีการดําเนินการสูงสุดแปดรายการต่อทางลัด
สร้างทางลัดเสียงของคุณ
เมื่อต้องการสร้างทางลัดเสียงโดยใช้เสียงของคุณ ให้ทําตามขั้นตอนเหล่านี้:
-
เปิดใช้งานการเข้าถึงด้วยเสียงโดยการพูดว่า "เปิดเสียง" หรือ "การเข้าถึงด้วยเสียงกลับสู่การทํางาน"
-
พูดว่า "เปิดทางลัดเสียง" เพื่อไปที่หน้าทางลัดเสียง
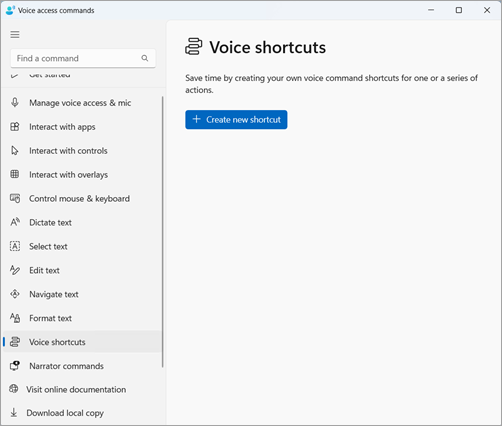
เคล็ดลับ: คุณยังสามารถเข้าถึงหน้า ทางลัดเสียง ได้โดยไปที่ปุ่ม วิธีใช้ บนแถบการเข้าถึงเสียง เลือก ดูคําสั่งทั้งหมด แล้วเลือก ทางลัดเสียง จากบานหน้าต่างนําทาง
-
พูดว่า "คลิกสร้างทางลัดใหม่" เพื่อเปิดหน้าสร้างทางลัดใหม่
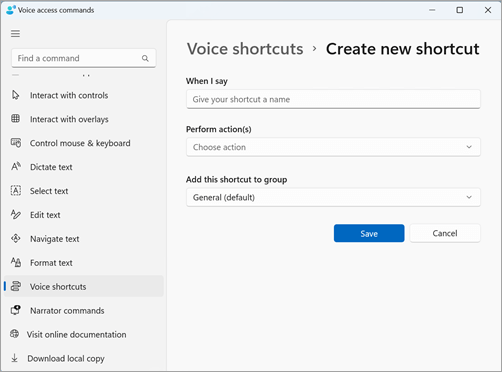
หมายเหตุ: เมื่อต้องการสํารวจวิธีการเพิ่มเติมสําหรับการโต้ตอบกับรายการบนหน้าจอ ให้ดู ใช้เสียงเพื่อโต้ตอบกับรายการบนหน้าจอ
-
พูดว่า "คลิกเมื่อฉันพูด" แล้วบอกชื่อที่คุณต้องการสําหรับทางลัดของคุณ ตัวอย่างเช่น ถ้าคุณต้องการสร้างทางลัดสําหรับการป้อนที่อยู่บ้านของคุณ ให้พูดว่า "Address"
-
พูด "คลิกดําเนินการ" เพื่อขยายรายการดรอปดาวน์ เลือกการดําเนินการ
-
จากนั้น พูดว่า "คลิก ประเภทการดําเนินการของคุณ" เพื่อเลือกประเภทของการดําเนินการที่คุณต้องการสําหรับทางลัดของคุณ ตัวอย่างเช่น สําหรับทางลัดเพื่อป้อนที่อยู่บ้านของคุณ ให้พูด "คลิกวางข้อความและสื่อ"
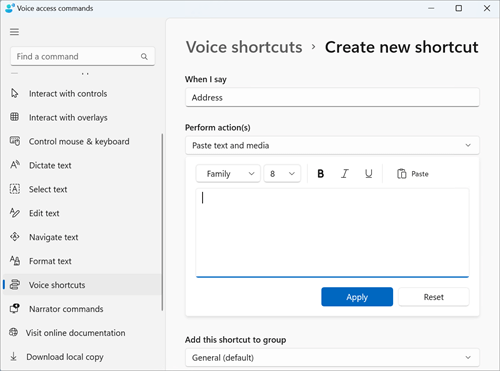
-
พูดอีกครั้งว่า "คลิกวางข้อความและสื่อ" เพื่อโฟกัสที่กล่องแก้ไข วางข้อความและสื่อ
-
เขียนตามคําบอก ที่อยู่ของคุณ ในกล่องแก้ไข หรือวางข้อความโดยใช้ปุ่ม วาง ในกล่องแก้ไข
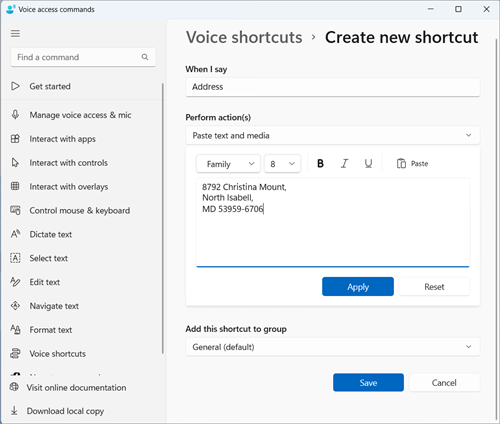
หมายเหตุ: ขั้นตอนนี้อาจแตกต่างกันไปขึ้นอยู่กับชนิดของการดําเนินการ
-
-
พูดว่า "คลิกนําไปใช้" เพื่อยืนยันการดําเนินการที่คุณกําหนดเอง
-
เมื่อต้องการเพิ่มการดําเนินการเพิ่มเติมไปยังทางลัด ให้พูด "คลิกเพิ่มการดําเนินการถัดไป" แล้วเลือกการดําเนินการที่คุณต้องการเพิ่ม
หมายเหตุ: ทางลัดการเข้าถึงด้วยเสียงช่วยให้สามารถทําสตริงการดําเนินการต่างๆ พร้อมกันได้สําหรับทางลัดที่ซับซ้อนมากขึ้น
-
-
ทางลัดของคุณจะถูกบันทึกในกลุ่ม ทั่วไป ตามค่าเริ่มต้น เมื่อต้องการสร้างกลุ่มใหม่ ให้ทำดังนี้
-
บนหน้าสร้างทางลัดใหม่ ให้พูด "คลิกเพิ่มทางลัดนี้ลงในกลุ่ม" เพื่อขยาย เพิ่มทางลัดนี้ไปยังองค์ประกอบกลุ่ม
-
พูดว่า "คลิกสร้างกลุ่มใหม่" เพื่อโฟกัสที่กล่องแก้ไข สร้างกลุ่มใหม่ แล้วบอกชื่อที่คุณต้องการให้กับกลุ่มใหม่ ตัวอย่างเช่น สําหรับการสร้างกลุ่มใหม่สําหรับทางลัดที่อยู่ ให้พูดว่า "ข้อมูลส่วนบุคคล" เมื่อโฟกัสอยู่บนกล่องแก้ไข สร้างกลุ่มใหม่
-
พูดว่า "คลิกเพิ่ม" เพื่อเพิ่มกลุ่มใหม่ลงในรายการ
-
-
เมื่อต้องการบันทึกทางลัด ให้พูดว่า "คลิกบันทึก" ทางลัดของคุณจะปรากฏด้านล่างปุ่ม "สร้างทางลัดใหม่" ในหน้าหลักของทางลัดเสียง
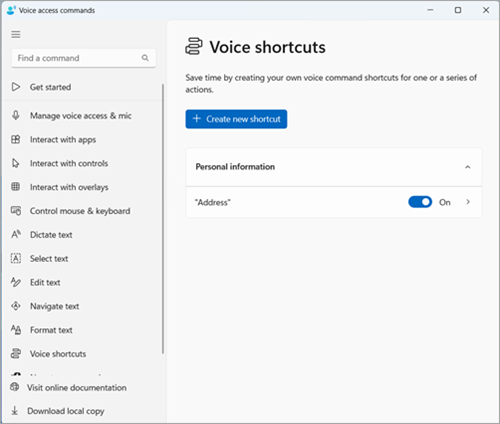
หมายเหตุ: ขณะนี้ทางลัดเสียงพร้อมใช้งานในภาษาอังกฤษ–สหรัฐอเมริกา, อังกฤษ–สหราชอาณาจักร, อังกฤษ–อินเดีย, อังกฤษ–นิวซีแลนด์, อังกฤษ–แคนาดา และอังกฤษ–ออสเตรเลีย
จัดการทางลัดเสียงของคุณ
เมื่อคุณสร้างทางลัดแล้ว ทางลัดเหล่านั้นจะปรากฏบนหน้าทางลัดเสียง คุณสามารถแก้ไขและจัดการได้โดยใช้ขั้นตอนต่อไปนี้:
-
พูดว่า "เปิดทางลัดเสียง" เพื่อเข้าถึงทางลัดของคุณ
-
เมื่อต้องการเปิดใช้งานหรือปิดใช้งานทางลัด ให้ทําดังนี้
-
พูดว่า "สลับชื่อทางลัดของคุณ" บนหน้าทางลัดการเข้าถึงด้วยเสียงเพื่อเปิดหรือปิดทางลัด ตัวอย่างเช่น สําหรับทางลัดที่อยู่ ให้พูดว่า "Toggle address"
-
-
เมื่อต้องการแก้ไขชื่อหรือการดําเนินการในทางลัด:
-
พูดว่า "คลิก ชื่อทางลัดของคุณ" แล้วคลิกไอคอนลูกศรข้างสวิตช์สลับทางลัดเสียงเพื่อดูหน้าแก้ไขของทางลัด
-
ถ้าไม่ต้องการใช้ทางลัดอีกต่อไป คุณสามารถลบออกได้โดยการเลือกปุ่ม ลบ บนหน้าแก้ไข
-
ดูเพิ่มเติม
เริ่มต้นใช้งานการเข้าถึงด้วยเสียง
ใช้เสียงเพื่อทํางานกับ Windows และแอป
ความช่วยเหลือทางเทคนิคสำหรับลูกค้าผู้ทุพพลภาพ
Microsoft ต้องการมอบประสบการณ์การใช้งานที่ดีที่สุดสำหรับลูกค้าของเรา ถ้าคุณมีความบกพร่องทางร่างกายหรือมีคำถามเกี่ยวกับการช่วยสำหรับการเข้าถึง โปรดติดต่อ Microsoft Disability Answer Desk เพื่อขอรับความช่วยเหลือทางเทคนิค ทีมสนับสนุน Disability Answer Desk ได้รับการฝึกฝนให้ใช้เทคโนโลยีช่วยเหลือที่ได้รับความนิยมมากมาย และสามารถให้ความช่วยเหลือเป็นภาษามือแบบอังกฤษ สเปน ฝรั่งเศส และอเมริกัน โปรดไปที่ไซต์ Microsoft Disability Answer Desk เพื่อค้นหารายละเอียดที่ติดต่อสำหรับภูมิภาคของคุณ
ถ้าคุณเป็นหน่วยงานรัฐ พาณิชย์ หรือผู้ใช้ในองค์กร โปรดติดต่อDisability Answer Desk สำหรับองค์กร










