บทความนี้มีไว้สําหรับผู้ที่ต้องการควบคุมพีซีและเขียนข้อความโดยใช้เสียงของตนด้วย Windows บทความนี้เป็นส่วนหนึ่งของชุดเนื้อหาการสนับสนุนการช่วยสําหรับการเข้าถึงสําหรับ Windows ที่คุณสามารถค้นหาข้อมูลเพิ่มเติมเกี่ยวกับฟีเจอร์การช่วยสำหรับการเข้าถึง Windows สําหรับความช่วยเหลือทั่วไป ให้ไปที่หน้าแรกของฝ่ายสนับสนุนของ Microsoft
ด้วยการเข้าถึงด้วยเสียง มีหลายวิธีในการควบคุมหน้าต่างที่ใช้งานอยู่ในปัจจุบันของคุณและการทํางานกับแอปและหน้าต่างหลายรายการ สําหรับรายการคําสั่งการเข้าถึงด้วยเสียง ให้ไปที่ รายการคําสั่งของ Voice Access
การเข้าถึงด้วยเสียงเป็นฟีเจอร์ใน Windows 11 ที่ช่วยให้ทุกคนสามารถควบคุมพีซีและเขียนข้อความโดยใช้เสียงของพวกเขาเท่านั้นและไม่มีการเชื่อมต่ออินเทอร์เน็ต ตัวอย่างเช่น คุณสามารถเปิดและสลับไปมาระหว่างแอป เรียกดูเว็บ และอ่านและเขียนอีเมลโดยใช้เสียงของคุณ สําหรับข้อมูลเพิ่มเติม ให้ไปที่ใช้การเข้าถึงด้วยเสียงเพื่อควบคุมพีซีและเขียนข้อความด้วยเสียงของคุณ
การเข้าถึงด้วยเสียงพร้อมใช้งานใน Windows 11 เวอร์ชัน 22H2 และเวอร์ชันที่ใหม่กว่า สำหรับข้อมูลเพิ่มเติมเกี่ยวกับฟีเจอร์ใหม่ของ Windows 11 22H2 และวิธีรับการอัปเดต ให้ดูที่ มีอะไรใหม่ในการอัปเดต Windows ล่าสุด ไม่แน่ใจว่าคุณมี Windows เวอร์ชันใดอยู่ ใช่หรือไม่ ดูที่: ดูเวอร์ชันของ Windows
ในหัวข้อนี้
เปิดและปิดแอป
|
เมื่อต้องการทำเช่นนี้ |
ให้พูดว่า |
ตัวอย่าง |
|---|---|---|
|
เปิดแอปใหม่ |
"เปิด<ชื่อแอป>" |
"Open Edge" หรือ "เปิดWord " |
|
ปิดแอปที่เปิดอยู่ |
"ปิด> ชื่อแอป<" |
"ปิด Edge" หรือ "ปิด Word " |
หมายเหตุ: หากการเข้าถึงด้วยเสียงไม่พบแอปที่คุณต้องการเปิดหรือสลับไปใช้ แอปจะเปิดกล่องค้นหา Windows และป้อนชื่อของแอปที่คุณกําลังพยายามเปิด ผลลัพธ์การค้นหาได้รับโอเวอร์เลย์ที่มีหมายเลขและคุณสามารถเลือกหมายเลขที่ตรงกับแอปที่คุณต้องการเปิด เมื่อต้องการยกเลิกการดําเนินการ และลองคําสั่ง "เปิด" อีกครั้ง พูดว่า "ยกเลิก" เพื่อยกเลิกการซ้อน ตัวอย่างเช่น เมื่อคุณพูดว่า "เปิดMicrosoft Stream " คุณอาจเห็นผลลัพธ์การค้นหาต่อไปนี้พร้อมลําดับเลขโอเวอร์เลย์
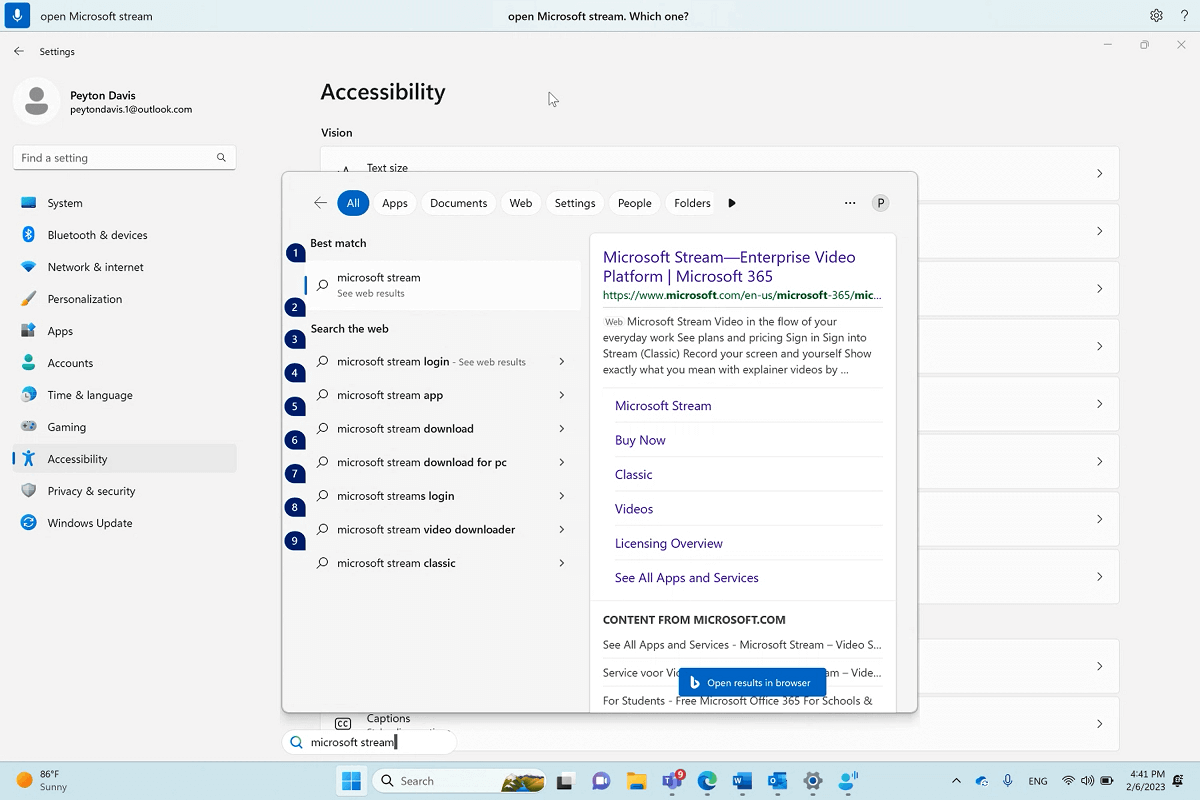
สลับไปมาระหว่างหน้าต่างที่เปิดอยู่
|
เมื่อต้องการทำเช่นนี้ |
ให้พูดว่า |
ตัวอย่าง |
|---|---|---|
|
สลับไปยังแอปที่มีอยู่ |
"สลับไปยังชื่อแอป<>" หรือ "ไปที่ชื่อแอป<>" |
"สลับไปยัง Edge" หรือ "ไปที่ Word " |
|
เปิดตัวสลับงาน |
"แสดงตัวสลับงาน" |
หากมีอินสแตนซ์หลายอินสแตนซ์ของแอปเดียวกันเปิดอยู่แล้วเมื่อคุณใช้คําสั่ง "สลับ" การเข้าถึงเสียงจะแนบหมายเลขโอเวอร์เลย์กับหน้าต่าง และขอให้คุณเลือกอินสแตนซ์ที่คุณต้องการ
ตัวอย่างเช่น ถ้าคุณมีอินสแตนซ์ของ Microsoft Edge เปิดอยู่สองอินสแตนซ์เมื่อคุณพูดว่า "สลับไปยัง Edge" การเข้าถึงเสียงจะแสดงหน้าต่างจากแถบงาน พร้อมป้ายชื่อลําดับเลขและขอให้คุณเลือกหมายเลขของหน้าต่างที่คุณต้องการเปิด
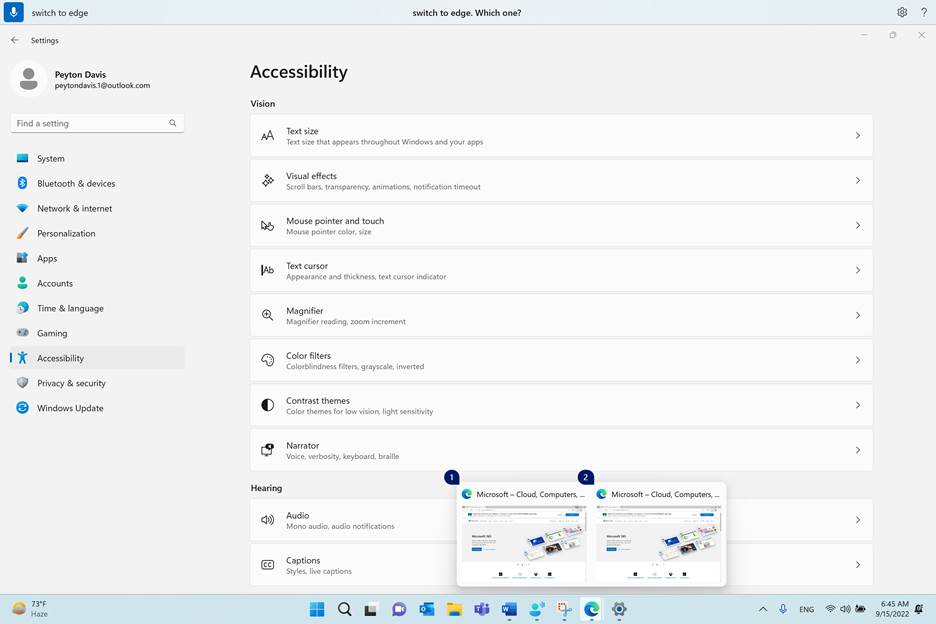
หมายเหตุ: หากคุณไม่ได้เปิดแอปเมื่อคุณใช้คําสั่ง "Switch" การเข้าถึงด้วยเสียงจะเปิดอินสแตนซ์ใหม่ของแอป
หน้าต่างควบคุม
|
เมื่อต้องการทำเช่นนี้ |
ให้พูดว่า |
ตัวอย่าง |
|---|---|---|
|
ย่อแอปหรือหน้าต่างให้เล็กสุด |
"ย่อหน้าต่างเล็กสุด" หรือ "ย่อชื่อแอป<เล็กสุด>" |
"ย่อ Edge ให้เล็กสุด" หรือ "ย่อ Word ให้เล็กสุด" |
|
ขยายแอปหรือหน้าต่างให้ใหญ่สุด |
"ขยายหน้าต่างใหญ่สุด" หรือ "ขยายชื่อแอป<ใหญ่สุด>" |
"ขยาย Edge ให้ใหญ่สุด" |
|
คืนค่าแอปหรือหน้าต่าง |
"คืนค่าหน้าต่าง" หรือ "คืนค่าชื่อแอป<>" |
"คืนค่า Edge" |
|
ปิดแอปหรือหน้าต่างที่เปิดอยู่ |
"ปิดหน้าต่าง" หรือ "ปิด> ชื่อแอป<" |
"ปิด Edge" |
|
ไปที่เดสก์ท็อป |
"ไปที่เดสก์ท็อป" |
|
|
สแนปหน้าต่างไปทางซ้าย ขวา ด้านบนซ้าย ด้านบนขวา ล่างซ้าย หรือด้านล่างขวา |
"สแนปหน้าต่างไปยัง> ทิศทาง<" |
"สแนปหน้าต่างไปทางซ้าย" |
หมายเหตุ: ถ้าโฟกัสเลื่อนจากหน้าต่างปัจจุบันและคําสั่ง "ย่อเล็กสุด" "ขยายใหญ่สุด" หรือ "ปิด" ไม่ทํางาน คุณสามารถนําโฟกัสกลับมาโดยใช้การซ้อนทับเส้นตาราง สําหรับคําแนะนํา ให้ดูส่วน "ย้ายตัวชี้เมาส์ด้วยเส้นตารางวางซ้อน" ใน ใช้เมาส์ด้วยเสียง
เลื่อนดูหน้าต่าง
การเข้าถึงด้วยเสียงมีคําสั่งหลายคําสั่งที่คุณสามารถใช้เพื่อเลื่อนดูหน้าต่างได้
หมายเหตุ: คุณสามารถเลื่อนเมื่อตัวชี้เมาส์อยู่ในขอบเขตที่สามารถเลื่อนได้ โปรดทราบว่าแถบเลื่อนอาจไม่สามารถมองเห็นได้เสมอในขอบเขตที่สามารถเลื่อนได้ ถ้าคุณมีแอปที่มีแถบเลื่อนหลายแถบ ให้ใช้เส้นตารางเพื่อนําโฟกัสไปยังขอบเขตที่ระบุ สําหรับข้อมูลเพิ่มเติมเกี่ยวกับเส้นตาราง ให้ดูส่วน "ย้ายตัวชี้เมาส์ด้วยเส้นตารางวางซ้อน" ใน ใช้เมาส์ด้วยเสียง
|
เมื่อต้องการทำเช่นนี้ |
ให้พูดว่า |
ตัวอย่าง |
|---|---|---|
|
เลื่อนไปทางซ้าย ขวา ขึ้น หรือลง |
"> ทิศทาง<เลื่อน" |
"เลื่อนขึ้น" |
|
เริ่มเลื่อนไปทางซ้าย ขวา ขึ้น หรือลง |
"เริ่มเลื่อนทิศทาง<>" |
"เริ่มเลื่อนลง" |
|
หยุดการเลื่อน |
"หยุดการเลื่อน" หรือ "หยุด" |
|
|
เลื่อนไปด้านบนหรือด้านล่าง |
"เลื่อนขึ้นด้านบน" หรือ "เลื่อนลงด้านล่าง" |
|
|
เลื่อนไปยังขอบซ้ายหรือขวา |
"เลื่อนไปขอบซ้าย" หรือ "เลื่อนไปยังขอบขวา" |
ดูเพิ่มเติม
ใช้เสียงเพื่อโต้ตอบกับรายการบนหน้าจอ
การสนับสนุนทางเทคนิคสําหรับลูกค้าที่มีความบกพร่องทางร่างกาย
Microsoft ต้องการมอบประสบการณ์การใช้งานที่ดีที่สุดสำหรับลูกค้าของเรา ถ้าคุณมีความบกพร่องทางร่างกายหรือมีคำถามเกี่ยวกับการช่วยสำหรับการเข้าถึง โปรดติดต่อ Microsoft Disability Answer Desk เพื่อขอรับความช่วยเหลือทางเทคนิค ทีมสนับสนุน Disability Answer Desk ได้รับการฝึกฝนให้ใช้เทคโนโลยีช่วยเหลือที่ได้รับความนิยมมากมาย และสามารถให้ความช่วยเหลือเป็นภาษามือแบบอังกฤษ สเปน ฝรั่งเศส และอเมริกัน โปรดไปที่ไซต์ Microsoft Disability Answer Desk เพื่อค้นหารายละเอียดที่ติดต่อสำหรับภูมิภาคของคุณ
ถ้าคุณเป็นหน่วยงานรัฐ พาณิชย์ หรือผู้ใช้ในองค์กร โปรดติดต่อDisability Answer Desk สำหรับองค์กร











