บทความนี้มีไว้สําหรับผู้ที่ต้องการควบคุมพีซีและเขียนข้อความโดยใช้เสียงของตนด้วย Windows บทความนี้เป็นส่วนหนึ่งของชุดเนื้อหาการสนับสนุนการช่วยสําหรับการเข้าถึงสําหรับ Windows ที่คุณสามารถค้นหาข้อมูลเพิ่มเติมเกี่ยวกับฟีเจอร์การช่วยสำหรับการเข้าถึง Windows สําหรับความช่วยเหลือทั่วไป ให้ไปที่หน้าแรกของฝ่ายสนับสนุนของ Microsoft
ด้วยการเข้าถึงด้วยเสียง คุณสามารถใช้วิธีต่างๆ ในการควบคุมเมาส์ของคุณด้วยคําสั่งเสียง สําหรับผู้ใช้ที่มีความบกพร่องด้านการเคลื่อนไหว การควบคุมเมาส์ด้วยคําสั่งเสียงจะง่ายกว่าการใช้เมาส์จริง สําหรับรายการคําสั่งการเข้าถึงด้วยเสียง ให้ไปที่ รายการคําสั่งของ Voice Access
การเข้าถึงด้วยเสียงเป็นฟีเจอร์ใน Windows 11 ที่ช่วยให้ทุกคนสามารถควบคุมพีซีและเขียนข้อความโดยใช้เสียงของพวกเขาเท่านั้นและไม่มีการเชื่อมต่ออินเทอร์เน็ต ตัวอย่างเช่น คุณสามารถเปิดและสลับไปมาระหว่างแอป เรียกดูเว็บ และอ่านและเขียนอีเมลโดยใช้เสียงของคุณ สําหรับข้อมูลเพิ่มเติม ให้ไปที่ใช้การเข้าถึงด้วยเสียงเพื่อควบคุมพีซีและเขียนข้อความด้วยเสียงของคุณ
การเข้าถึงด้วยเสียงพร้อมใช้งานใน Windows 11 เวอร์ชัน 22H2 และเวอร์ชันที่ใหม่กว่า สำหรับข้อมูลเพิ่มเติมเกี่ยวกับฟีเจอร์ใหม่ของ Windows 11 22H2 และวิธีรับการอัปเดต ให้ดูที่ มีอะไรใหม่ในการอัปเดต Windows ล่าสุด ไม่แน่ใจว่าคุณมี Windows เวอร์ชันใดอยู่ ใช่หรือไม่ ดูที่: ดูเวอร์ชันของ Windows
ในหัวข้อนี้
ย้ายตัวชี้เมาส์ที่มีเส้นตารางวางซ้อน
ใช้การวางซ้อนเส้นตารางเพื่อย้ายตัวชี้เมาส์ไปยังตําแหน่งใดๆ บนหน้าจอได้อย่างแม่นยํา
-
ใช้คําสั่ง "แสดงเส้นตาราง" เพื่อเปิดใช้งานการซ้อนทับเส้นตาราง
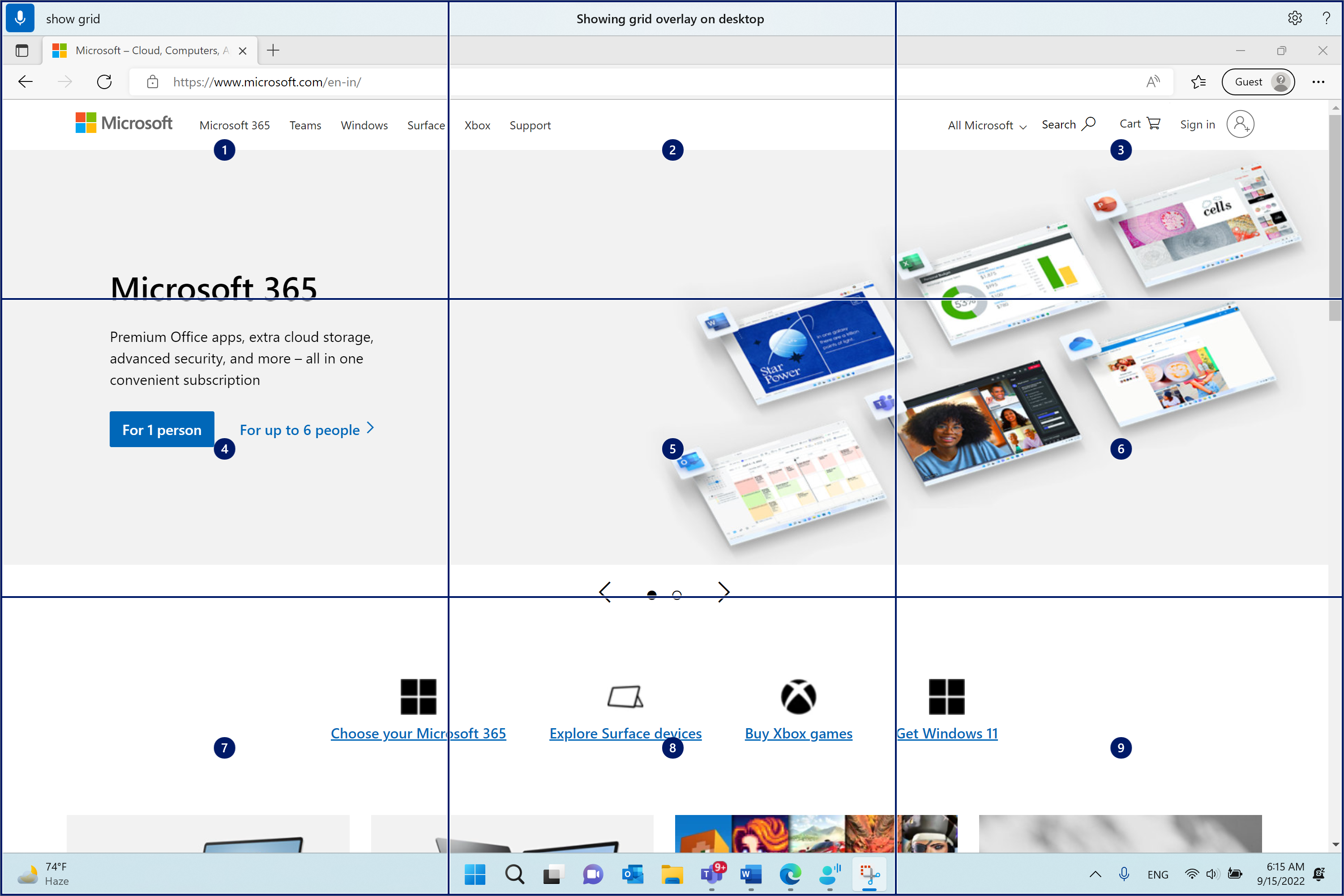
-
พูดตัวเลขระหว่างหนึ่งถึงเก้าเพื่อย้ายตัวชี้เมาส์ไปที่กึ่งกลางของไทล์ที่ระบุ ตัวอย่างเช่น พูดว่า "One" เส้นตารางจะถูกวาดใหม่ในไทล์ที่ระบุ
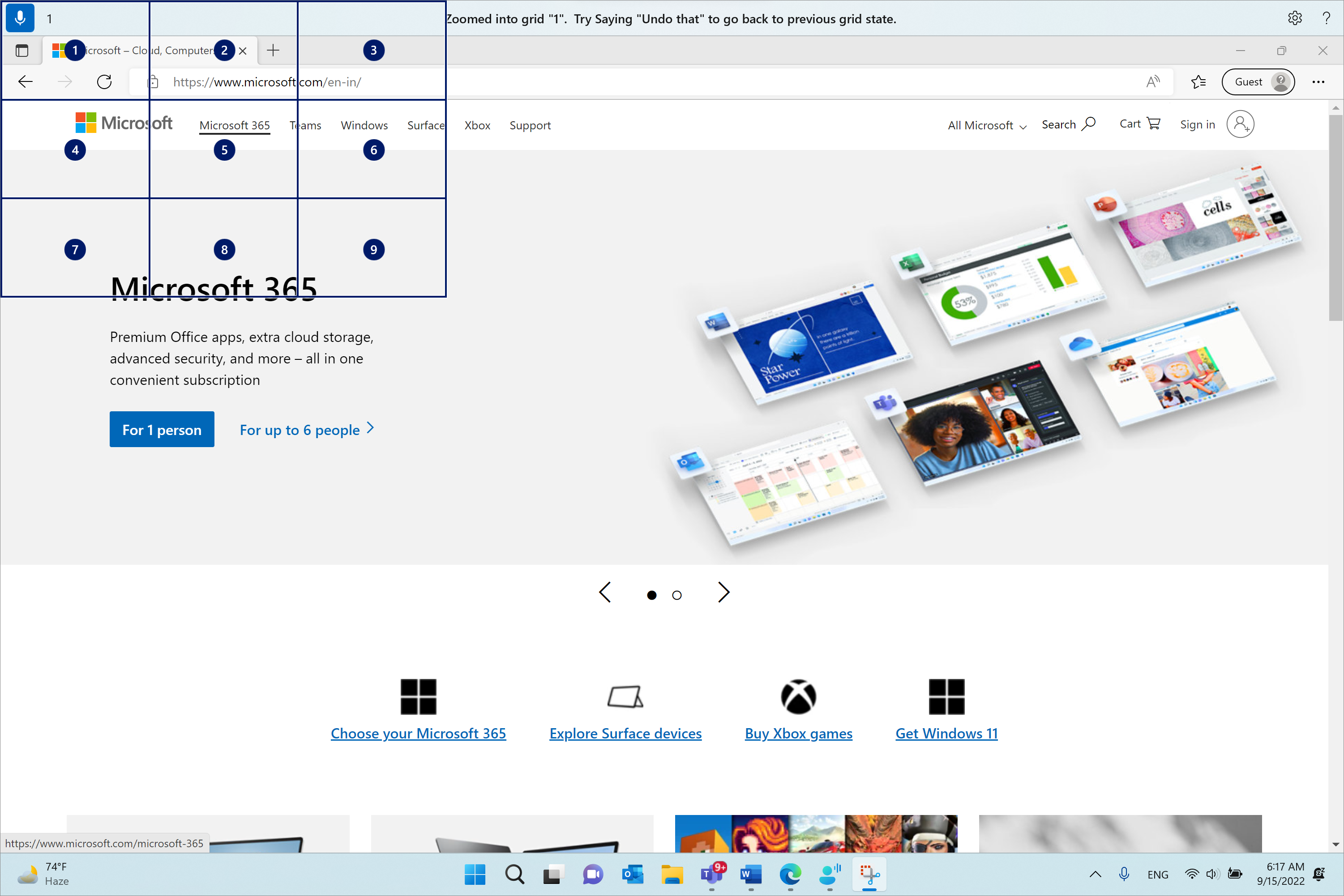
ถ้าคุณต้องการแปลงกลับไปเป็นสถานะก่อนหน้าของเส้นตาราง ให้ใช้คําสั่ง "เลิกทํา" ตัวชี้เมาส์จะถูกวางไว้ที่กึ่งกลางของหน้าจอโดยอัตโนมัติ
|
เมื่อต้องการทำเช่นนี้ |
ให้พูดว่า |
ตัวอย่าง |
|---|---|---|
|
แสดงการวางซ้อนเส้นตาราง |
"แสดงเส้นตาราง" |
|
|
แสดงการวางซ้อนเส้นตารางบนหน้าต่างที่ระบุ |
"แสดงเส้นตารางที่นี่" หรือ "แสดงเส้นตารางทุกที่" |
|
|
ซ่อนการซ้อนทับเส้นตาราง |
"ซ่อนเส้นตาราง" หรือ "ยกเลิก" |
|
|
ย้ายตัวชี้ไปยังไทล์ที่ระบุ |
"> หมายเลข<" |
"หนึ่ง" |
|
แปลงกลับเป็นสถานะก่อนหน้าของกริด |
"เลิกทํา" หรือ "เลิกทํา" |
หมายเหตุ: การซ้อนทับเส้นตารางทํางานได้ดีที่สุดบนจอภาพหลัก คุณอาจเห็นข้อความแสดงข้อผิดพลาดถ้าโฟกัสอยู่บนจอภาพรอง
ย้ายตัวชี้เมาส์ด้วยคําสั่งการเคลื่อนไหวของเมาส์
ใช้คําสั่งการเคลื่อนไหวของเมาส์ต่อไปนี้เพื่อย้ายตัวชี้เมาส์ของคุณอย่างต่อเนื่องหรือตามระยะห่างคงที่
-
อย่างต่อเนื่อง: คุณสามารถเลื่อนตัวชี้เมาส์ไปยังทิศทางที่ระบุได้อย่างต่อเนื่องแปดทิศทาง นอกจากนี้คุณยังสามารถเพิ่มหรือลดความเร็วของการเคลื่อนไหว
เมื่อต้องการทำเช่นนี้
ให้พูดว่า
ตัวอย่าง
ย้ายตัวชี้เมาส์ขึ้น ลง ซ้าย ขวา ด้านบนซ้าย ด้านบนขวา ซ้ายล่าง หรือล่างขวา
"เลื่อนเมาส์<ทิศทาง>"
"เลื่อนเมาส์ไปด้านล่างขวา"
หยุดการเคลื่อนไหวของตัวชี้เมาส์
"Stop" หรือ "Stop moving"
เพิ่มความเร็วของตัวชี้เมาส์
"ย้ายเร็วขึ้น" หรือ "เร็วขึ้น"
ลดความเร็วของตัวชี้เมาส์
"เลื่อนช้าลง" หรือ "ช้าลง"
-
ตามระยะทางคงที่: คุณสามารถย้ายตัวชี้เมาส์ของคุณตามระยะห่างคงที่ในทิศทางที่กําหนดได้
เมื่อต้องการทำเช่นนี้
ให้พูดว่า
ตัวอย่าง
ย้ายเมาส์ขึ้น ลง ซ้าย ขวา ด้านบนซ้าย ด้านบนขวา ซ้ายล่าง หรือล่างขวาตามระยะห่างที่ระบุ
"เลื่อนทิศทาง<ของเมาส์> <ระยะไกล>"
"เลื่อนเมาส์ไปทางซ้ายห้า"
ลากเมาส์ขึ้น ลง ซ้าย ขวา ด้านบนซ้าย ด้านบนขวา ซ้ายล่าง หรือล่างขวา
"ลากเมาส์<ทิศทาง>"
"ลากเมาส์ไปทางขวา"
ดําเนินการคลิกเมาส์
|
เมื่อต้องการทำเช่นนี้ |
ให้พูดว่า |
|---|---|
|
เลือกรายการ |
"คลิก" หรือ "แตะ" |
|
คลิกซ้ายหรือคลิกขวาที่รายการ |
"คลิกซ้าย" หรือ "คลิกขวา" |
|
ดับเบิลคลิกหรือคลิกสองครั้งที่รายการหนึ่งสามครั้ง |
"ดับเบิลคลิก" หรือ "คลิกสามครั้ง" |
ลากและวางในการวางซ้อนเส้นตาราง
คุณสามารถลากตัวชี้เมาส์ของคุณจากตําแหน่งหนึ่งไปยังอีกตําแหน่งหนึ่งในการซ้อนทับเส้นตาราง คุณสามารถใช้ฟีเจอร์นี้ตัวอย่างเช่นลากและวางสิ่งที่แนบมาลงในอีเมลหรือไฟล์ของคุณภายในแอปต่างๆ คุณยังสามารถใช้ฟังก์ชันนี้เพื่อเลือกข้อความที่อยู่ติดกันจากจุดเริ่มต้นที่ระบุไปยังจุดสิ้นสุด
-
พูดว่า "Show grid" เพื่อเปิดใช้งานการซ้อนทับเส้นตาราง
-
ใช้คําสั่ง "ทําเครื่องหมาย" เพื่อไปยังตําแหน่งที่ตั้งที่คุณต้องการเริ่มลาก ตําแหน่งที่ตั้งจะถูกไฮไลต์หลังจากทําเครื่องหมายรายการ
หมายเหตุ: ถ้าคุณต้องการเปลี่ยนหรืออัปเดตตําแหน่งที่ตั้งต้นทางที่คุณได้ทําเครื่องหมายไว้ ให้ทําซ้ําขั้นตอนด้านบน
-
หลังจากที่คุณทําเครื่องหมายตําแหน่งที่ตั้งต้นทางของคุณด้วยคําสั่ง "ทําเครื่องหมาย" เส้นตารางจะถูกวาดใหม่โดยอัตโนมัติในขนาดเต็ม และคุณสามารถเจาะลึกลงในเส้นตารางเพื่อเข้าถึงตําแหน่งที่ตั้งปลายทางของคุณได้ ใช้คําสั่ง "ลาก" เพื่อลากรายการที่ทําเครื่องหมายไปยังตําแหน่งปลายทาง
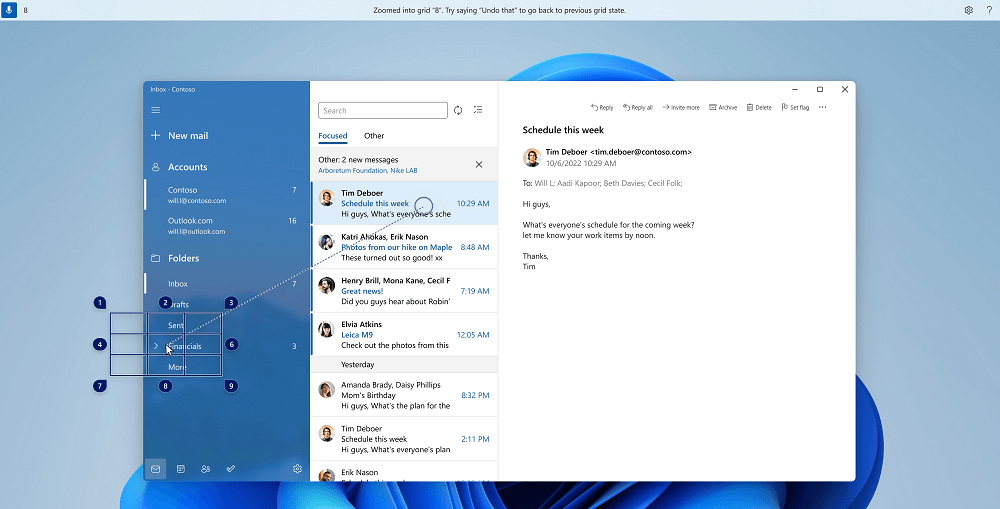
เปิดใช้งานเส้นตารางอีกครั้งและทําตามขั้นตอนด้านบน ในกรณีที่คุณจําเป็นต้องเปลี่ยนรายการหรือแหล่งข้อมูลที่จะลาก
|
เมื่อต้องการทำเช่นนี้ |
ให้พูดว่า |
ตัวอย่าง |
|---|---|---|
|
ทําเครื่องหมายรายการเพื่อลาก |
"ทําเครื่องหมาย" หรือ "ทําเครื่องหมายหมายเลข<>" |
"ทําเครื่องหมายสี่" |
|
วางรายการที่ทําเครื่องหมายลงในตําแหน่งที่ตั้ง |
"ลาก" |
ดูเพิ่มเติม
ใช้เสียงเพื่อโต้ตอบกับองค์ประกอบต่างๆ บนหน้าจอ
การสนับสนุนทางเทคนิคสําหรับลูกค้าที่มีความบกพร่องทางร่างกาย
Microsoft ต้องการมอบประสบการณ์การใช้งานที่ดีที่สุดสำหรับลูกค้าของเรา ถ้าคุณมีความบกพร่องทางร่างกายหรือมีคำถามเกี่ยวกับการช่วยสำหรับการเข้าถึง โปรดติดต่อ Microsoft Disability Answer Desk เพื่อขอรับความช่วยเหลือทางเทคนิค ทีมสนับสนุน Disability Answer Desk ได้รับการฝึกฝนให้ใช้เทคโนโลยีช่วยเหลือที่ได้รับความนิยมมากมาย และสามารถให้ความช่วยเหลือเป็นภาษามือแบบอังกฤษ สเปน ฝรั่งเศส และอเมริกัน โปรดไปที่ไซต์ Microsoft Disability Answer Desk เพื่อค้นหารายละเอียดที่ติดต่อสำหรับภูมิภาคของคุณ
ถ้าคุณเป็นหน่วยงานรัฐ พาณิชย์ หรือผู้ใช้ในองค์กร โปรดติดต่อDisability Answer Desk สำหรับองค์กร











