บทความนี้มีไว้สําหรับผู้ที่ต้องการควบคุมพีซีและเขียนข้อความโดยใช้เสียงของตนด้วย Windows บทความนี้เป็นส่วนหนึ่งของชุดเนื้อหาการสนับสนุนการช่วยสําหรับการเข้าถึงสําหรับ Windows ที่คุณสามารถค้นหาข้อมูลเพิ่มเติมเกี่ยวกับฟีเจอร์การช่วยสำหรับการเข้าถึง Windows สําหรับความช่วยเหลือทั่วไป ให้ไปที่หน้าแรกของฝ่ายสนับสนุนของ Microsoft
ใช้การเข้าถึงด้วยเสียงเพื่อโต้ตอบกับรายการบนหน้าจอของคุณตามชื่อของรายการหรือโดยใช้การซ้อนทับตัวเลข ตัวอย่างเช่น คุณสามารถใช้คําสั่งเสียงเพื่อคลิกหรือดับเบิลคลิกที่รายการ หรือย้ายโฟกัสไปยังรายการ สําหรับรายการคําสั่งการเข้าถึงด้วยเสียง ให้ไปที่ รายการคําสั่งของ Voice Access
การเข้าถึงด้วยเสียงเป็นฟีเจอร์ใน Windows 11 ที่ช่วยให้ทุกคนสามารถควบคุมพีซีและเขียนข้อความโดยใช้เสียงของพวกเขาเท่านั้นและไม่มีการเชื่อมต่ออินเทอร์เน็ต ตัวอย่างเช่น คุณสามารถเปิดและสลับไปมาระหว่างแอป เรียกดูเว็บ และอ่านและเขียนอีเมลโดยใช้เสียงของคุณ สําหรับข้อมูลเพิ่มเติม ให้ไปที่ใช้การเข้าถึงด้วยเสียงเพื่อควบคุมพีซีและเขียนข้อความด้วยเสียงของคุณ
การเข้าถึงด้วยเสียงพร้อมใช้งานใน Windows 11 เวอร์ชัน 22H2 และเวอร์ชันที่ใหม่กว่า สำหรับข้อมูลเพิ่มเติมเกี่ยวกับฟีเจอร์ใหม่ของ Windows 11 22H2 และวิธีรับการอัปเดต ให้ดูที่ มีอะไรใหม่ในการอัปเดต Windows ล่าสุด ไม่แน่ใจว่าคุณมี Windows เวอร์ชันใดอยู่ ใช่หรือไม่ ดูที่: ดูเวอร์ชันของ Windows
ในหัวข้อนี้
โต้ตอบกับรายการ UI ตามชื่อ
ถ้าคุณทราบชื่อของรายการหรือคุณสามารถเห็นรายการนั้นบนหน้าจอ คุณสามารถใช้ชื่อเป็นการอ้างอิงเพื่อโต้ตอบกับรายการได้โดยตรง
|
เมื่อต้องการทำเช่นนี้ |
ให้พูดว่า |
ตัวอย่าง |
|---|---|---|
|
เลือกรายการ |
"คลิก> ชื่อรายการ<" หรือ "แตะ> ชื่อรายการ<" |
"คลิกเริ่ม" หรือ "แตะยกเลิก" |
|
ดับเบิลคลิกที่รายการ |
"ดับเบิลคลิกที่ชื่อรายการ<>" |
"ดับเบิลคลิกถังรีไซเคิล" |
|
วางโฟกัสบนรายการ |
"โฟกัสที่ชื่อรายการ<>" |
"โฟกัสบนถังรีไซเคิล" |
ฉันต้องพูดชื่อรายการทั้งหมดหรือไม่
การเข้าถึงด้วยเสียงสนับสนุนการจับคู่บางส่วน ถ้าชื่อของรายการเป็นการรวมกันของคําแยก คุณสามารถใส่คําแยกอย่างน้อยหนึ่งคําในคําสั่ง และการเข้าถึงเสียงจะดําเนินการจับคู่บางส่วน
ตัวอย่างเช่น ในแอปการตั้งค่าWindows หากต้องการเลือก ความเป็นส่วนตัว& ความปลอดภัย คุณสามารถพูดว่า "คลิกความเป็นส่วนตัว" หรือ "คลิกความปลอดภัย" และการเข้าถึงด้วยเสียงจะระบุตัวเลือกที่เหมาะสม คุณสามารถพูดคําใดก็ได้ในชื่อรายการ แต่ต้องเป็นคําที่แยกจากกัน
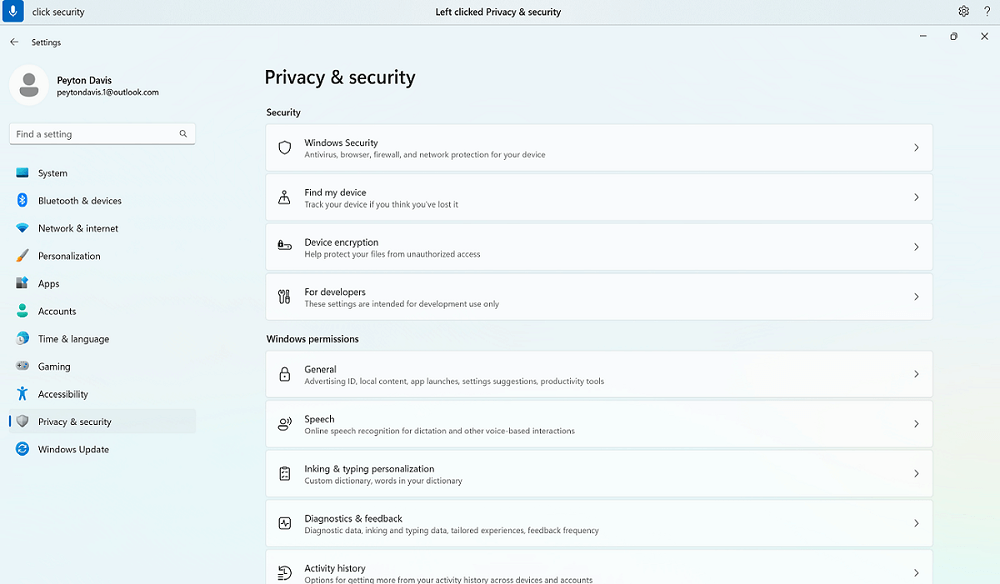
จะเกิดอะไรขึ้นถ้ามีอักขระพิเศษในชื่อรายการ
ถ้ามีอักขระพิเศษในชื่อของรายการ คุณสามารถใช้ชื่อของอักขระหรือสัญลักษณ์เป็นส่วนหนึ่งของคําสั่ง หรือเพียงแค่พูดชื่อของรายการโดยไม่มีอักขระพิเศษ
ตัวอย่างเช่น ในการตั้งค่า WindowsNetwork & internet เมื่อต้องการตั้งค่าการเชื่อมต่ออินเทอร์เน็ตผ่านสายโทรศัพท์ ให้พูดว่า "คลิก dial hyphen up" เพื่อเลือกเมนู Dial-up การเข้าถึงด้วยเสียงจะถือว่าเป็นชื่อเมนูและค้นหารายการที่ตรงกัน อีกวิธีหนึ่งคือ คุณสามารถพูดว่า "คลิกโทรขึ้น"
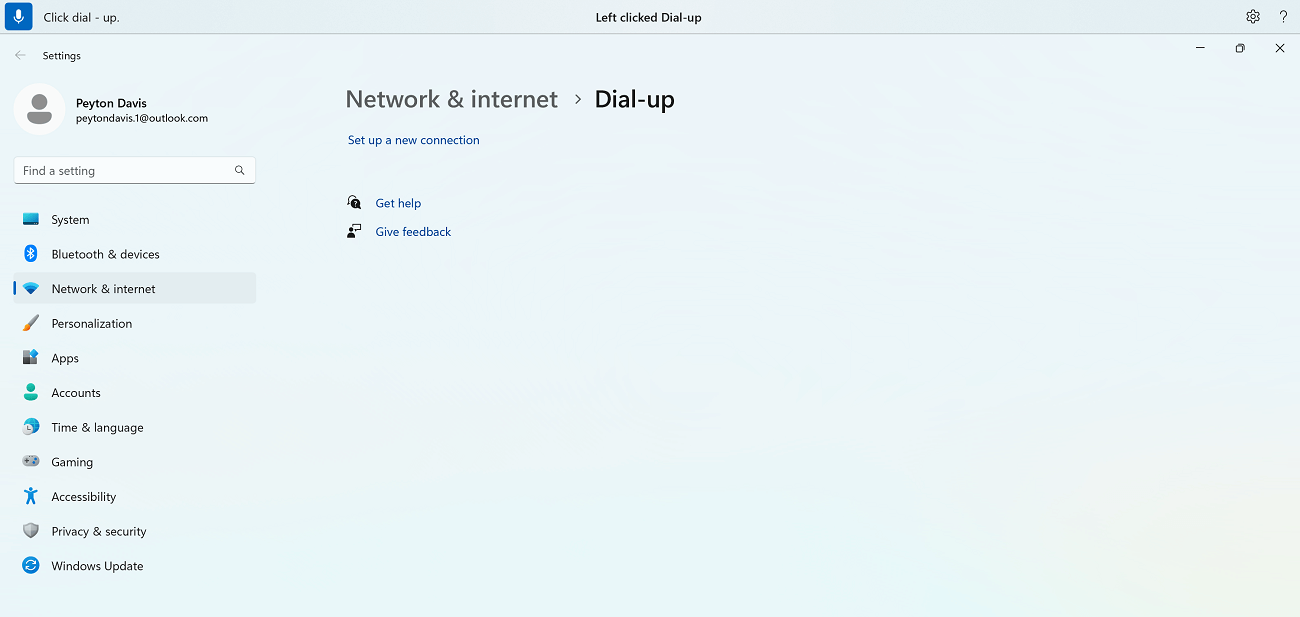
จะเกิดอะไรขึ้นถ้ามีหมายเลขในชื่อสินค้า
ถ้ามีตัวเลขในชื่อของรายการ คุณสามารถใช้ตัวเลขเป็นส่วนหนึ่งของคําสั่งได้
ตัวอย่างเช่น ในแอป เครื่องคิดเลข เมื่อต้องการคลิกหมายเลข 7 คุณสามารถพูดว่า "คลิกเจ็ด" และการเข้าถึงด้วยเสียงจะค้นหารายการที่ตรงกัน
หมายเหตุ: นอกจากนี้ คุณยังสามารถใช้คําสั่ง "คลิกชื่อ<>" สําหรับรายการ UI ที่เป็นคําแยกและไม่คั่นด้วยช่องว่าง ตัวอย่างเช่น เมื่อต้องการโต้ตอบกับไฟล์ "งานนําเสนอ 7" ให้พูดว่า "คลิกงานนําเสนอเจ็ด"
จะเกิดอะไรขึ้นถ้ามีรายการที่ตรงกันหลายรายการสําหรับคําสั่ง
ถ้าคําสั่งของคุณให้ผลลัพธ์เป็นหลายรายการซึ่งอาจตรงกันได้ การเข้าถึงเสียงจะแนบหมายเลขกับแต่ละรายการ และขอให้คุณเลือกรายการที่คุณต้องการโต้ตอบด้วย
ตัวอย่างเช่น ในการตั้งค่า Windowsเสียง เมื่อต้องการเพิ่มอุปกรณ์ป้อนข้อมูลเสียงใหม่ ให้พูดว่า "คลิกเพิ่มอุปกรณ์" ในกรณีนี้ การเข้าถึงด้วยเสียงจะระบุปุ่ม เพิ่มอุปกรณ์ สองปุ่มบนหน้าจอ หนึ่งปุ่มภายใต้ส่วน ป้อนข้อมูล และอีกปุ่มภายใต้ส่วน ผลลัพธ์ จากนั้นการเข้าถึงด้วยเสียงจะแนบป้ายชื่อที่มีหมายเลขกํากับบนรายการที่ตรงกันและพร้อมท์ให้คุณเลือกหมายเลขของปุ่มที่คุณต้องการคลิก
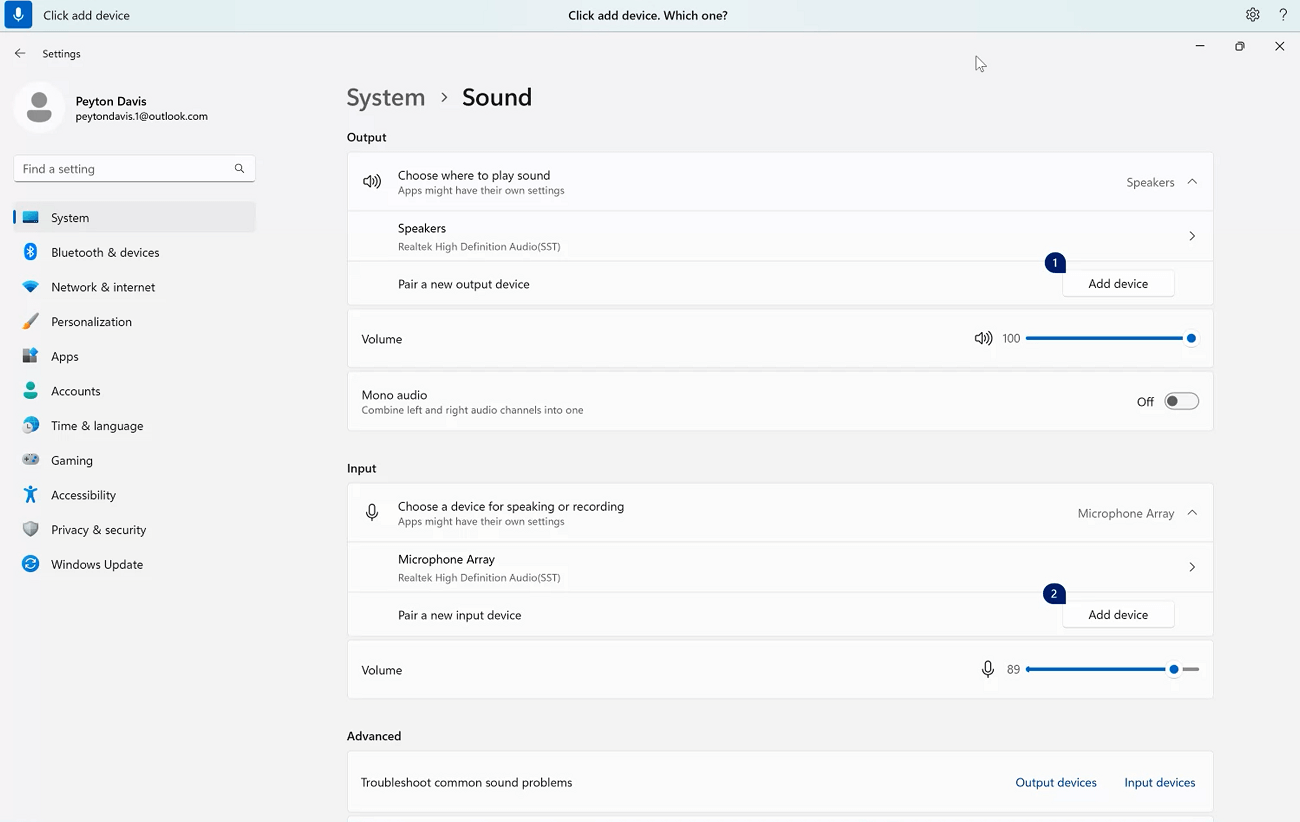
เคล็ดลับ: หากคุณยังคงไม่สามารถโต้ตอบกับรายการ UI ตามชื่อ ให้ลองใช้การซ้อนทับตัวเลขหรือการซ้อนทับตาราง สําหรับข้อมูลเพิ่มเติมเกี่ยวกับการวางซ้อนเส้นตาราง ให้ดู ใช้เมาส์ด้วยเสียง
How do I โต้ตอบกับแถบเลื่อนได้อย่างไร
คุณสามารถใช้คําสั่งการเข้าถึงด้วยเสียงเฉพาะเพื่อเลื่อนแถบเลื่อนได้
|
เมื่อต้องการทำเช่นนี้ |
ให้พูดว่า |
ตัวอย่าง |
|---|---|---|
|
เลื่อนแถบเลื่อนขึ้น ลง ซ้าย หรือขวาตามระยะห่างที่ระบุ |
"ย้ายชื่อแถบเลื่อน<> <ทิศทาง> <จํานวนครั้ง> ครั้ง" |
"ย้ายความสว่างไปทางขวาสี่ครั้ง" |
ตัวอย่างเช่น ในการตั้งค่าแสงกลางคืนWindows หากต้องการเลื่อนแถบเลื่อน ความแรง เพื่อเพิ่มความเข้มของแสงกลางคืน คุณสามารถพูดว่า "เลื่อนความแรงไปทางขวาห้าครั้ง"
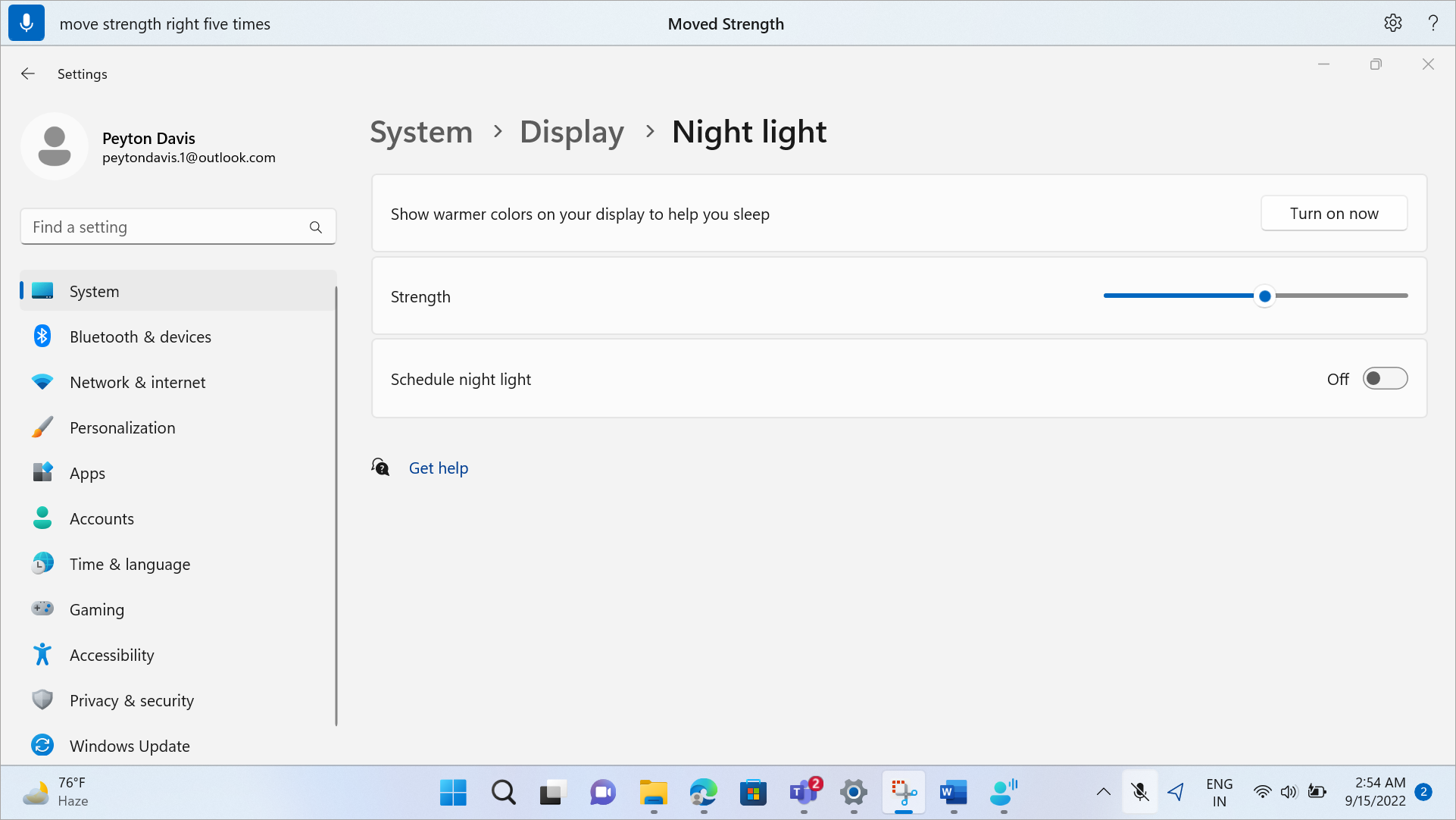
เคล็ดลับ: หากคุณไม่สามารถโต้ตอบกับแถบเลื่อนตามชื่อ ได้ ลองใช้การซ้อนตัวเลขแทน
โต้ตอบกับรายการ UI โดยใช้การซ้อนตัวเลข
หากคุณไม่แน่ใจเกี่ยวกับชื่อของรายการบนหน้าจอ คุณสามารถใช้การซ้อนทับตัวเลขเพื่อโต้ตอบกับรายการได้ เมื่อคุณเปิดโอเวอร์เลย์ รายการบนหน้าจอจะถูกแท็กด้วยป้ายชื่อลําดับเลข จากนั้นคุณสามารถพูดตัวเลขที่สอดคล้องกับรายการเพื่อโต้ตอบกับรายการนั้นได้
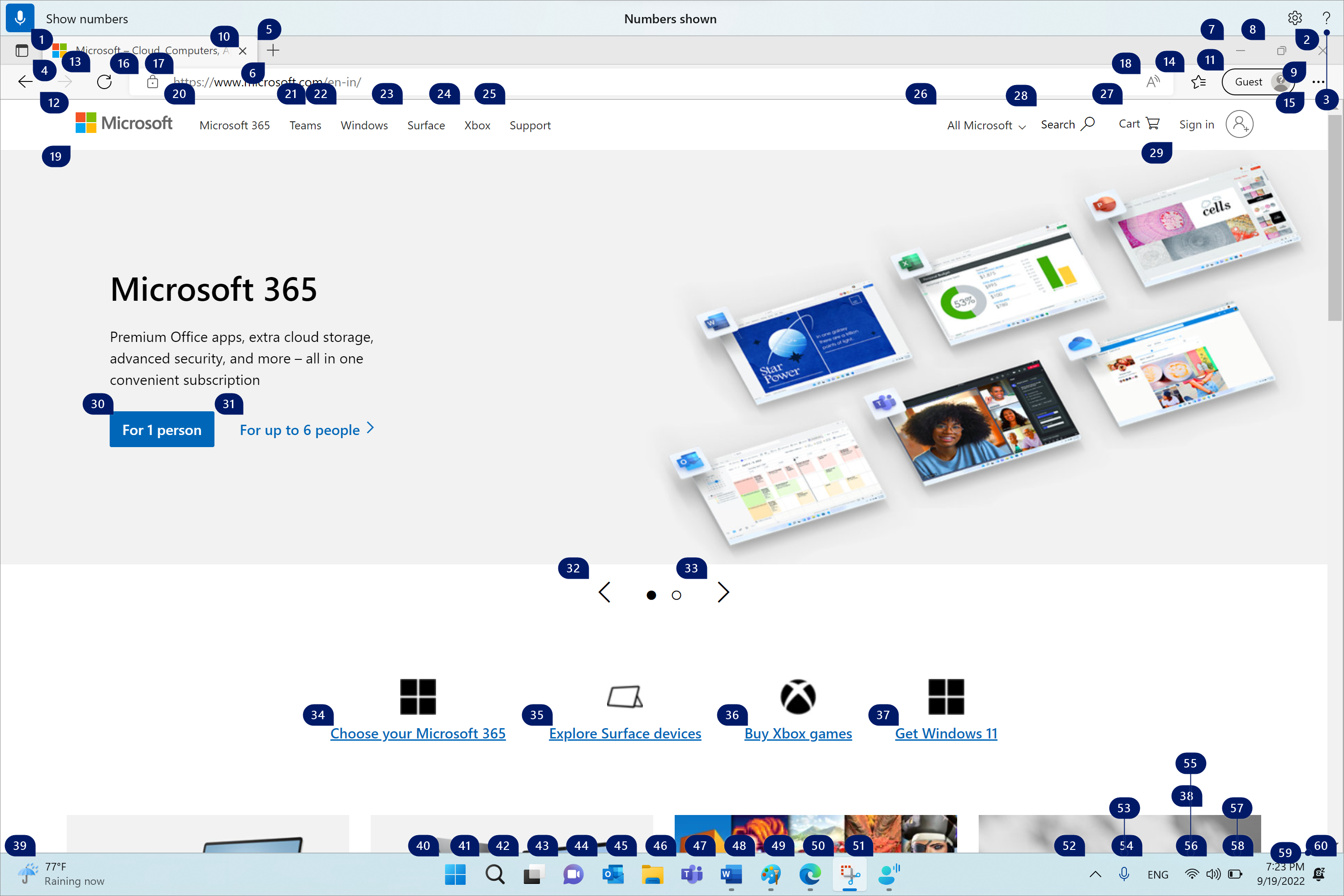
การซ้อนทับตัวเลขจะถูกปิดโดยอัตโนมัติเมื่อคุณเลือกรายการที่มีหมายเลข นอกจากนี้ คําสั่งเสียงยังถูกปิดหากคุณสั่งงานด้วยเสียงที่สําเร็จ หรือใช้เมาส์หรือแป้นพิมพ์ของคุณ
ตัวอย่างเช่น หากคุณกําลังทํางานบนMicrosoft Edge ที่เปิดการซ้อนตัวเลขไว้ แล้วพูดว่า "สลับเป็นWord " การเข้าถึงเสียงจะปิดตัวเลขเหนือMicrosoft Edge และเปิดWord
หมายเหตุ: การซ้อนทับตัวเลขจะทํางานได้ดีที่สุดบนจอภาพหลัก หากคุณพยายามใช้การซ้อนบนจอภาพรองหรือบนแอปในจอภาพรอง คุณจะเห็นข้อความแสดงข้อผิดพลาด
|
เมื่อต้องการทำเช่นนี้ |
ให้พูดว่า |
ตัวอย่าง |
|---|---|---|
|
แสดงการซ้อนตัวเลข |
"แสดงตัวเลข" |
|
|
แสดงการซ้อนตัวเลขที่นี่ ทุกที่ บนแอปเฉพาะ หรือแถบงาน |
"แสดงตัวเลข<> ขอบเขต" |
"แสดงตัวเลขที่นี่" "แสดงตัวเลขทุกที่" "แสดงหมายเลขบนแถบงาน" "แสดงหมายเลขบนแผ่นจดบันทึก" |
|
ลบการซ้อนทับตัวเลขออก |
"ซ่อนตัวเลข" หรือ "ยกเลิก" |
|
|
เลือกรายการที่มีหมายเลข |
"คลิก> หมายเลข<" หรือ "> หมายเลข<" |
"คลิกสาม" "สาม" |
หมายเหตุ: ถ้ารายการ UI ที่คุณต้องการโต้ตอบด้วยไม่มีป้ายชื่อลําดับเลขอยู่เมื่อคุณใช้คําสั่ง "แสดงตัวเลข" ให้ใช้การซ้อนเส้นตารางเพื่อย้ายตัวชี้เมาส์ไปยังรายการ แล้วใช้คําสั่ง "คลิก" สําหรับข้อมูลเพิ่มเติม โปรดดูที่ ใช้เมาส์กับเสียง
ดูเพิ่มเติม
ใช้เสียงเพื่อทํางานกับหน้าต่างและแอป
การสนับสนุนทางเทคนิคสําหรับลูกค้าที่มีความบกพร่องทางร่างกาย
Microsoft ต้องการมอบประสบการณ์การใช้งานที่ดีที่สุดสำหรับลูกค้าของเรา ถ้าคุณมีความบกพร่องทางร่างกายหรือมีคำถามเกี่ยวกับการช่วยสำหรับการเข้าถึง โปรดติดต่อ Microsoft Disability Answer Desk เพื่อขอรับความช่วยเหลือทางเทคนิค ทีมสนับสนุน Disability Answer Desk ได้รับการฝึกฝนให้ใช้เทคโนโลยีช่วยเหลือที่ได้รับความนิยมมากมาย และสามารถให้ความช่วยเหลือเป็นภาษามือแบบอังกฤษ สเปน ฝรั่งเศส และอเมริกัน โปรดไปที่ไซต์ Microsoft Disability Answer Desk เพื่อค้นหารายละเอียดที่ติดต่อสำหรับภูมิภาคของคุณ
ถ้าคุณเป็นหน่วยงานรัฐ พาณิชย์ หรือผู้ใช้ในองค์กร โปรดติดต่อDisability Answer Desk สำหรับองค์กร











