บทความนี้มีไว้สําหรับผู้ที่ต้องการควบคุมพีซีและเขียนข้อความโดยใช้เสียงของตนด้วย Windows บทความนี้เป็นส่วนหนึ่งของชุดเนื้อหาการสนับสนุนการช่วยสําหรับการเข้าถึงสําหรับ Windows ที่คุณสามารถค้นหาข้อมูลเพิ่มเติมเกี่ยวกับฟีเจอร์การช่วยสำหรับการเข้าถึง Windows สําหรับความช่วยเหลือทั่วไป ให้ไปที่หน้าแรกของฝ่ายสนับสนุนของ Microsoft
หากต้องการตั้งค่าการเข้าถึงด้วยเสียงใน Windows ให้เสร็จสิ้น คุณต้องมีการเชื่อมต่ออินเทอร์เน็ต สําหรับรายการคําสั่งการเข้าถึงด้วยเสียง ให้ไปที่ รายการคําสั่งของ Voice Access
การเข้าถึงด้วยเสียงเป็นฟีเจอร์ใน Windows 11 ที่ช่วยให้ทุกคนสามารถควบคุมพีซีและเขียนข้อความโดยใช้เสียงของพวกเขาเท่านั้นและไม่มีการเชื่อมต่ออินเทอร์เน็ต ตัวอย่างเช่น คุณสามารถเปิดและสลับไปมาระหว่างแอป เรียกดูเว็บ และอ่านและเขียนอีเมลโดยใช้เสียงของคุณ สําหรับข้อมูลเพิ่มเติม ให้ไปที่ใช้การเข้าถึงด้วยเสียงเพื่อควบคุมพีซีและเขียนข้อความด้วยเสียงของคุณ
การเข้าถึงด้วยเสียงพร้อมใช้งานใน Windows 11 เวอร์ชัน 22H2 และเวอร์ชันที่ใหม่กว่า สำหรับข้อมูลเพิ่มเติมเกี่ยวกับฟีเจอร์ใหม่ของ Windows 11 22H2 และวิธีรับการอัปเดต ให้ดูที่ มีอะไรใหม่ในการอัปเดต Windows ล่าสุด ไม่แน่ใจว่าคุณมี Windows เวอร์ชันใดอยู่ ใช่หรือไม่ ดูที่: ดูเวอร์ชันของ Windows
ในหัวข้อนี้
เปิดใช้การเข้าถึงด้วยเสียง
คุณสามารถเปิดใช้การเข้าถึงด้วยเสียงจาก การตั้งค่า หรือโดยใช้การค้นหา Windows
เริ่มการเข้าถึงด้วยเสียงจากการตั้งค่า
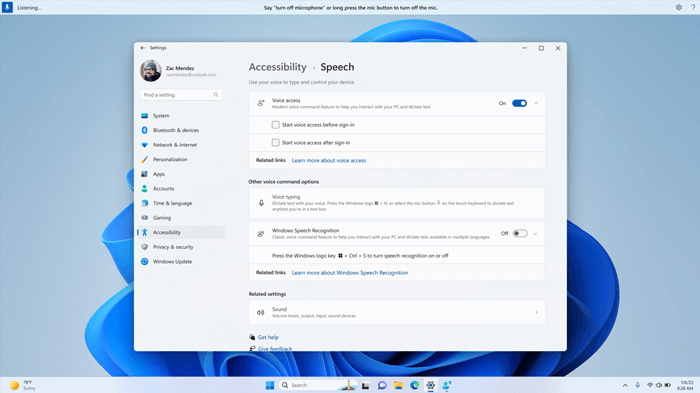
-
ในเมนูเริ่มต้น เลือก การตั้งค่าการช่วยสําหรับการเข้าถึงการสั่งงานด้วยเสียง
-
เปิดสวิตช์การเข้าถึงเสียง
เคล็ดลับ: หากคุณต้องการเปิดใช้การเข้าถึงด้วยเสียงโดยอัตโนมัติทุกครั้งที่คุณเริ่มคอมพิวเตอร์ ให้เลือกกล่องกาเครื่องหมาย "เริ่มการเข้าถึงด้วยเสียงก่อนที่คุณจะลงชื่อเข้าใช้พีซีของคุณ" หรือ "เริ่มการเข้าถึงด้วยเสียงหลังจากที่คุณลงชื่อเข้าใช้พีซีของคุณ"
เริ่มการเข้าถึงด้วยเสียงจากการค้นหา Windows
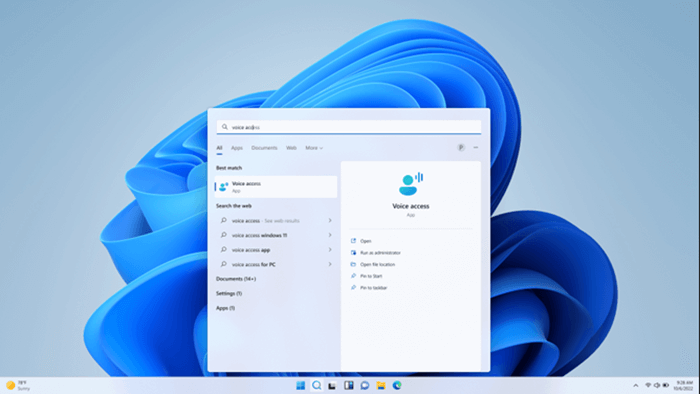
-
เปิดการค้นหา Windows และพิมพ์ การเข้าถึงด้วยเสียง
-
เลือก เปิด เพื่อเริ่มการเข้าถึงด้วยเสียง
เคล็ดลับ: เลือก ปักหมุดที่เริ่ม หรือ ปักหมุดที่แถบงาน เพื่อให้การเข้าถึงด้วยเสียงรวดเร็วยิ่งขึ้นเพื่อค้นหาในอนาคต
ดาวน์โหลดไฟล์ภาษา
ขณะนี้การเข้าถึงด้วยเสียงพร้อมใช้งานในภาษาและภาษาท้องถิ่นต่อไปนี้ อังกฤษ–สหรัฐอเมริกา อังกฤษ–สหราชอาณาจักร อังกฤษ–อินเดีย อังกฤษ–นิวซีแลนด์ อังกฤษ-แคนาดา อังกฤษ-ออสเตรเลีย สเปน สเปน-เม็กซิโก เยอรมัน เยอรมนี ฝรั่งเศส–ฝรั่งเศส และฝรั่งเศส–แคนาดา ครั้งแรกที่คุณเปิดใช้การเข้าถึงเสียง เราจะตรวจสอบว่าภาษาที่แสดงของคุณเป็นสิ่งที่รองรับหรือไม่ หากใช่ คุณสามารถดําเนินการตั้งค่าต่อได้ หากเราระบุว่าภาษาที่แสดงของคุณไม่อยู่ในรายการภาษาที่รองรับ เรายังคงให้ตัวเลือกในการเปิดใช้การเข้าถึงด้วยเสียง แต่เป็นภาษาอังกฤษ (สหรัฐอเมริกา) คุณสามารถเลือกที่จะดําเนินการต่อในจุดนี้หรือปิดการเข้าถึงเสียง
-
เมื่อคุณเปิดการเข้าถึงด้วยเสียงเป็นครั้งแรก คุณจะได้รับพร้อมท์ให้ดาวน์โหลดไฟล์ภาษาการเข้าถึงด้วยเสียงที่จะใช้โดยการรู้จําเสียงบนอุปกรณ์ เลือก ดาวน์โหลด เพื่อดําเนินการต่อ หรือ ไม่ใช่ตอนนี้ ถ้าคุณต้องการทําในภายหลัง การดาวน์โหลดอาจใช้เวลาสักครู่
-
หากคุณต้องการเรียนรู้เพิ่มเติมก่อนดาวน์โหลด ให้เลือก ลิงก์ เพิ่มเติมเกี่ยวกับการเข้าถึงด้วยเสียง และ นโยบายความเป็นส่วนตัวของ Microsoft
-
คุณสามารถสลับเป็นภาษาอื่นได้ตลอดเวลาจากภาษาการตั้งค่าของ Voice Access
หมายเหตุ:
-
เมื่อดาวน์โหลดไฟล์ภาษาแล้ว การเข้าถึงด้วยเสียงจะทํางานโดยไม่คํานึงถึงสถานะการเชื่อมต่ออินเทอร์เน็ตของคุณ
-
หากคุณประสบปัญหาใดๆ ในการดาวน์โหลดไฟล์ภาษา ดูที่ การแก้ไขปัญหาคําอธิบายภาพสดหรือปัญหาการตั้งค่าการเข้าถึงด้วยเสียง สําหรับคําแนะนําเพิ่มเติม
ตั้งค่าไมโครโฟนของคุณ
หลังจากดาวน์โหลดไฟล์ภาษาเรียบร้อยแล้ว ตอนนี้คุณสามารถใช้การเข้าถึงด้วยเสียงทั้งแบบออนไลน์และออฟไลน์ได้แล้ว อย่างไรก็ตาม ก่อนที่คุณจะเริ่มต้นใช้งาน คุณต้องเลือกไมโครโฟนที่คุณต้องการใช้
-
เมื่อดาวน์โหลดรูปแบบเสียงพูด หน้าต่าง ตั้งค่าไมโครโฟนของคุณสําหรับการเข้าถึงเสียง จะเปิดขึ้น เลือกไมโครโฟนที่คุณต้องการใช้จากรายการ ไมโครโฟน ถ้ายังไม่ได้เลือกไว้
-
หากคุณไม่พบไมโครโฟนที่คุณต้องการใช้จากรายการ ให้เลือก เพิ่มไมโครโฟนใหม่ หากคุณต้องการตรวจสอบหรือปรับการตั้งค่าที่เกี่ยวข้องกับเสียง ให้เลือก การตั้งค่าเสียง
-
เลือก(ถัดไป) จากนั้นเลือก เสร็จสิ้น เพื่อเสร็จสิ้นการตั้งค่าการเข้าถึงด้วยเสียงและเริ่มใช้งานทันที อีกวิธีหนึ่งคือคุณสามารถอ่านคู่มือแบบโต้ตอบก่อน สําหรับข้อมูลเพิ่มเติม โปรดดู การเริ่มต้นใช้งานการเข้าถึงด้วยเสียง
หมายเหตุ: การใช้ไมโครโฟนด้วยการเข้าถึงเสียงจะควบคุมโดยการตั้งค่าความเป็นส่วนตัวของคุณ เมื่อต้องการตรวจสอบว่าอนุญาตให้ใช้ไมโครโฟนหรือไม่ ให้ไปที่ การตั้งค่าความเป็นส่วนตัว & ความปลอดภัยไมโครโฟนอนุญาตให้แอปเข้าถึงไมโครโฟนของคุณอนุญาตให้แอปเดสก์ท็อปเข้าถึงไมโครโฟนของคุณ
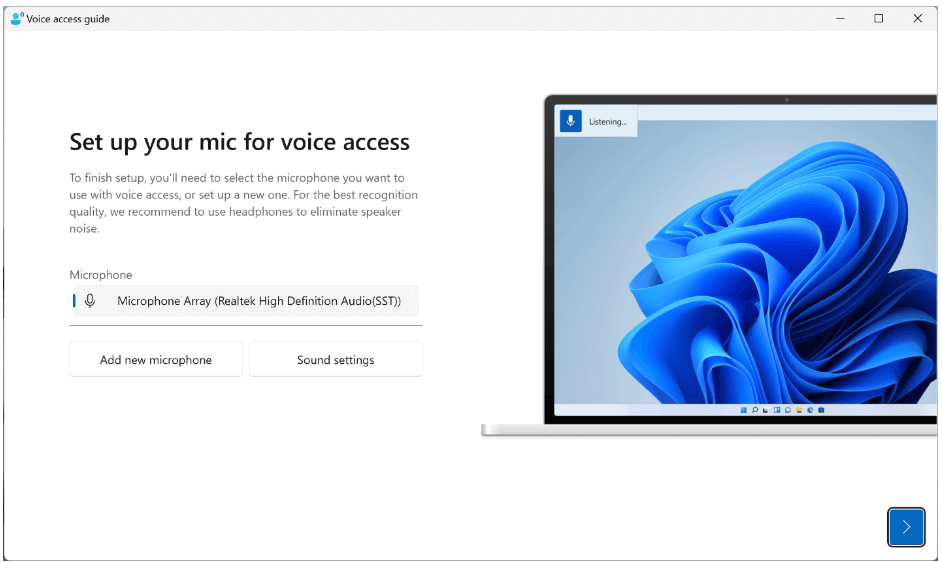
หมายเหตุ: การเข้าถึงด้วยเสียงทํางานได้ดีที่สุดกับไมโครโฟนที่มีแนวโน้มน้อยกว่าที่จะจับภาพพื้นหลังและเสียงแวดล้อม สําหรับข้อมูลเพิ่มเติม โปรดดูส่วน "การตั้งค่าการเข้าถึงด้วยเสียง" ใน การเริ่มต้นใช้งานการเข้าถึงด้วยเสียง
ดูเพิ่มเติม
เขียนข้อความตามคําบอกด้วยเสียง
เริ่มต้นใช้งานการเข้าถึงด้วยเสียง
ใช้เสียงเพื่อทํางานกับหน้าต่างและแอป
การสนับสนุนทางเทคนิคสําหรับลูกค้าที่มีความบกพร่องทางร่างกาย
Microsoft ต้องการมอบประสบการณ์การใช้งานที่ดีที่สุดสำหรับลูกค้าของเรา ถ้าคุณมีความบกพร่องทางร่างกายหรือมีคำถามเกี่ยวกับการช่วยสำหรับการเข้าถึง โปรดติดต่อ Microsoft Disability Answer Desk เพื่อขอรับความช่วยเหลือทางเทคนิค ทีมสนับสนุน Disability Answer Desk ได้รับการฝึกฝนให้ใช้เทคโนโลยีช่วยเหลือที่ได้รับความนิยมมากมาย และสามารถให้ความช่วยเหลือเป็นภาษามือแบบอังกฤษ สเปน ฝรั่งเศส และอเมริกัน โปรดไปที่ไซต์ Microsoft Disability Answer Desk เพื่อค้นหารายละเอียดที่ติดต่อสำหรับภูมิภาคของคุณ
ถ้าคุณเป็นหน่วยงานรัฐ พาณิชย์ หรือผู้ใช้ในองค์กร โปรดติดต่อDisability Answer Desk สำหรับองค์กร











